Bạn đang xem bài viết Hướng dẫn tạo Header và Footer trong Word tại Pgdphurieng.edu.vn bạn có thể truy cập nhanh thông tin cần thiết tại phần mục lục bài viết phía dưới.
Header và Footer là hai phần quan trọng trong một tài liệu Word. Thông qua chúng, người viết có thể chèn các thông tin liên quan đến tài liệu như số trang, tên tài liệu hay bản quyền. Tuy nhiên, không phải ai cũng biết cách tạo Header và Footer trong Word một cách chính xác. Trong bài viết này, chúng ta sẽ cùng nhau tìm hiểu cách tạo Header và Footer trong Word để làm cho các tài liệu trở nên chuyên nghiệp hơn.
Để tăng thêm tính chuyên nghiệp cho văn bản tạo, sau đây Pgdphurieng.edu.vn.vn giới thiệu tới các bạn Cách tạo Header và Footer trong Word.
1. Tạo Header, Footer đơn giản.
Bước 1: Sau khi soạn thảo xong nội dung văn bản kích chọn Insert -> header & Footer -> Header -> lựa chọn định dạng header có sẵn để chèn tiêu đề đầu trang cho văn bản:
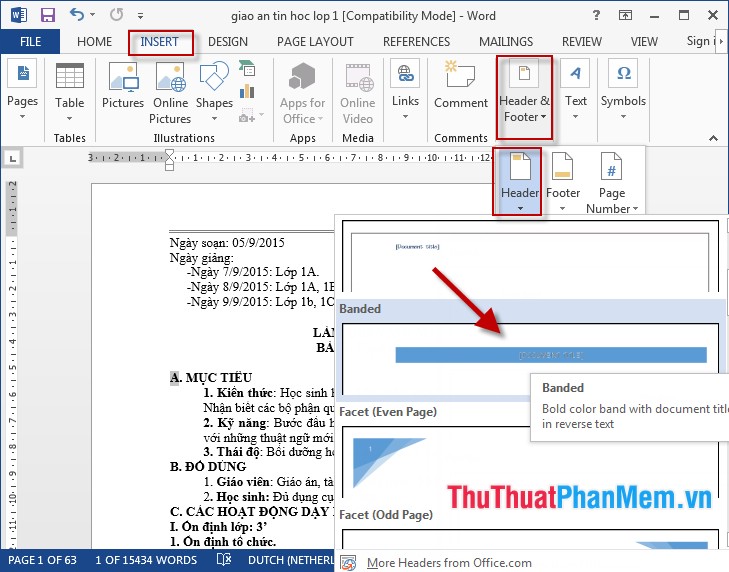
Bước 2: Nhập nội dung cho tiêu đề đầu trang theo ý muốn:
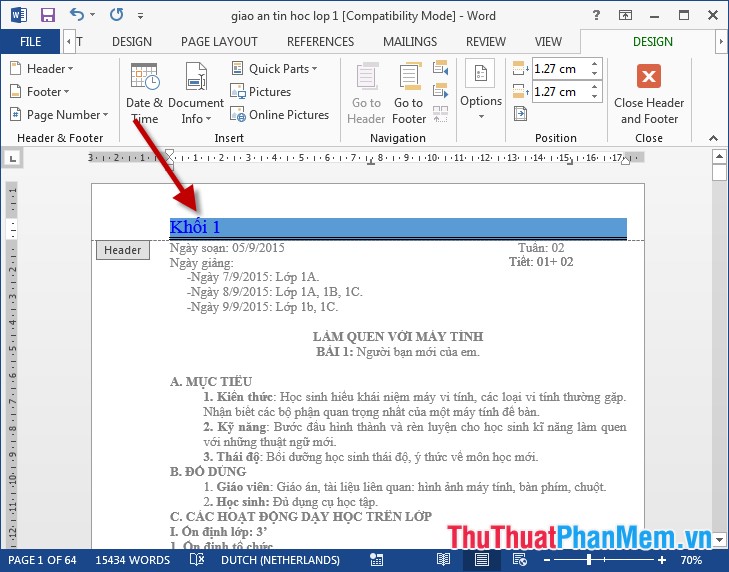
Bước 3: Tương tự tạo tiêu đề đầu trang, cách tạo Footer (tiêu đề cuối trang) thực hiện thao tác tương tự Insert -> header & Footer -> Footer -> lựa chọn kiểu Footer có sẵn:
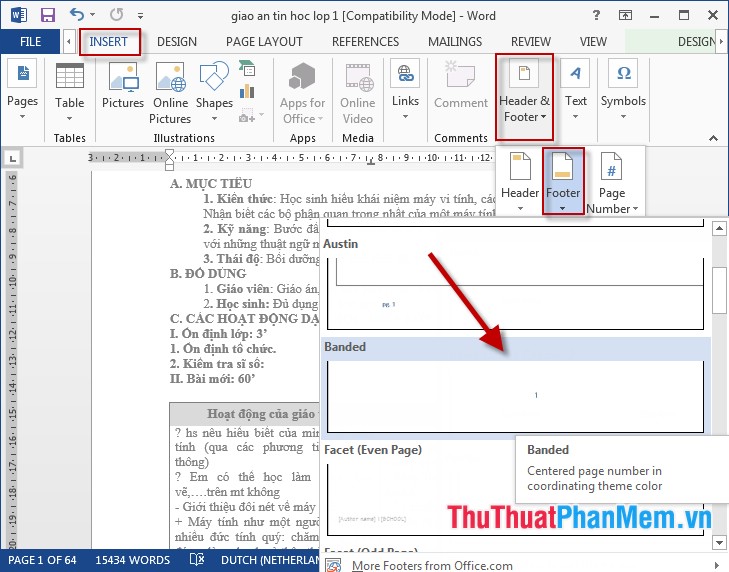
Bước 4: Nhập nội dung Footer theo ý muốn:
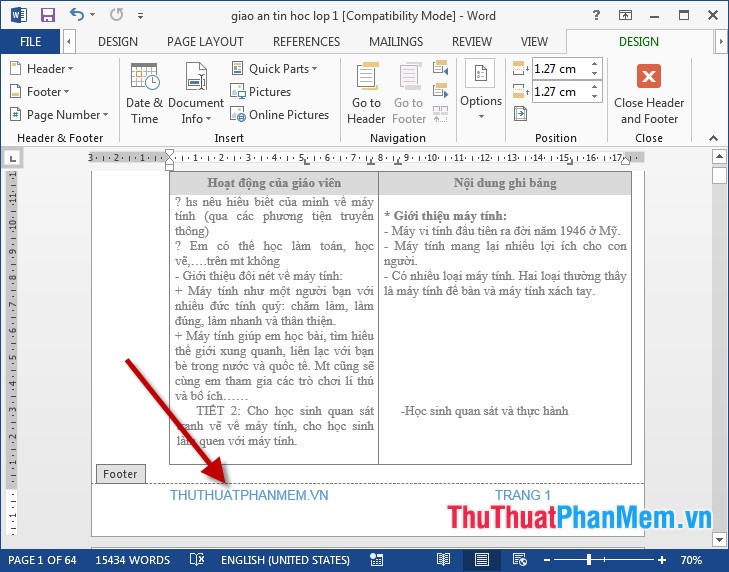
Kết quả đã tạo được Header, Footer theo yêu cầu:
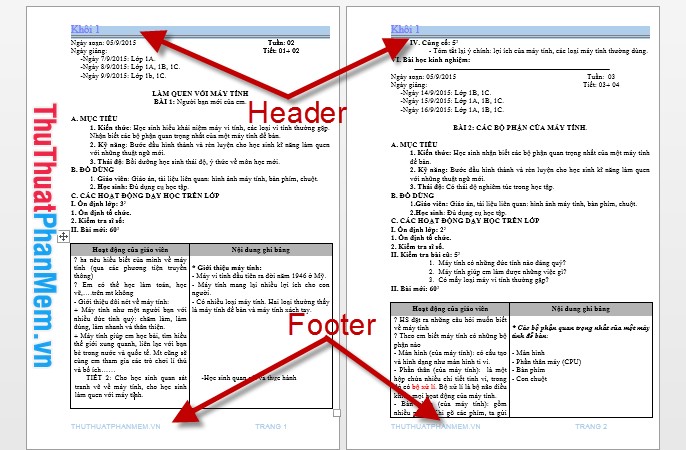
Tuy nhiên với cách đơn giản này thì tất cả các Header, Footer trên các trang là giống nhau. Để tạo mỗi trang có một tiêu đề riêng mời bạn tham khảo phần 2.
2. Tạo Header, Footer trên mỗi trang là khác nhau.
Bước 1: Nháy chuột vào cuối của trang cần tạo tiêu đề riêng -> Chọn thẻ PageLayout -> Breaks -> Next Page đểthực hiện ngắt trang:
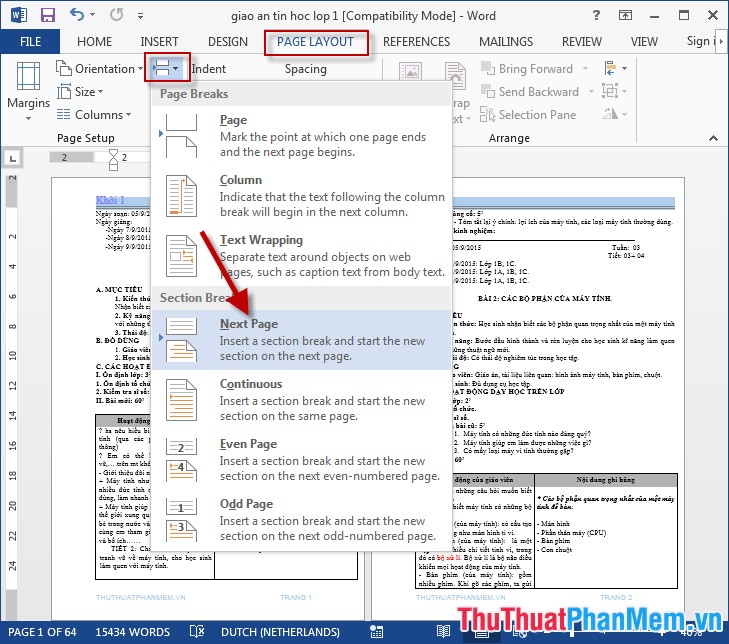
Bước 2: Là bước vô cùng quan trọng -> kích đúp chuột vào Header hoặc Footer trên tab Design -> nháy chuột vào biểu tượng Link to Previous để loại bỏ liên kết header, footer giữa các trang:
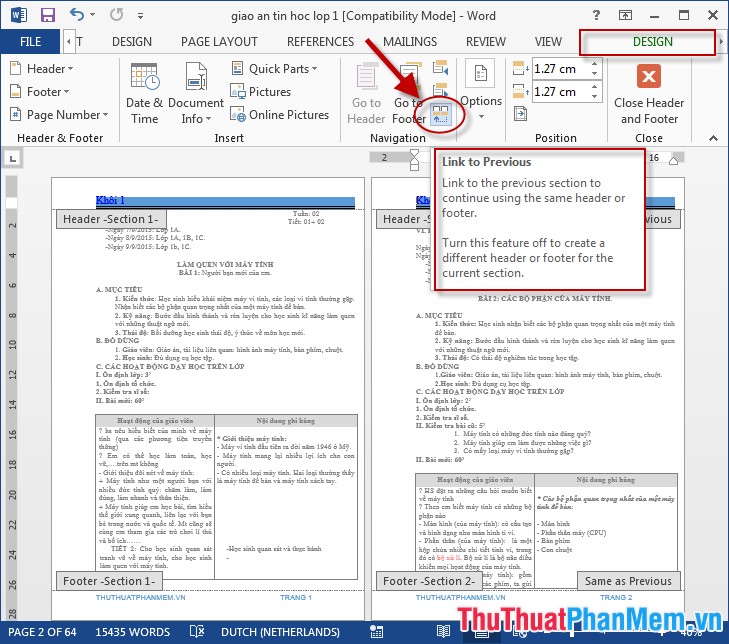
Bước 3: Nhập tiêu đề cho trang thứ 1 và trang thứ 2 có nội dung khác nhau theo yêu cầu của bạn:
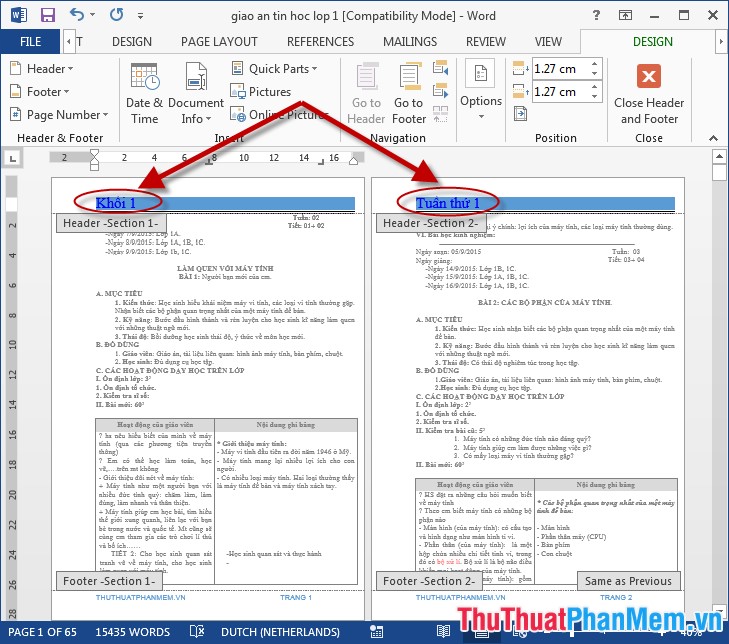
Để tạo tiêu đề cho trang tiếp theo các bạn thao tác tương tự, thực hiện ngắt trang (Breaks -> Next Page) -> loại bỏ liên kết (Links to previous) và nhập nội dung tiêu đề tương ứng với mỗi trang. Kết quả sau khi thực hiện:
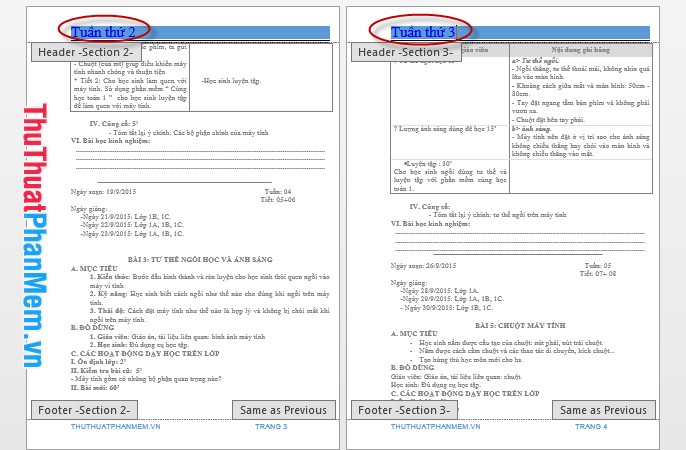
Nếu muốn thực hiện các Footer trên các trang là khác nhau bạn thực hiện tương tự. Như vậy bạn có thể tạo mỗi trang có tiêu đề khác nhau mang lại cái nhìn khách quan cho người đọc.
Trên đây là hướng dẫn chi tiết cách tạo Header và Footer trong Word. Với các phiên bản khác nhau của Word các bạn thao tác tương tự. Chúc các bạn thành công!
Trên đây là những hướng dẫn đơn giản và cơ bản để tạo Header và Footer trong Word. Với những bước đơn giản này, bạn có thể tạo ra những tài liệu Word chuyên nghiệp và chỉn chu hơn. Đồng thời, các tính năng của Header và Footer cũng giúp cho việc quản lý tài liệu và in ấn trở nên thuận tiện hơn. Hy vọng sẽ có ích cho bạn trong quá trình sử dụng Microsoft Word.
Cảm ơn bạn đã xem bài viết Hướng dẫn tạo Header và Footer trong Word tại Pgdphurieng.edu.vn bạn có thể bình luận, xem thêm các bài viết liên quan ở phía dưới và mong rằng sẽ giúp ích cho bạn những thông tin thú vị.
Nguồn: https://thuthuatphanmem.vn/cach-tao-header-va-footer-trong-word/
Từ Khoá Tìm Kiếm Liên Quan:
1. Header and Footer in Word
2. Creating Header and Footer in Word
3. Word Header and Footer Tutorial
4. Customize Header and Footer in Word
5. Microsoft Word Header and Footer Tips
6. Insert Header and Footer in Word
7. Modify Header and Footer in Word
8. Word Header and Footer Features
9. Add Page Number in Word Header and Footer
10. Designing Header and Footer in Word.



