Bạn đang xem bài viết Làm thế nào để bật Camera trên Laptop chạy hệ điều hành Windows 7 và Windows 10 tại Pgdphurieng.edu.vn bạn có thể truy cập nhanh thông tin cần thiết tại phần mục lục bài viết phía dưới.
Với sự phát triển của công nghệ, Camera trên Laptop không chỉ đơn thuần là một thiết bị để gọi video, chụp ảnh, mà còn trở thành một công cụ hỗ trợ trong học tập hay làm việc. Tuy nhiên, nhiều người dùng không biết cách bật Camera trên Laptop của mình, đặc biệt là những người sử dụng hệ điều hành Windows 7 và Windows 10. Chính vì thế, trong bài viết này, chúng ta sẽ cùng tìm hiểu cách bật Camera trên Laptop chạy Windows 7 và Windows 10 để có thể sử dụng thiết bị này một cách hiệu quả.
Khác với máy tính để bàn (Desktop) phải sử dụng camera rời để gọi điện video, các mẫu Laptop hiện nay đều được trang bị camera tích hợp ở phía trên màn hình để giúp bạn dễ dàng thực hiện các cuộc gọi Video Call.

1. Mở Camera laptop trên Windows 7
Để mở camera trên Laptop Windows 7 thì chúng ta sẽ sử dụng phần mềm Cyberlink YouCam. Các bạn có thể tải về tại đây:
https://www.cyberlink.com/products/youcam/features_en_US.html?r=1
Bước 1: Sau khi tải về, các bạn mở file lên và bắt đầu cài đặt. Bấm Accept để đồng ý với các điều khoản của phần mềm.
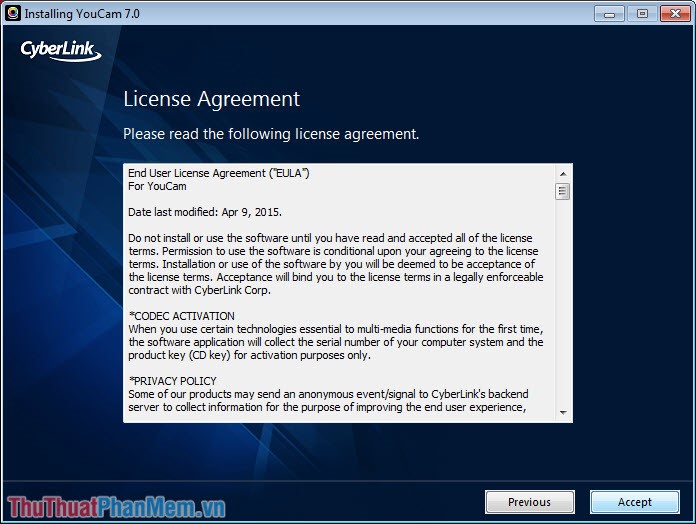
Bước 2: Chọn ngôn ngữ là English và chọn vị trí cài đặt theo ý thích của bạn tại phần Location. Sau đó bấm Next để chuyển sang bước tiếp theo.
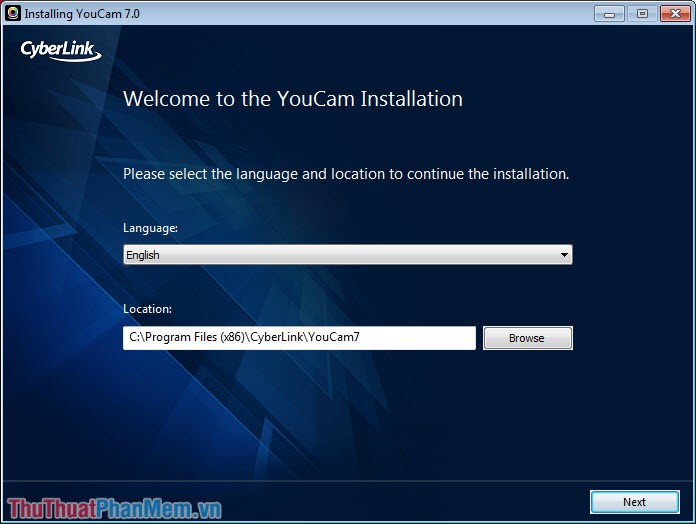
Bước 3: Sau khi cài đặt xong bạn mở phần mềm YouCam lên. Nếu có bảng thông báo như hình thì các bạn bấm Continue để tiếp tục.
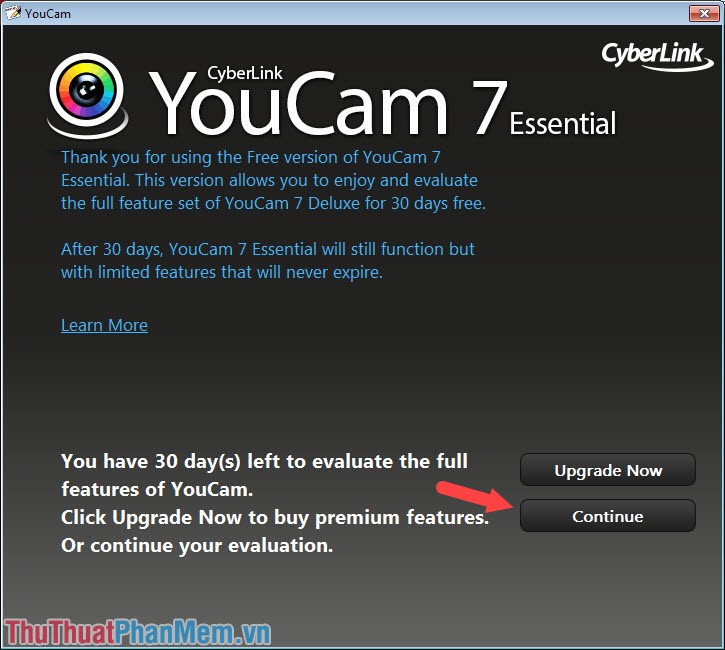
Bước 4: Để chụp ảnh, các bạn bấm vào biểu tượng hình tròn (1) để chụp ảnh. Ngoài ra, các bạn có thể chỉnh sửa các hiệu ứng emoji, khung ảnh… ở mục Gadgets và mục Emotions(2).
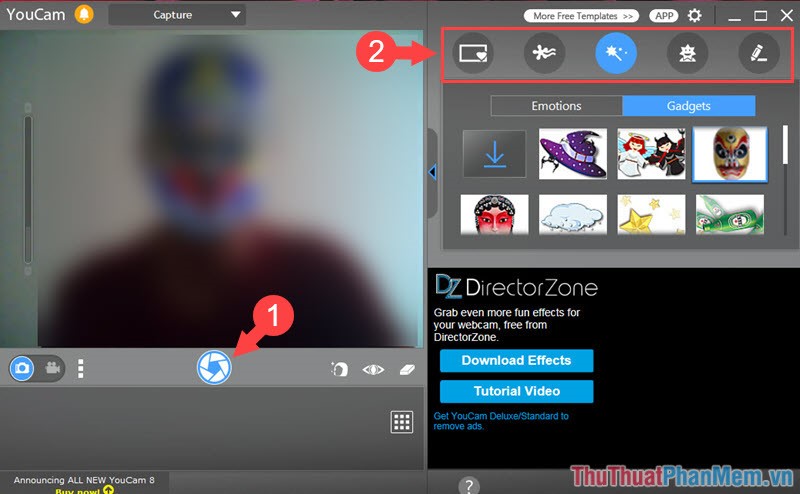
2. Mở Camera laptop trên Windows 10
Bước 1: Các bạn nhập từ khoá “camera” vào ô tìm kiếm (search box) trên Windows 10 và chọn ứng dụng Camera ở ngay kết quả đầu tiên.
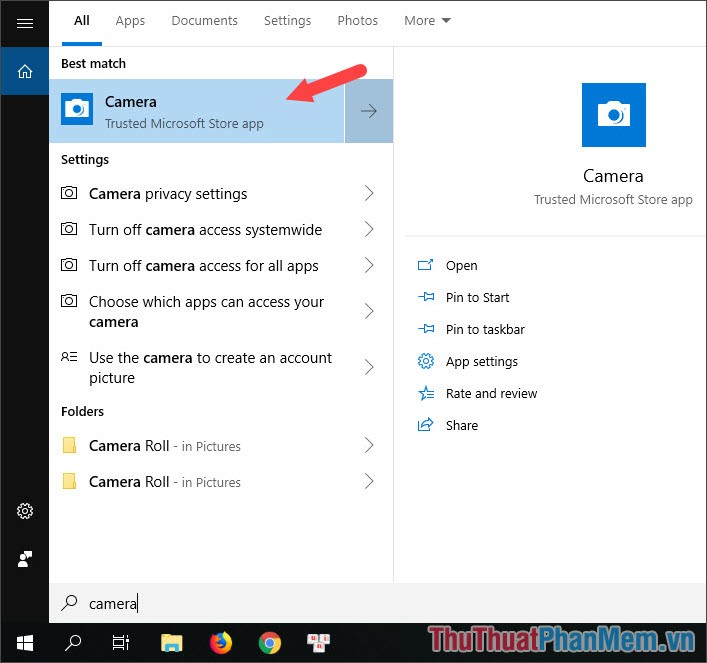
Bước 2: Sau khi mở Camera lên, các bạn có thể chụp ảnh bằng cách bấm vào nút tròn có biểu tượng Camera (1) ở phía tay phải. Nếu muốn quay video thì các bạn bấm vào biểu tượng máy quay phía trên nút chụp ảnh. Ngoài ra, các bạn có thể thiết lập máy ảnh bằng cách click vào biểu tượng Cài đặt (2).
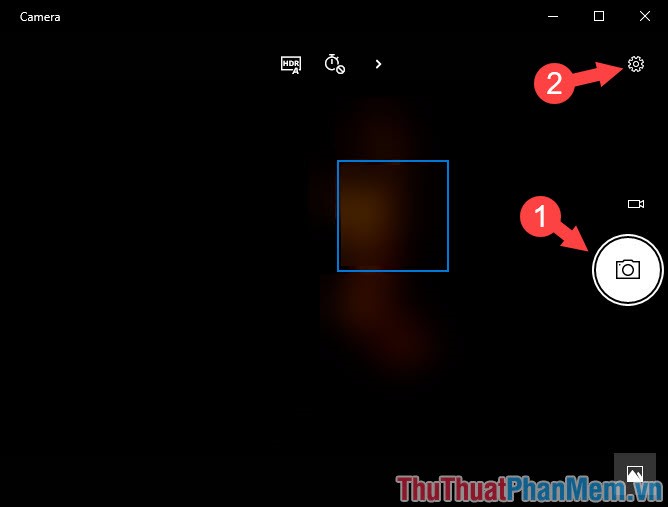
Bước 3: Trong mục Photos (1), các bạn thiết lập chất lượng ảnh ở trong phần Quality và phần Framing grid sẽ hiển thị lưới để giúp bạn căn chỉnh hình ảnh như ý. Mục Time lapse (2) khi bật sẽ giúp các bạn làm hiệu ứng tua nhanh thời gian và sau khi ấn nút chụp ảnh, phần mềm sẽ tiến hành quay đoạn video ngắn với hiệu ứng Time-lapse.
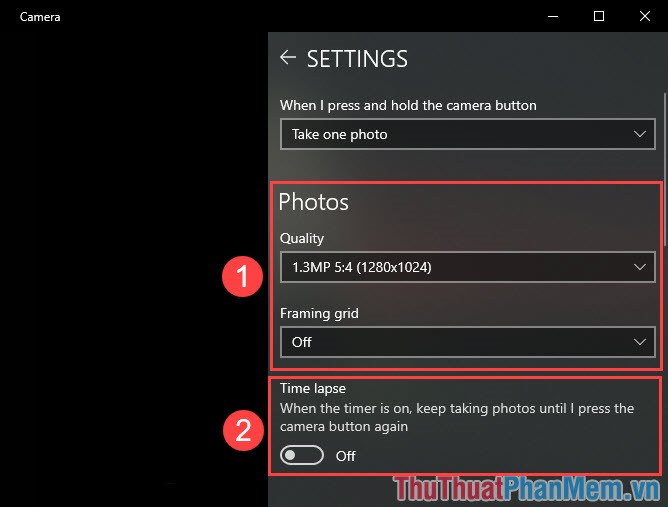
Trong mục Videos (1), các bạn chỉnh chất lượng của video ở trong mục Quality còn với mục Flicker reduction sẽ giúp chúng ta tinh chỉnh tần số quét hình để giảm thiểu hiện tượng nhấp nháy khi quay video dưới ánh đèn led. Khi bật Digital video stabilization sẽ giúp chúng ta quay video với tốc độ ổn định hơn nhưng nếu quay video trong trường hợp vật thể di chuyển liên tục thì tính năng này sẽ khiến camera lấy nét chậm hơn.
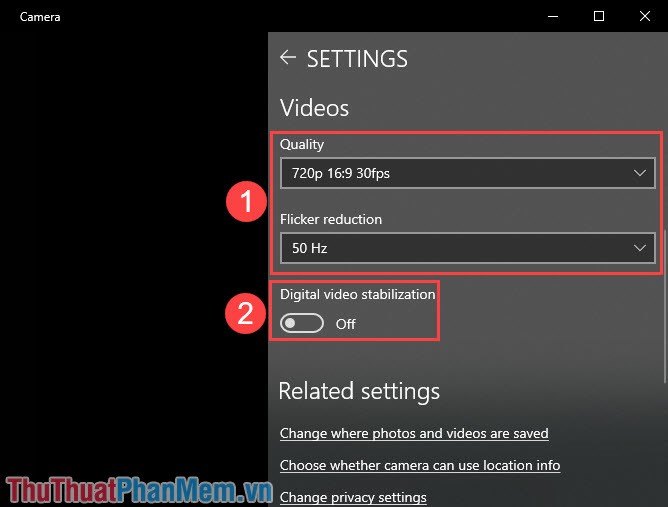
Với cách hướng dẫn mở Camera trên laptop Windows 7, Windows 10. Các bạn có thể dễ dàng thao tác và tận dụng chiếc Camera trên laptop để soi gương hoặc trang điểm. Chúc các bạn thành công!
Trên đây là một số cách để bật camera trên laptop chạy hệ điều hành Windows 7 và Windows 10 một cách đơn giản và nhanh chóng. Nếu bạn gặp phải vấn đề liên quan đến tính năng camera của máy tính thì hãy thử áp dụng các phương pháp được đề cập để khắc phục. Hi vọng bài viết sẽ giúp ích cho các bạn.
Cảm ơn bạn đã xem bài viết Làm thế nào để bật Camera trên Laptop chạy hệ điều hành Windows 7 và Windows 10 tại Pgdphurieng.edu.vn bạn có thể bình luận, xem thêm các bài viết liên quan ở phía dưới và mong rằng sẽ giúp ích cho bạn những thông tin thú vị.
Nguồn: https://thuthuatphanmem.vn/cach-mo-camera-tren-laptop-win-7-win-10/
Từ Khoá Tìm Kiếm Liên Quan:
1. Bật Camera trên Laptop
2. Mở Camera trên Windows 7
3. Bật Camera trên Windows 10
4. Sử dụng Camera trên Laptop
5. Chuyển đổi Camera trên Windows
6. Thiết lập Camera trên Windows 7
7. Thiết lập Camera trên Windows 10
8. Cài đặt Camera trên Laptop
9. Khởi động Camera trên Windows
10. Mở khóa Caemra trên Laptop.



