Bạn đang xem bài viết Xóa khoảng trắng, dấu cách thừa trong Word bằng cách nào? tại Pgdphurieng.edu.vn bạn có thể truy cập nhanh thông tin cần thiết tại phần mục lục bài viết phía dưới.
Trong quá trình viết và xử lý văn bản, việc xuất hiện khoảng trống, dấu cách thừa là điều không thể tránh khỏi. Tuy nhiên, những khoảng trống và dấu cách thừa này sẽ gây khó khăn trong quá trình đọc và làm việc với văn bản. Vì vậy, việc xóa bỏ chúng là rất cần thiết để tăng tính chuyên nghiệp và tạo sự chính xác trong công việc. Trong bài viết này, chúng ta sẽ tìm hiểu về cách xóa khoảng trắng, dấu cách thừa trong Word một cách đơn giản và nhanh chóng.
Có rất nhiều lỗi phát sinh trong quá trình soạn thảo văn bản. Một trong những lỗi người dùng hay mắc phải nhất là đánh thừa số kí tự trắng (dấu cách) giữa các từ trong văn bản. Theo quy chuẩn giữa 2 từ chỉ chứa 1 dấu cách để phân biệt. Nhưng do khi gõ thừa kí tự trắng bạn khó có thể nhìn nhận bằng mắt thường nên lỗi này rất nhiều người sử dụng mắc phải. Bài viết dưới đây chia sẻ tới các bạn Cách xóa khoảng trắng, dấu cách thừa trong Word.

Thông thường khoảng trắng thừa trong văn bản của bạn có thể là 2 dấu cách hoặc nhiều hơn 2 dấu cách.
Trường hợp số dấu cách thừa trong văn bản đều là 2 kí tự bạn làm như sau: Bôi đen toàn bộ văn bản cần xóa khoảng trắng thừa -> nhấn tổ hợp phím Ctrl + H -> hộp thoại xuất hiện trong thẻ Replace nhập các mục theo lựa chọn sau:
– Mục Find what: Nhập 2 dấu cách
– Mục replaced with: Nhập một dấu cách.
Sau khi nhập xong kích chọn Replace All để xóa đi khoảng trắng thừa giữa các từ hoặc có thể kích chọn Replace để xóa từng vị trí dấu cách thừa:
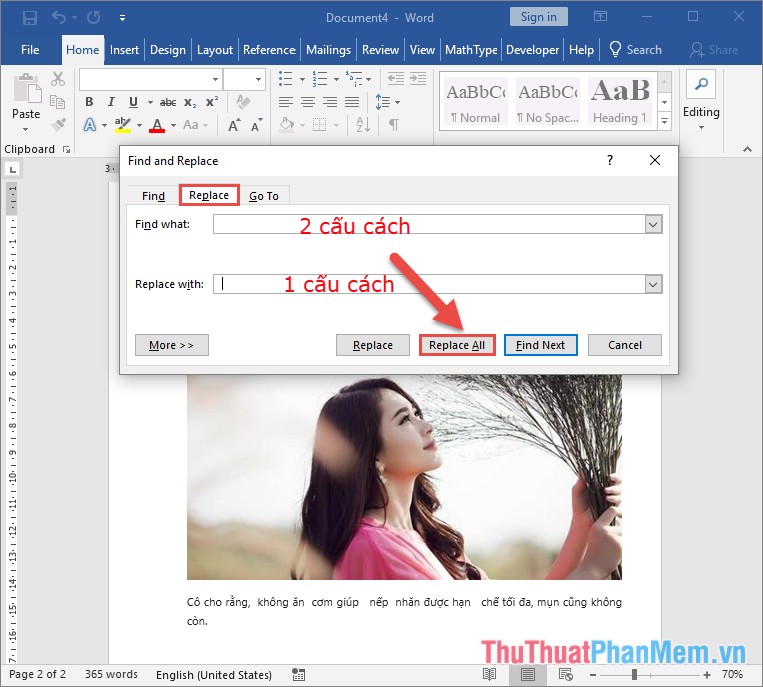
Tuy nhiên trong một số trường hợp số dấu khoảng trắng thừa không đồng nhất là 2 hoặc 3 khoảng trắng giữa các từ. Hơn nữa cũng không thể xác định số khoảng trắng thừa giữa các từ:
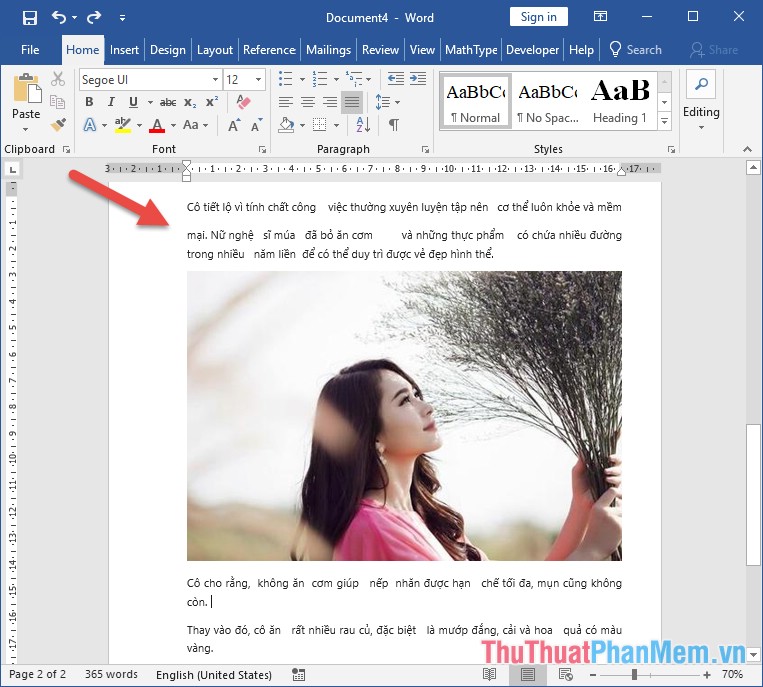
Để khắc phục hiện trạng trên bạn lựa chọn thêm tính năng trong Special. Lựa chọn văn bản muốn xóa khoảng trắng thừa -> nhấn tổ hợp phím Ctrl + H hoặc vào thẻ Home -> Editing -> Replace:
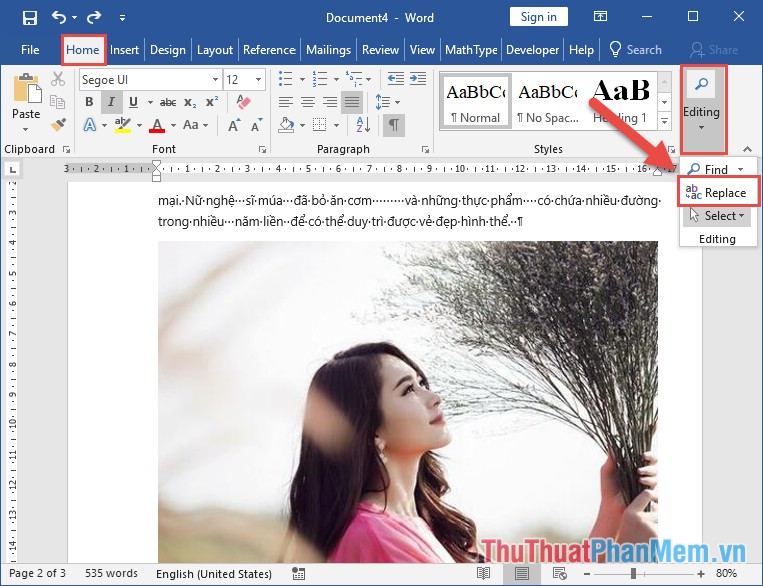
Hộp thoại xuất hiện kích chọn More để hiện thị bản đầy đủ:
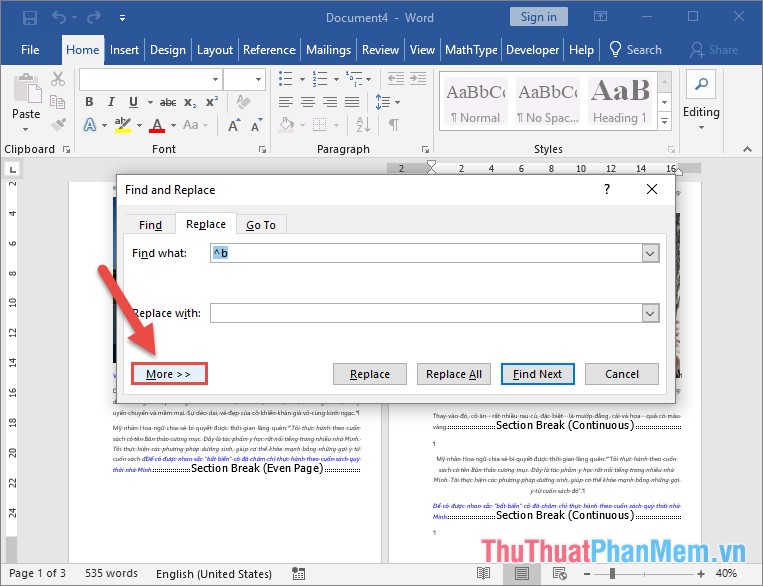
Bản đầy đủ hiển thị thực hiện Di chuyển mục Special ở phía cuối hộp thoạilựa chọn White Space:
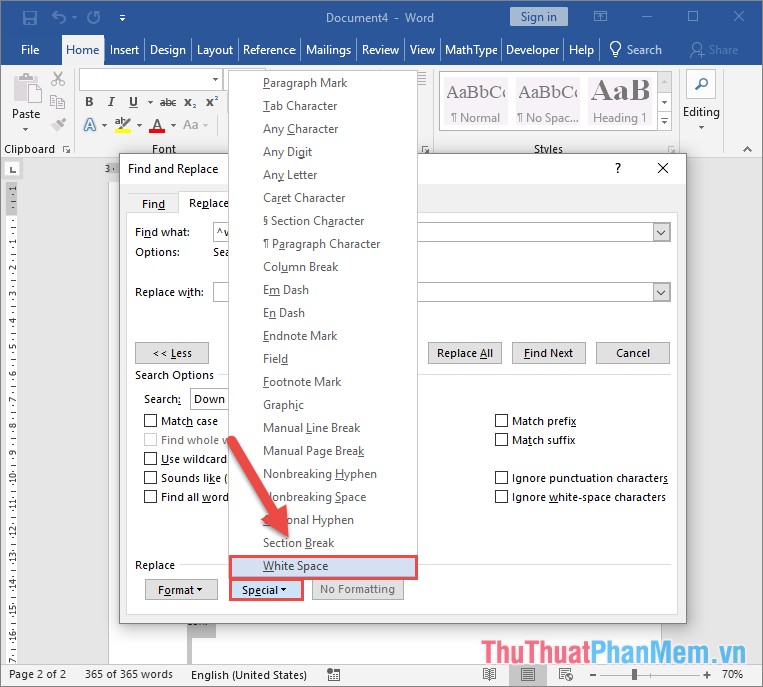
Sau khi lựa chọn White Space kích chọn Replace All để xóa toàn bộ khoảng trắng thừa chỉ giữ lại một khoảng trắng giữa các từ bất kể số khoảng trắng giữa các từ:
Hộp thoại thông báo xóa tổng số khoảng trắng thừa -> kích chọn Yes: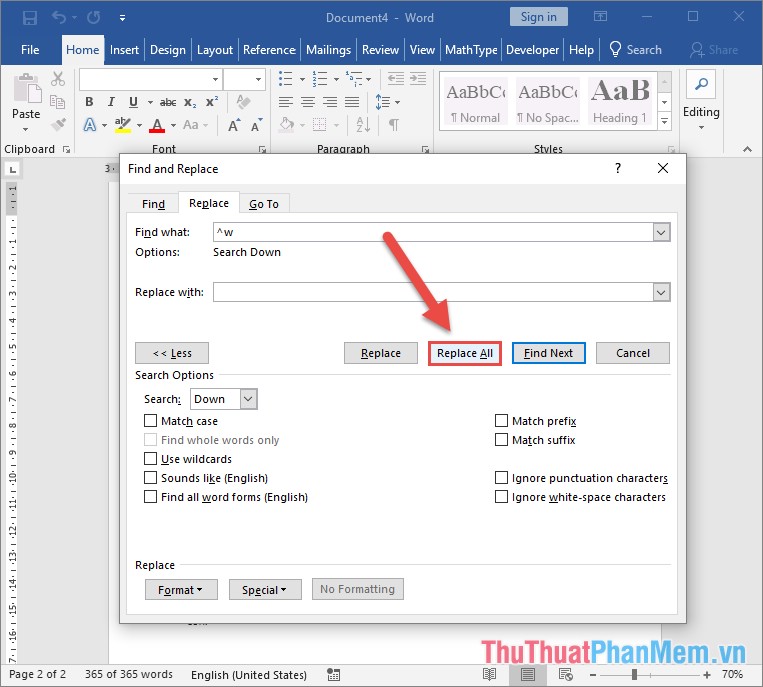
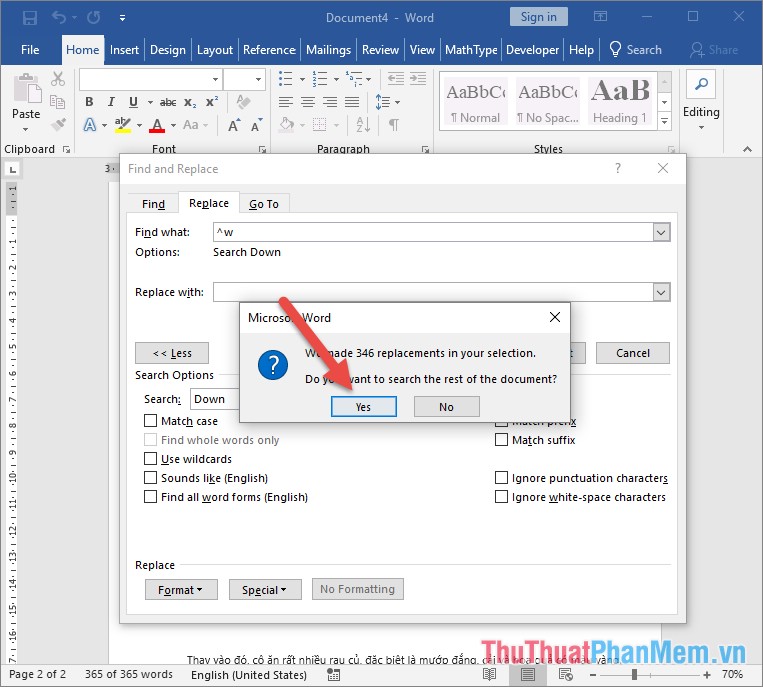
Sau khi chọn Yes thông báo kết quả đã xóa tổng số khoảng trắng thừa -> kích chọn OK:
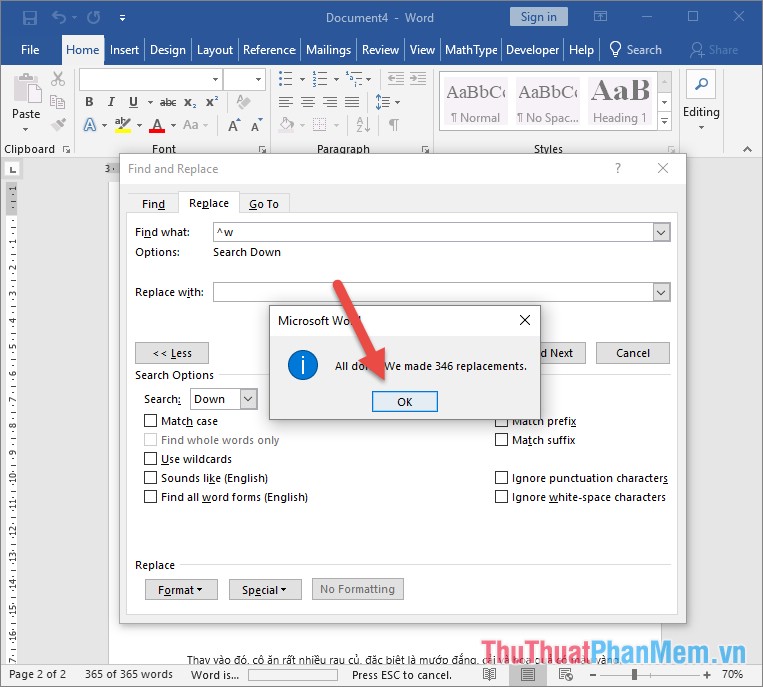
Kết quả bạn đã xóa khoảng trắng thừa bất kể giữa các từ có số khoảng trắng không bằng nhau. Đây là cách nhanh nhất để chuẩn hóa văn bản của mình:
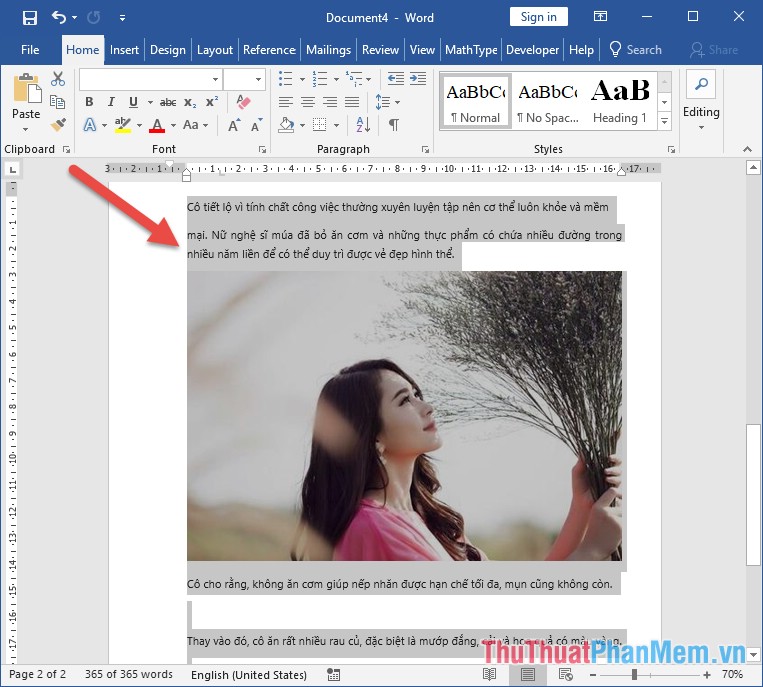
Trên đây Pgdphurieng.edu.vn chia sẻ tới các bạn cách xóa khoảng trắng, dấu cách thừa trong Word. Chúc các bạn thành công!
Trên đây là những cách xóa khoảng trắng, dấu cách thừa trong Word một cách nhanh chóng và hiệu quả. Việc sử dụng các phím tắt và chức năng của Word sẽ giúp tiết kiệm thời gian và công sức của người dùng. Nếu bạn thường xuyên làm việc với Word, hãy áp dụng những cách này để tăng hiệu suất công việc của mình.
Cảm ơn bạn đã xem bài viết Xóa khoảng trắng, dấu cách thừa trong Word bằng cách nào? tại Pgdphurieng.edu.vn bạn có thể bình luận, xem thêm các bài viết liên quan ở phía dưới và mong rằng sẽ giúp ích cho bạn những thông tin thú vị.
Nguồn: https://thuthuatphanmem.vn/cach-xoa-khoang-trang-dau-cach-thua-trong-word/
Từ Khoá Tìm Kiếm Liên Quan:
1. Xóa khoảng trắng thừa trong Word
2. Xóa dấu cách thừa trong Word
3. Tự động xóa khoảng trắng trong Word
4. Sửa lỗi dấu cách thừa trong Word
5. Chỉnh sửa khoảng trống không cần thiết trong Word
6. Cách xóa tự động khoảng trống trong Word
7. Giải quyết vấn đề khoảng trống không cần thiết trong Word
8. Cách sửa lỗi dấu cách thừa trong Word
9. Xóa khoảng trống đầu và cuối đoạn trong Word
10. Chỉnh sửa văn bản trong Word để xóa khoảng trống không cần thiết



