Bạn đang xem bài viết Word 2016: Hướng dẫn tắt tính năng kiểm tra chính tả tự động tại Pgdphurieng.edu.vn bạn có thể truy cập nhanh thông tin cần thiết tại phần mục lục bài viết phía dưới.
Trong khi làm việc với Microsoft Word 2016, tính năng kiểm tra chính tả tự động có thể gây khó chịu đối với một số người dùng. Đôi khi, các từ bị đánh dấu sai chính tả mặc dù chúng đúng điều đó có thể làm giảm hiệu quả làm việc của bạn. Tuy nhiên, bạn không cần phải chịu đựng tính năng này. Trong bài viết này, chúng tôi sẽ cung cấp cho bạn một hướng dẫn đơn giản để tắt tính năng kiểm tra chính tả tự động và tiết kiệm thời gian và năng lực cho các công việc văn phòng của mình.
Bạn rất khó chịu khi soạn thảo văn bản bằng ngôn ngữ tiếng việt nội dung văn bản luôn có dấu gạch ngang màu đỏ hoặc xanh dưới chân văn bản, đây không phải là lỗi mà do ngôn ngữ tiếng việt chưa được hỗ trợ tính năng kiểm tra chính tả. Việc đơn giản bạn chỉ cần tắt tính năng kiểm tra chính tả trên Word là có thể loại bỏ dấu gạch đỏ làm rồi mắt người đọc. Bài viết đưới đây hướng dẫn chi tiết cách tắt tự động kiểm tra chính tả trong Word 2016
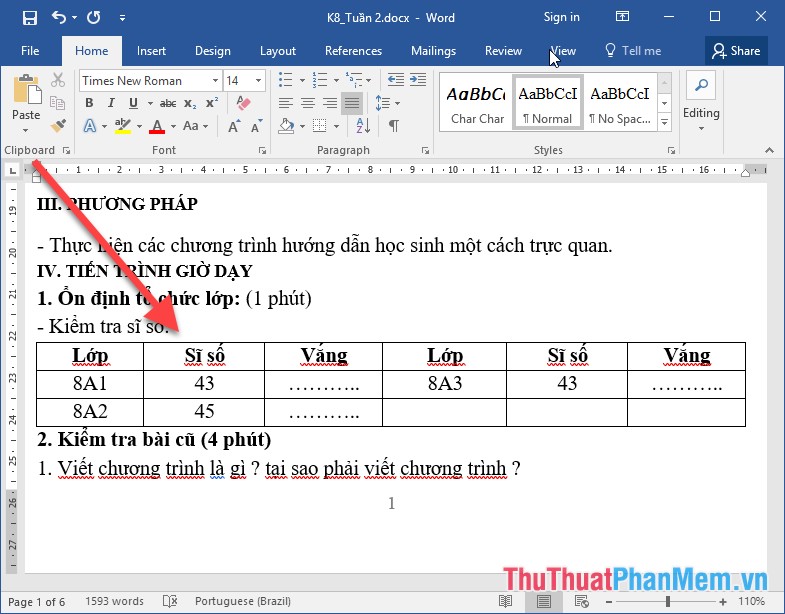
Để tắt tự động kiểm tra chính tả trong Word 2016 bạn thực hiện theo các bước sau:
Bước 1: Vào thẻ File -> Options:
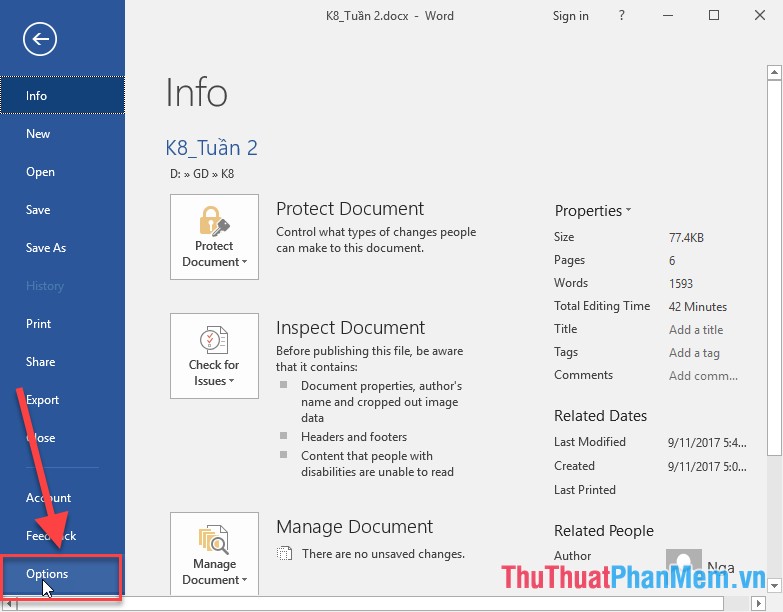
Bước 2: Cửa sổ Word Options xuất hiện lựa chọn thẻ Proofing di chuyển xuống mục When correcting spelling and grammar in Word bỏ tích chọn trong 4 mục:
– Check spelling as you type: Thực hiện kiểm tra chính tả.
– Use contextual spelling: Sử dụng chính tả theo ngữ cảnh.
– Mark grammar errors as you type: Đánh dấu lỗi ngữ pháp.
– Check grammar with spelling: Kiểm tra ngữ pháp với chính tả.
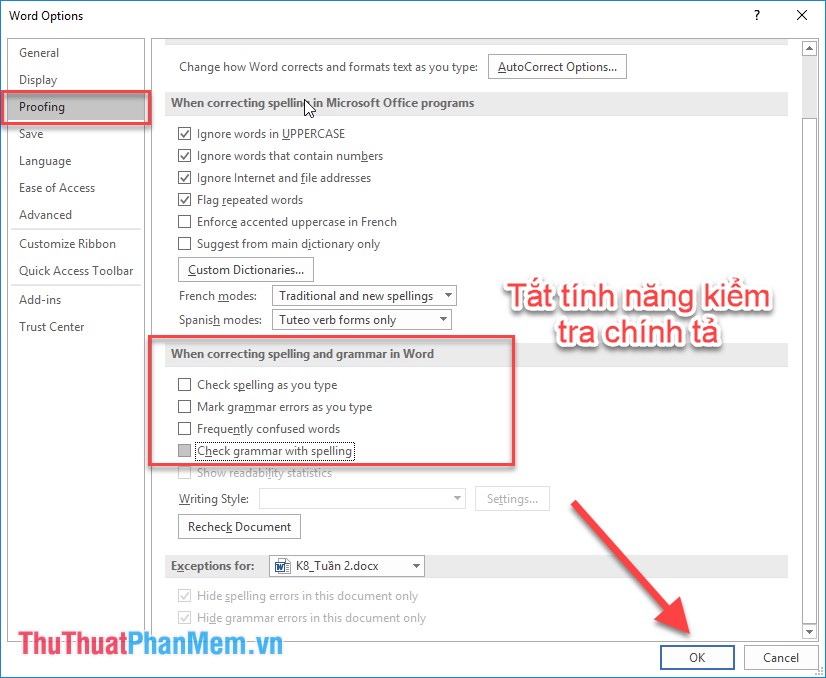
Bước 3: Kích chọn OK quay lại bài soạn thảo của bạn đã không còn dòng gạch chân làm rối mắt người đọc:
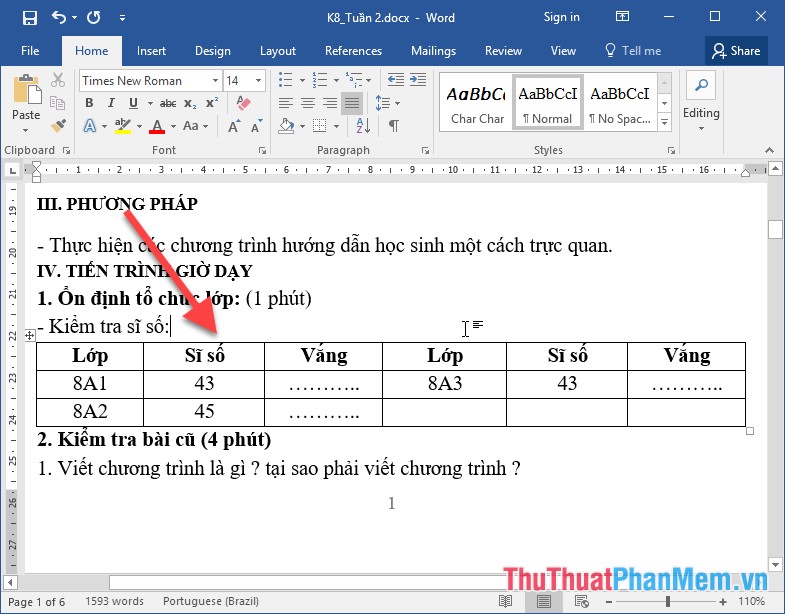
Ngoài ra để bỏ những dấu gạch chân rối mắt đó bạn có thể vẫn sử dụng tính năng kiểm tra chính tả tự động trên Word 2016 (giữa nguyên dấu tích chọn 4 mục như bước 2) nhưng kích hoạt tính năng ẩn lỗi chính tả và ngữ pháp bằng cách di chuyển mục Exception for -> lựa chọn All New Documents -> tích chọn vào 2 mục để kích hoạt tính năng ẩn lỗi chính tả và cú pháp:
– Hide spelling errors in this document only: Ẩn lỗi chính tả
– Hide grammar errors in this document only: Ẩn lỗi ngữ pháp.
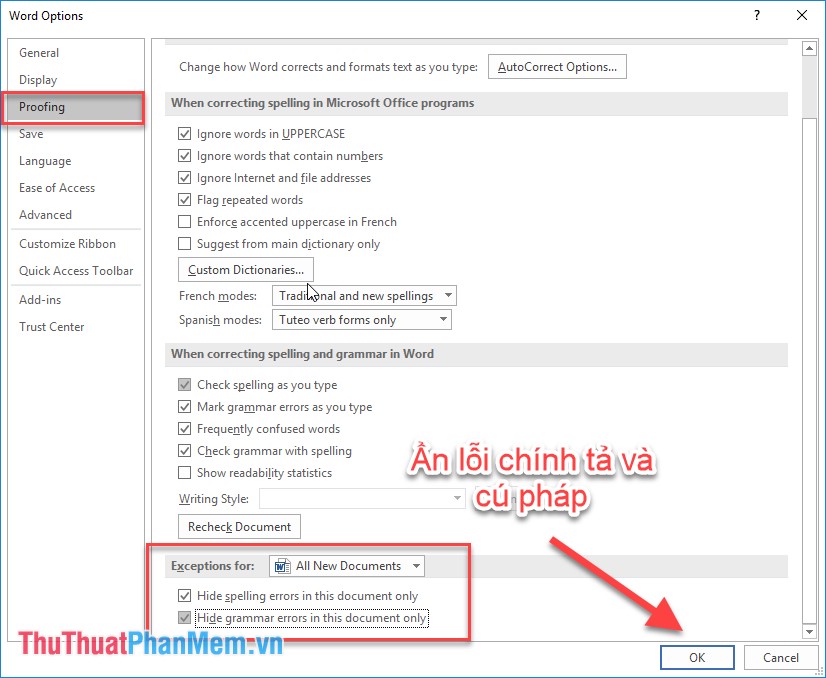
Kết quả bạn vẫn loại bỏ những dấu gạch chân rối mắt kia:
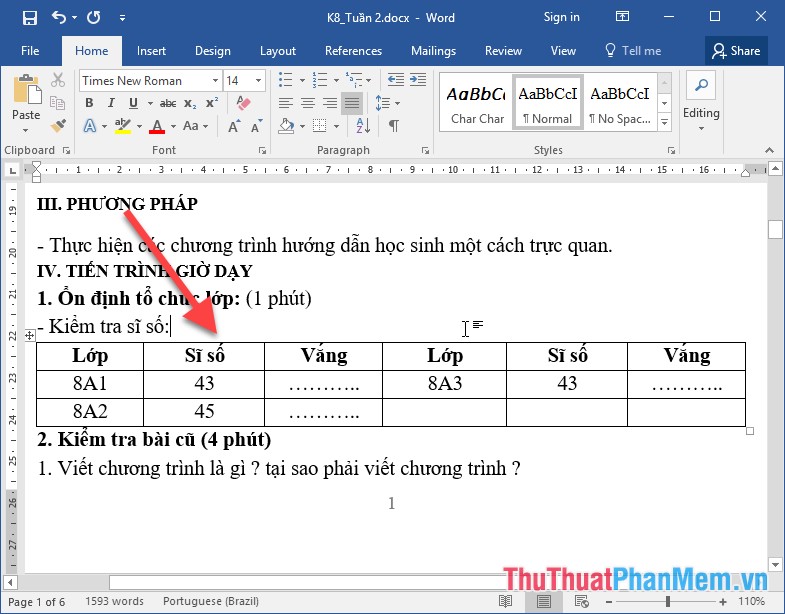
Trên đây là hướng dẫn chi tiết cách tắt tự động kiểm tra chính tả trong Word 2016. Chúc các bạn thành công!
Như vậy, tắt tính năng kiểm tra chính tả tự động trong Word 2016 không chỉ giúp bạn làm việc hiệu quả hơn mà còn mang lại sự thoải mái, tự do khi nhập liệu. Bằng cách thực hiện các bước đơn giản mà chúng tôi đã hướng dẫn, bạn có thể tự do nhập liệu, sửa đổi văn bản mà không bị các gợi ý của Word 2016 làm phiền. Trong một số trường hợp đặc biệt, tắt tính năng này còn giúp giảm thiểu các lỗi chính tả khó hiểu, đem lại kết quả công việc chính xác và chuyên nghiệp hơn. Hy vọng bài viết này sẽ hữu ích cho bạn trong quá trình sử dụng Word 2016.
Cảm ơn bạn đã xem bài viết Word 2016: Hướng dẫn tắt tính năng kiểm tra chính tả tự động tại Pgdphurieng.edu.vn bạn có thể bình luận, xem thêm các bài viết liên quan ở phía dưới và mong rằng sẽ giúp ích cho bạn những thông tin thú vị.
Nguồn: https://thuthuatphanmem.vn/tat-tu-dong-kiem-tra-chinh-ta-trong-word-2016/
Từ Khoá Tìm Kiếm Liên Quan:
1. Tắt chức năng kiểm tra chính tả
2. Vô hiệu hóa kiểm tra chính tả
3. Tắt tự động kiểm tra chính tả
4. Không kiểm tra chính tả tự động
5. Hướng dẫn tắt kiểm tra chính tả Word 2016
6. Làm thế nào để vô hiệu hóa kiểm tra chính tả
7. Tắt kiểm tra chính tả trên Word 2016
8. Hướng dẫn tắt chức năng kiểm tra chính tả tự động trong Word 2016
9. Tắt kiểm tra chính tả tự động trong Word
10. Hướng dẫn vô hiệu hóa kiểm tra chính tả trong Word 2016.



