Bạn đang xem bài viết “What is Run as Administrator? Step-by-Step Guide to Running with Administrator Privileges” tại Pgdphurieng.edu.vn bạn có thể truy cập nhanh thông tin cần thiết tại phần mục lục bài viết phía dưới.
As an everyday computer user, you may not have thought much about the concept of “administrator privileges” on your system. But if you’ve ever encountered an error message that says you don’t have the necessary privileges to perform a certain task, then you may have wished you knew more about this subject. In this article, we’ll take a closer look at what it means to “run as administrator,” and we’ll provide a step-by-step guide to help you do just that. Whether you want to install a new program, make changes to system settings, or handle other administrative tasks, understanding how to run programs with admin privileges is an essential skill. So let’s dive in and learn more!
Khi các bạn xem những hướng dẫn sử dụng các phần mềm khác nhau trên Windows 10 thì chắc chắn các bạn sẽ hay gặp cụm từ “Run as Administrator”. Vậy liệu các bạn có biết Run as Administrator là gì hay không? Chúng có ý nghĩa như nào trên hệ thống máy tính của các bạn và điều đó ảnh hưởng như nào? Trong bài viết này, Thủ thuật phần mềm sẽ cùng các bạn tìm hiểu về Run as Administrator và cách chạy ứng dụng với quyền Run as Administrator.
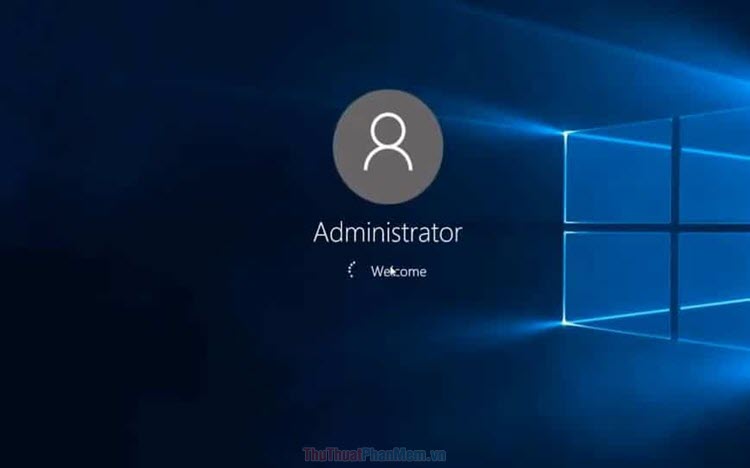
Mục lục nội dung
1. Run as Administrator là gì?
Về bản chất, trên hệ điều hành Windows của chúng ta được chia ra rất nhiều tài khoản cho mọi người sử dụng và chỉ có tài khoản Administrator là tài khoản tối cao nhất – nắm mọi quyền thay đổi trên Windows. Nó cũng giống như việc: Administrator là chìa khóa chủ của một ngôi nhà và các tài khoản User chính là chìa khóa phòng trong ngôi nhà đó. Nếu như không được cấp quyền Administrator thì các tài khoản User chỉ sử dụng được các tài nguyên có trong căn phòng đó thôi, còn tài khoản Administrator có quyền can thiệp sâu hơn vào mọi nội dung có trong ngôi nhà đó. Các nội dung mà quyền Administrator có thể can thiệp vào là: bảo mật, dữ liệu, cài đặt phần mềm, truy cập được các file trên máy tính, truy cập được các engine đồ họa, âm thanh khác nhau…
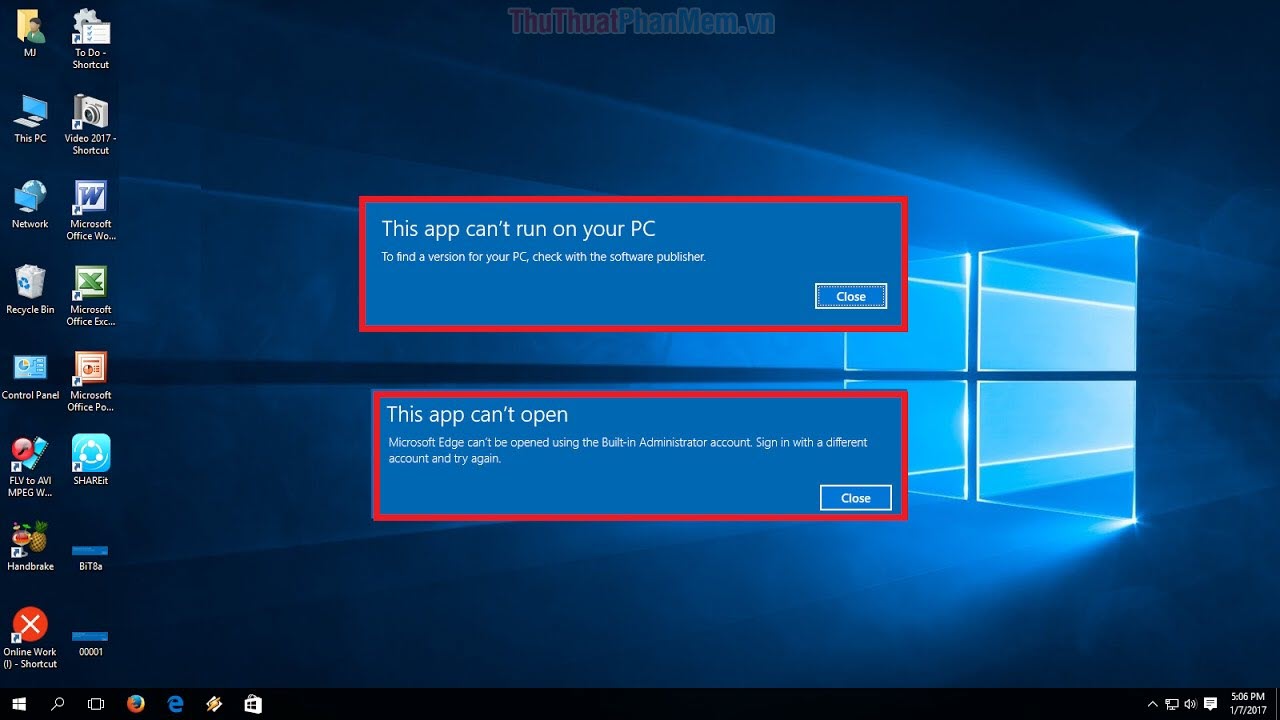
Khi các bạn chạy các ứng dụng ở trên các tài khoản User thì các ứng dụng đó chỉ có quyền sử dụng những tài nguyên mà tải khoản User đó được cấp phép từ Administrator. Chính vì điều đó mà khi các ứng dụng phát sinh các file hoặc cần các file có trong hệ thống để hoạt động thì chúng sẽ không tìm thấy và không sử dụng được gây ra lỗi. Khi chạy với quyền Administrator thì các ứng dụng tự do, thoải mái sử dụng nguồn tài nguyên trên Windows 10 để chúng có thể phát huy được tối đa hiệu năng của ứng dụng và không bị lỗi. Có một số phần mềm được thiết lập sẵn khi khởi động chúng sẽ yêu cầu quyền Administrator để hạn chế gặp lỗi trong quá trình sử dụng và đa số các ứng dụng mới ngày nay đều được thiết lập như vậy.
2. Hướng dẫn cách chạy ứng dụng bằng quyền Administrator
Cách 1: Chạy quyền Administrator thủ công cho mỗi lần truy cập
Các bạn Click chuột phải vào ứng dụng mà các bạn muốn chạy với quyền Administrator và chọn dòng Run as Administrator. Sau đó, có một bảng thông báo xuất hiện, các bạn chọn Yes để hoàn tất.
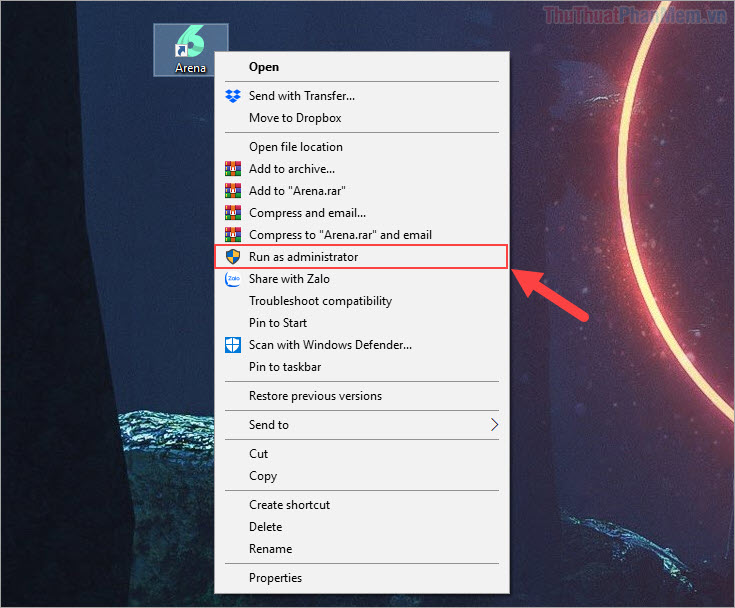
Cách 2: Thiết lập quyền Administrator vĩnh viễn cho ứng dụng
Bước 1: Các bạn Click chuột phải vào ứng dụng và chọn Properties.
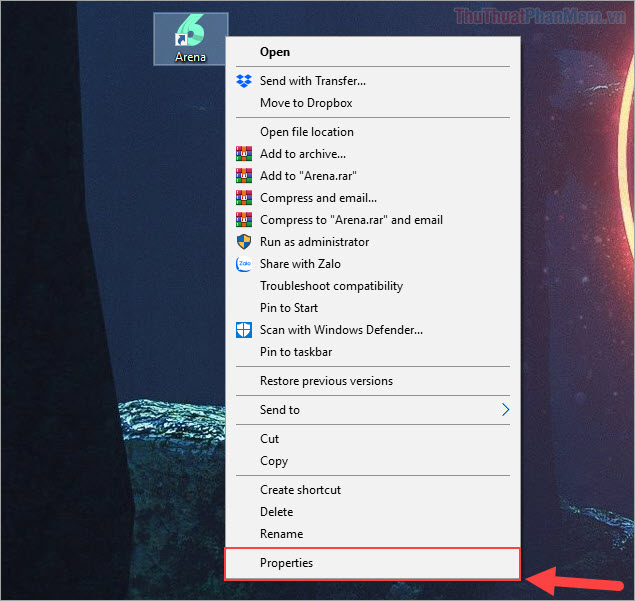
Bước 2: Sau đó, các bạn chọn thẻ Compatibility và đánh dấu vào mục Run this program as anAdministrator. Tiếp theo, các bạn chọn Changer settings for all user để thay đổi thiết lập này cho toàn bộ tài khoản trên máy tính. Cuối cùng, các bạn chọn Apply -> OK để hoàn tất cài đặt.
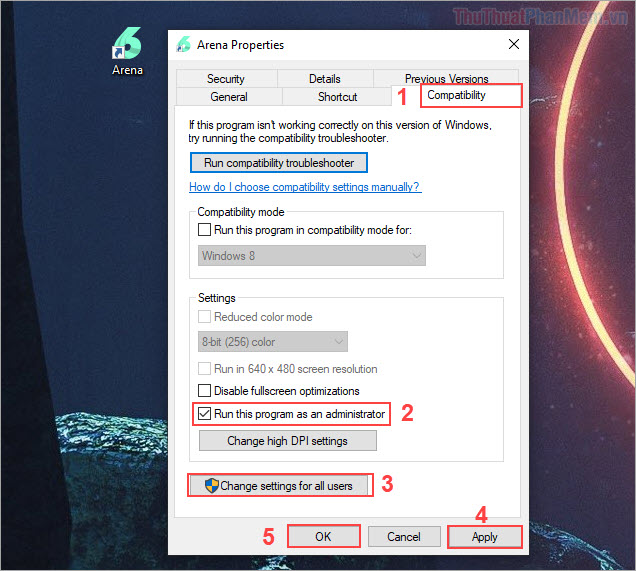
Ngoài cách trên, các bạn cũng có thể thay đổi quyền chạy Administrator trong thẻ Shortcut. Các bạn chọn thẻ Shortcut và chọn Advanced… để mở tùy chọn.
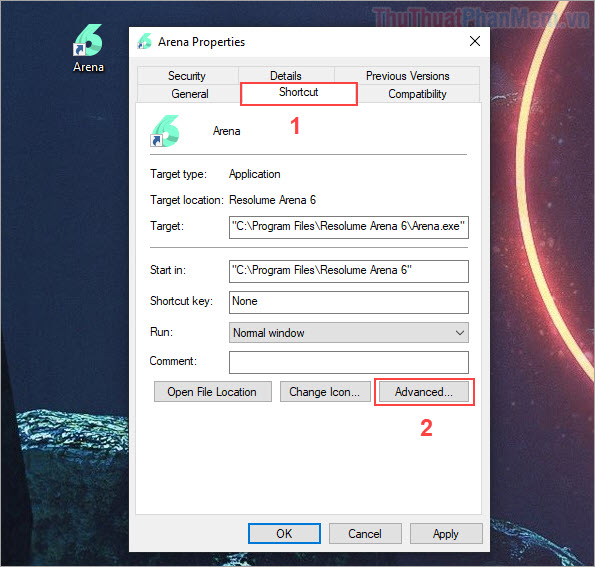
Tiếp theo, các bạn chọn Run as Administrator và nhấn OK để hoàn tất.
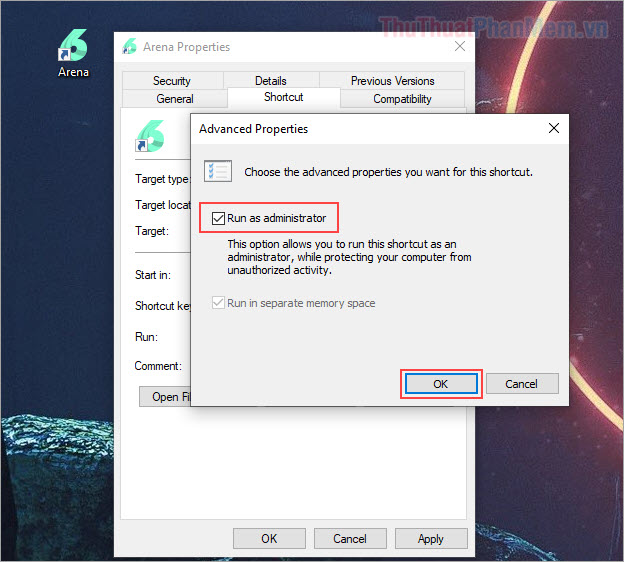
Cách 3: Chạy quyền Administrator trong MenuStart
Các bạn tiến hành Click chuột phải vào ứng dụng cần mở trong MenuStart và chọn More -> Run as administrator là xong.
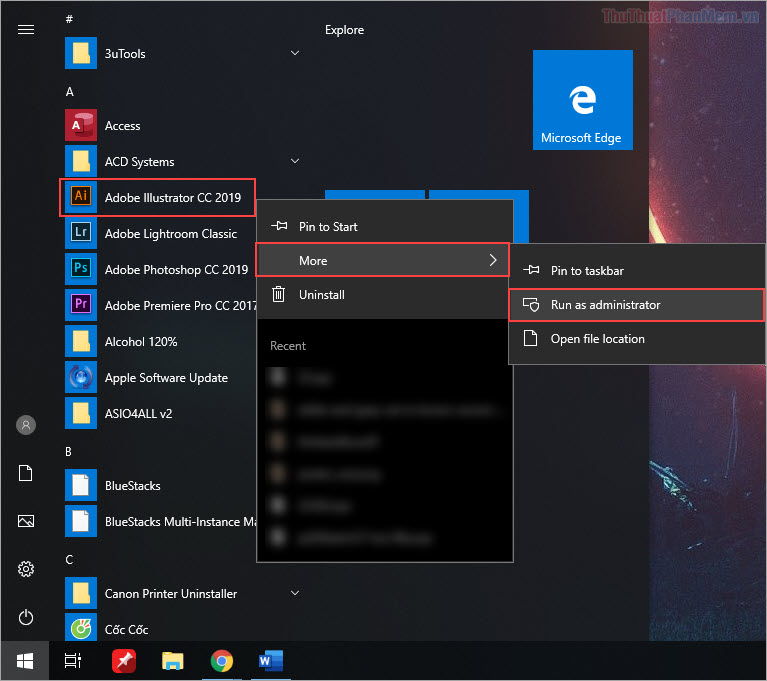
Đối với những ứng dụng không có sẵn trong danh sách của MenuStart thì các bạn có thể nhập tên ứng dụng và chọn Run as Administrator.
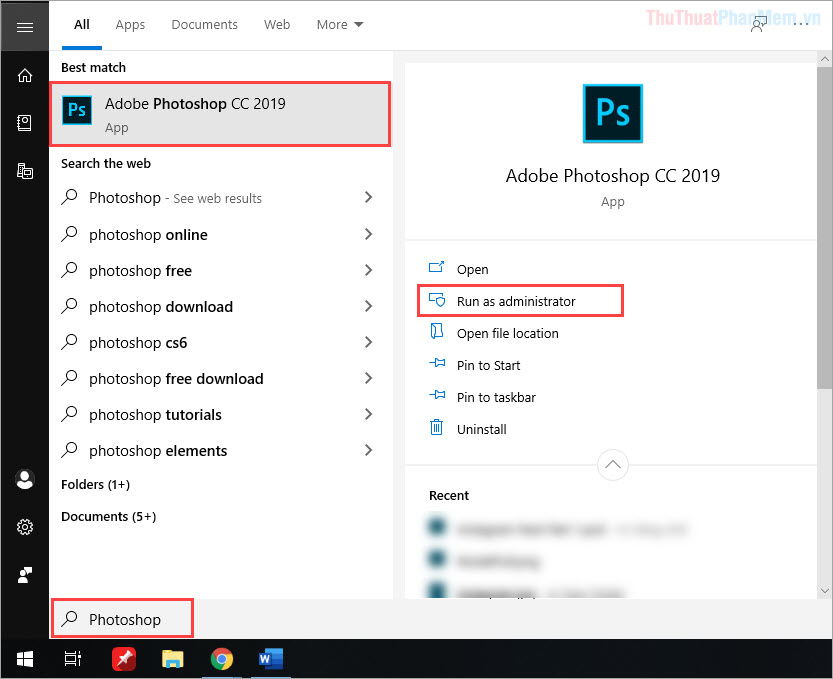
Trong bài viết này, Thủ thuật phần mềm đã giới thiệu đến các bạn về Administrator và các cách chạy ứng dụng với quyền Administrator. Chúc các bạn một ngày vui vẻ!
Trong bài viết này, chúng ta đã tìm hiểu về khái niệm Run as Administrator và cách thực hiện chạy với quyền Administrator trên máy tính Windows. Việc sử dụng quyền Administrator cho phép người dùng truy cập và thực thi các tác vụ được giới hạn và bảo vệ hơn, giúp ngăn chặn các lỗi không mong muốn và đảm bảo tính bảo mật của hệ thống. Các bước hướng dẫn chi tiết trong bài viết sẽ giúp người dùng dễ dàng thực hiện thao tác này trên các phiên bản của hệ điều hành Windows. Hy vọng bài viết sẽ hữu ích và giúp các bạn làm việc hiệu quả trên máy tính của mình.
Cảm ơn bạn đã xem bài viết “What is Run as Administrator? Step-by-Step Guide to Running with Administrator Privileges” tại Pgdphurieng.edu.vn bạn có thể bình luận, xem thêm các bài viết liên quan ở phía dưới và mong rằng sẽ giúp ích cho bạn những thông tin thú vị.
Nguồn: https://thuthuatphanmem.vn/run-as-administrator-la-gi-huong-dan-cac-chay-bang-quyen-administrator/
Từ Khoá Tìm Kiếm Liên Quan:
1. Administrator privileges
2. Running as administrator
3. User account control
4. Elevated privileges
5. System administration
6. Windows operating system
7. Administrative access
8. Command prompt
9. User access control
10. Security precautions



