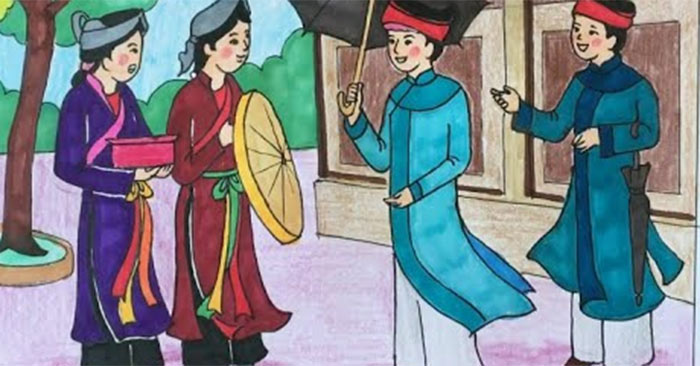iMessage là tiện ích nhắn tin miễn phí dành cho những người sử dụng hệ điều hành iOS. Chỉ cần kích hoạt iMessage trên iPhone, iPad là có thể thoải mái nhắn tin với những người cùng dùng khác qua kết nối với Internet. Tuy nhiên, nếu biết thêm những kinh nghiệm dùng iMess dưới đây, chúng ta có thể sử dụng dịch vụ này một cách tốt hơn và mang lại hiệu quả cao hơn
Kích hoạt iMessage để gửi tin nhắn miễn phí trên iPhone, iPad
Không kích hoạt được iMessage trên iPhone, iPad
Tuy không thực sự tiện dụng và có những tính năng thú vị, độc đáo như Zalo, Viber hay Skype (trừ iMessage trên iOS 10) nhưng iMessage nói chung cũng là một trong những cách liên lạc miễn phí khá tiện dụng được những người không quá cầu kỳ yêu thích và lựa chọn.
Thủ thuật iMessage buộc phải biết
Và nếu bạn là một trong những người như thế thì dưới đây là một số dùng iMessage cực kỳ tiện dụng và không thể không biết.
1. Tắt thông báo trạng thái tin nhắn đã được đọc
Giống như khi sử dụng Zalo hay Facebook Messenger, người dùng iMessage trên iPhone, iPad cũng có thể biết người khác có đọc tin nhắn hay chưa? Cụ thể, bên dưới mỗi tin nhắn khi được người bên kia xem, nó sẽ hiện Read bên dưới. Tuy nhiên, chúng ta cũng có thể vô hiệu hóa tính năng này bằng cách vào Settings / Messages và tắt mục “Send Read Receipts” đi là được.


2. Giấu thanh gợi ý
Trong khung nhắn tin của smartphone nói chung và iOS nói riêng, có một thanh gọi là thanh gợi ý từ. Cụ thể thì thanh này sẽ gợi ý trước cho người dùng những từ có liên quan, “có vẻ” giống với từ bạn đang nhập. Nhưng nếu đã quá quen với việc nhắn tin và không tới sự trợ giúp đó, hãy tắt nó đi, vì thực sự nó rất khó chịu với nhiều người.
Chỉ cần truy cập vào giao diện tin nhắn, trong phần nhập văn bản có một gạch ngắn, màu trắng (như hình dưới đây), chạm vào đó, giữ và kéo ngược xuống phía dưới để giấu nó đi là xong.


3. Gửi ảnh chụp, ảnh trong album hoặc tin nhắn thoại
Đây có lẽ là tính năng duy nhất của iMessage mà người dùng thực sự thấy hứng thú. Nó có thể cho phép người dùng chụp ảnh hoặc chọn ảnh có sẵn trong máy để gửi đi, thậm chí là ghi âm lại lời nói của mình và send cho người nhận dưới dạng tin nhắn thoại.
Cách thực hiện như sau:
Từ trong giao diện soạn tin nhắn, các bạn chạm vào và vuốt ngang phần khung iMessage để làm xuất hiện hai biểu tượng máy ảnh và micro như dưới đây.


Chạm vào biểu tượng máy ảnh để sử dụng, có thể chọn Camera hoặc Photo Library để chụp ảnh mới hoặc sử dụng ảnh đã có trong máy. Cũng có thể tùy thay đổi và lựa chọn camera trước hoặc sau.


Từ giao diện chụp ảnh, có thể vuốt ngang sang trái để truy cập vào thư viện ảnh.


Còn với biểu tượng micro, chúng ta có thể chạm vào đó, giữ trong suốt quá trình ghi âm lời mình muốn nói, kết thúc thì thả tay ra.
Có thể tự mình nghe lại (biểu tượng Play) hoặc gửi đi luôn bằng cách chạm vào biểu tượng mũi tên bên trên.


4. Thêm địa chỉ email dùng gửi tin nhắn
Như đã nói, iMessage được sử dụng cho các thiết bị chạy hệ điều hành iOS, nghĩa là cho cả iPad và iPod. Nhưng những thiết bị này không có sim như iPhone, nên Apple đã cho phép iMessage được đồng bộ với địa chỉ email của người dùng để có thể sử dụng được.
Nghĩa là, nếu không muốn (không thể) sử dụng số điện thoại, chúng ta hoàn toàn có thể thêm địa chỉ email để sử dụng iMessage. Bằng cách, vào Settings / Messages / Send & Receive / Add Another Email… và thêm tài khoản mới vào để dùng.


5. Xem lại dữ liệu đã chia sẻ qua iMessage
Nếu muốn kiểm tra lại danh sách ảnh đã gửi cho ai đó qua iMessage, bạn có thể vào phần hội thoại với người đó, chạm vào biểu tượng chữ “i” ở góc trên, bên phải màn hình rồi chọn tiếp vào thẻ Images (như dưới đây) để xem chi tiết.


6. Chia sẻ địa điểm hiện tại
Cũng trong giao diện này, chúng ta có thể sử dụng tính năng Location để gửi vị trí hiện tại cho bạn bè (Send My Current Location) hoặc thậm chí chia sẻ (Share My Location) nó cho mọi người trong danh bạ.


Riêng với tính năng “Share My Location”, có thể chọn khoảng thời gian sẽ chia sẻ trong bao lâu tùy ý.


7. Tắt thông báo tin nhắn hoặc rời nhóm chat
Vẫn trong giao diện Details, chúng ta có thể tiến hành tắt thông báo tin nhắn với “Do Not Disturb” hoặc nếu là trong một cuộc hội thảo chung, chat nhóm, bạn sẽ thấy có thêm tính năng “Leave this Conversation” để thoát khỏi nhóm trò chuyện bất kỳ mình không muốn tiếp tục nữa.


8. Chặn liên lạc
Với những người thường xuyên bị quấy rối, làm phiền bởi một hay nhiều số điện thoại lạ nào đó, các bạn có thể chặn chúng với tính năng Blocked. Cũng trong phần Settings / Messages, chạm vào mục Blocked và Add New… để thêm người cần chặn từ danh bạ.


Có thể chặn bao nhiêu người tùy ý, nhưng người bị chặn sẽ không thể liên lạc với bạn qua mọi hình thức trừ khi được hủy chặn. Có thể bỏ chặn người khác bằng cách vuốt vào tên người đó trong Blocked từ phải qua trái và chọn Unblock.


9. Tùy chỉnh thời gian lưu trữ tin nhắn
Không giống tin nhắn thường hay tin nhắn qua các ứng dụng nhắn tin miễn phí khác. iMessage có thể thiết lập thời gian để tồn tại, sau khoảng thời gian đó, nó sẽ tự biến mất. Và thực tế thì nếu sử dụng cách này, chúng ta sẽ thu hồi được một phần dung lượng trống về cho thiết bị của mình.
Trong Settings / Messages, chọn tiếp vào Keep Messages và điều chỉnh thời gian trong đó.


10. Không xem tin nhắn của người không có trong danh bạ
Tính năng “Filter Unknown Senders” trong Message có thể chặn những người không có tên trong danh bạ của bạn gửi tin nhắn và sẽ không bị làm phiền bởi những tin nhắn đó.


Trên đây là tổng hợp một số thủ thuật iMessage cho những người dùng chưa có nhiều kinh nghiệm để có thể tận dụng tốt nhất và hiệu quả nhất phương pháp nhắn tin của riêng Apple này.
Chúc các bạn thực hiện thành công!
Cảm ơn bạn đã theo dõi bài viết Top thủ thuật iMessage hay nhất cho người chưa biết của Pgdphurieng.edu.vn nếu thấy bài viết này hữu ích đừng quên để lại bình luận và đánh giá giới thiệu website với mọi người nhé. Chân thành cảm ơn.