Bạn đang xem bài viết Top 5 phần mềm cắt Video tốt nhất và cách dùng tại Pgdphurieng.edu.vn bạn có thể truy cập nhanh thông tin cần thiết tại phần mục lục bài viết phía dưới.
Trong bài viết này, Thủ thuật phần mềm sẽ giới thiệu đến các bạn Top 5 phần mềm cắt Video tốt nhất hiện nay và cách sử dụng chúng.

1. Premiere Pro CC
Khi nhắc đến những phần mềm chỉnh sửa Video hiệu suất cao và chuyên nghiệp thì Premiere Pro CC luôn là cái tên đầu bảng. Công cụ hiện đại bậc nhất của Adobe hiện nay đang được bổ sung thêm rất nhiều tính năng để phục vụ cho nhiều nhu cầu sử dụng khác nhau của người dùng. Để cắt Video trên phần mềm Premiere Pro CC, các bạn tiến hành làm như sau:
Bước 1: Các bạn tiến hành tải phần mềm và cài đặt để sử dụng.
Bước 2: Tại giao diện chính của phần mêm, các bạn tiến hành kéo Video cần cắt vào mục Import.
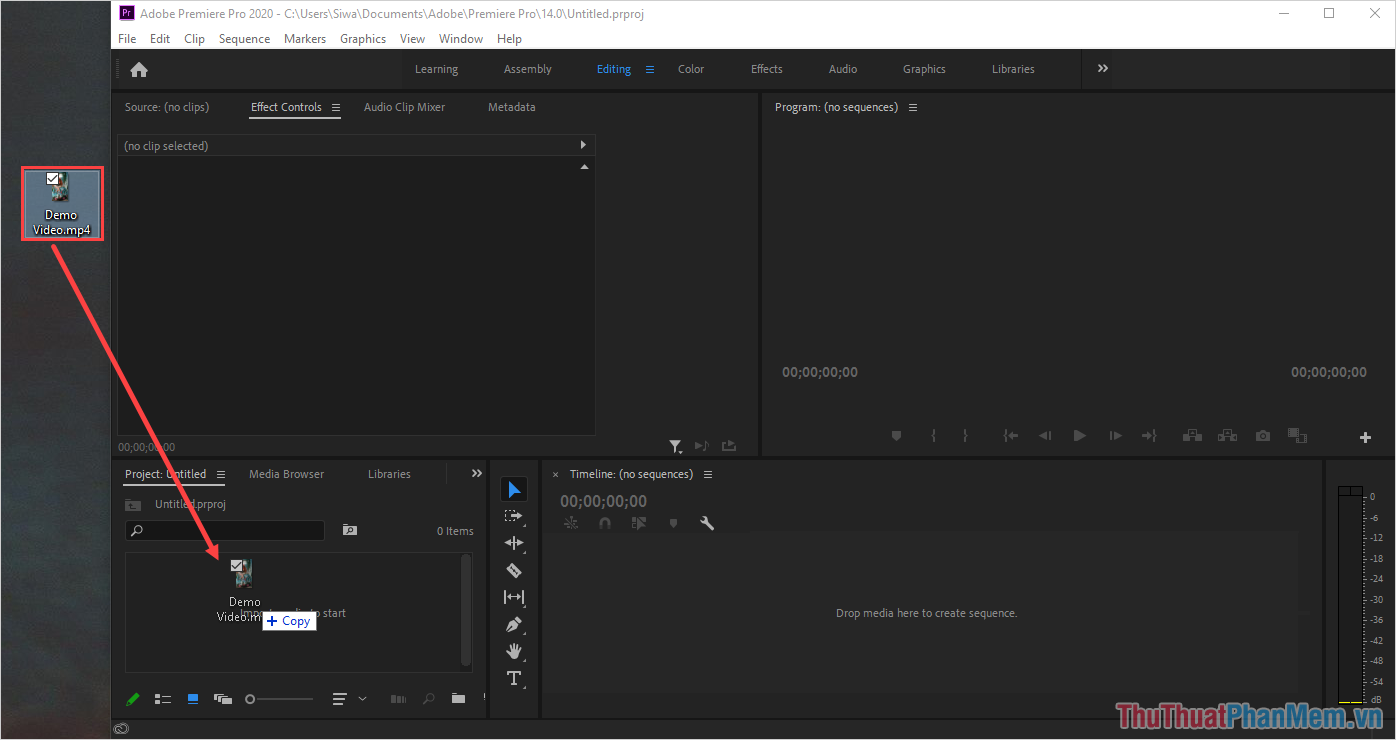
Bước 3: Sau khi Video được thêm vào mục Import, các bạn tiến hành kéo Video vào trong Timeline để xử lý dữ liệu.
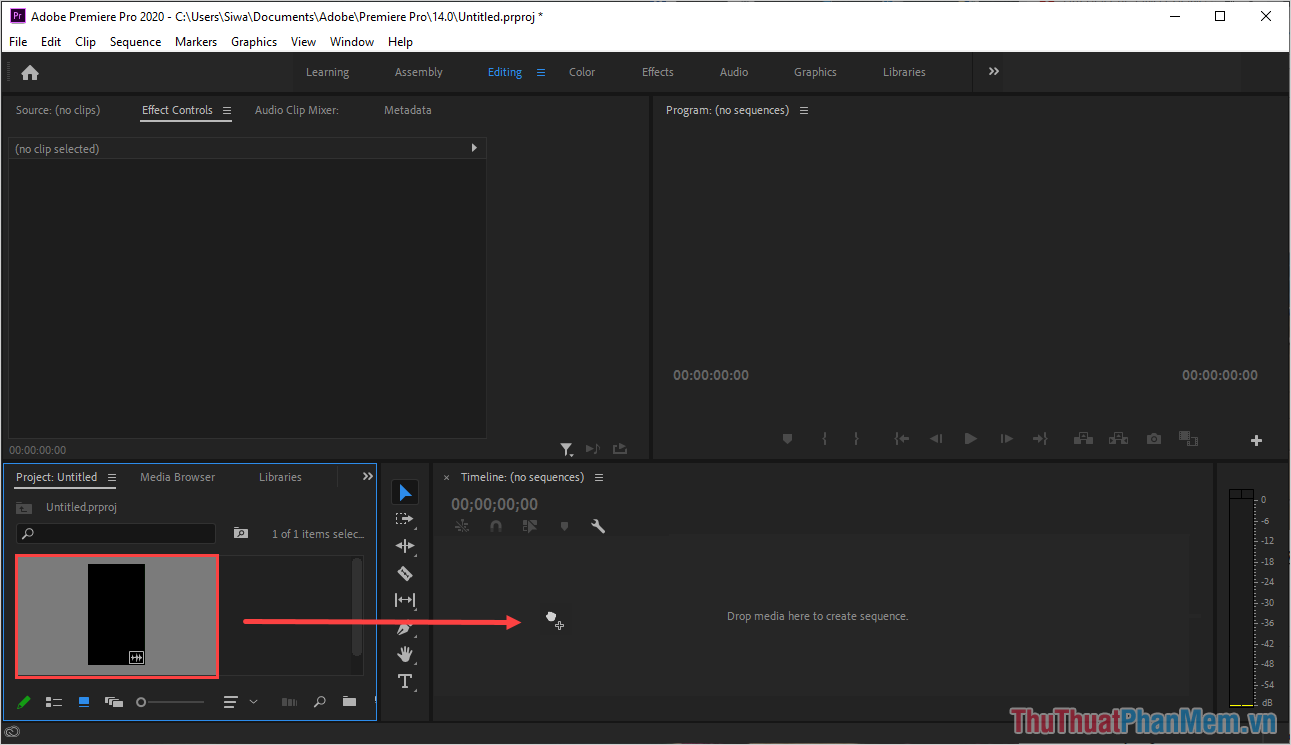
Bước 4: Bây giờ các bạn cần chọn công cụ Cut (C) và tiến hành nhấn vào đoạn Video trên Timeline để cắt chúng.
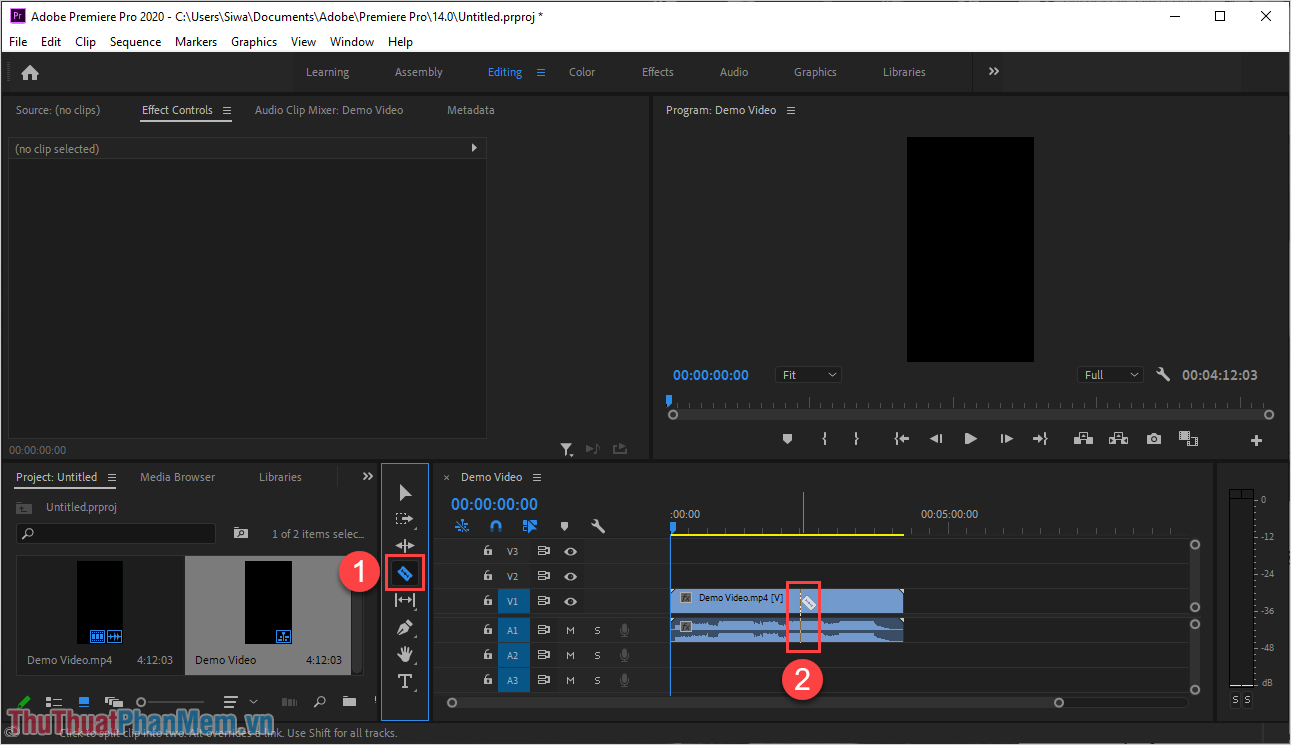
Các bạn lần lượt cắt Video để tạo thành điểm bắt đầu và điểm kết thúc.
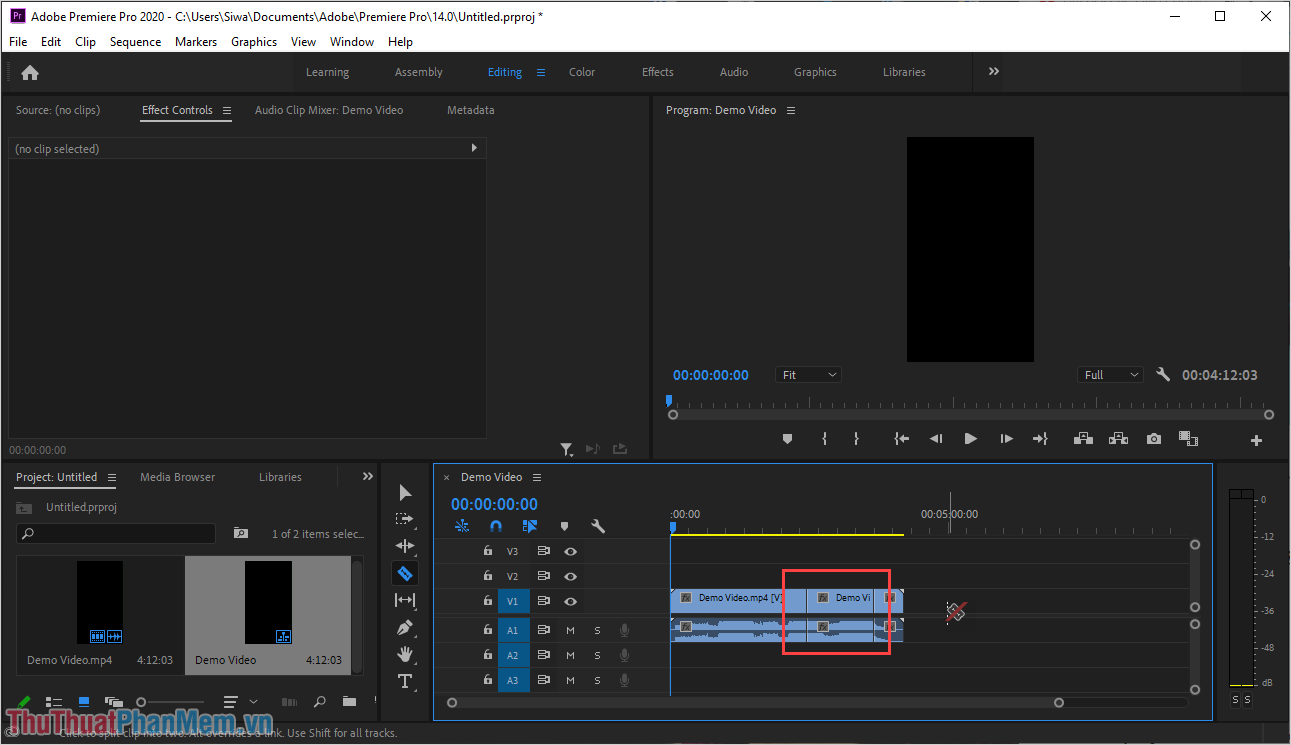
Bước 5: Sau khi tạo được điểm đầu và điểm cuối, các bạn click vào công cụ Selection Tool (1) và nhấn vào đoạn Video cần cắt bỏ (2).
Khi đã chọn được đoạn Video cần cắt bỏ thì các bạn nhấn phím Delete để loại bỏ đoạn Video đó.
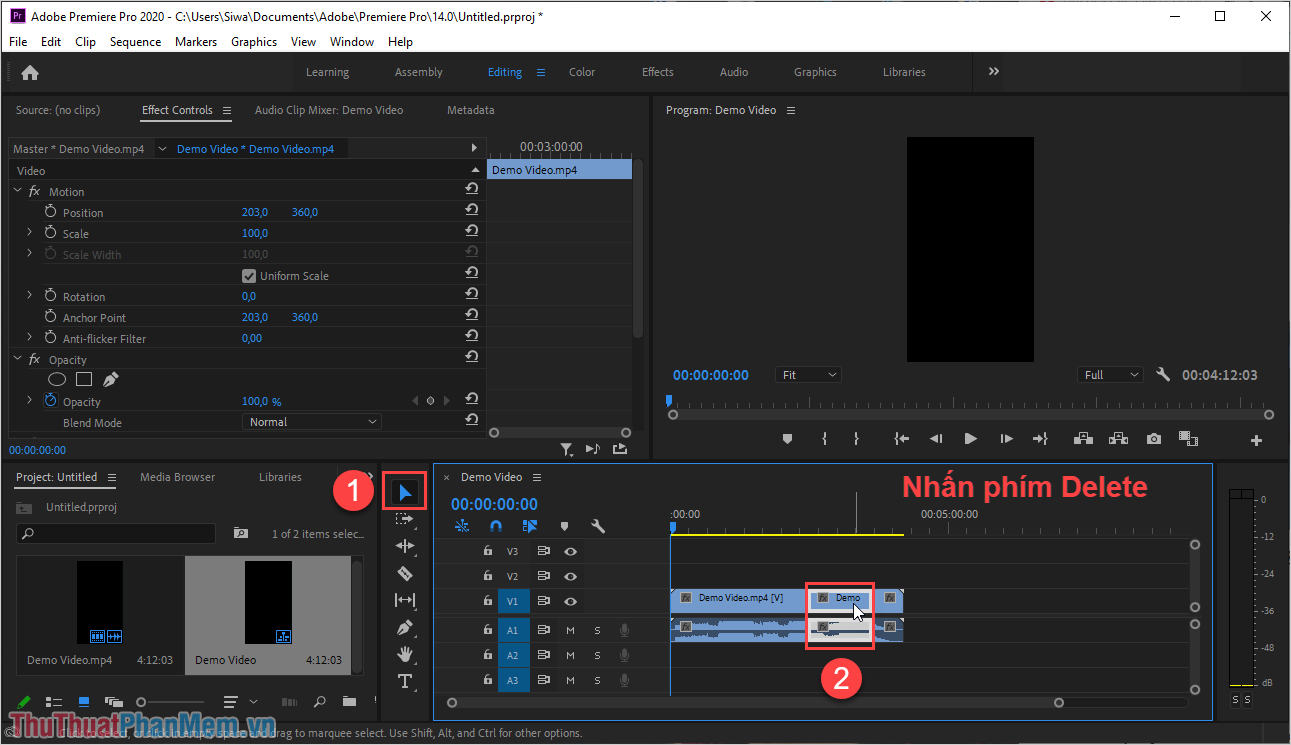
Bước 6: Khi cắt bỏ một đoạn Video, các bạn cần phải kéo đoạn Video còn lại vào sát nhau để chúng liên mạch.
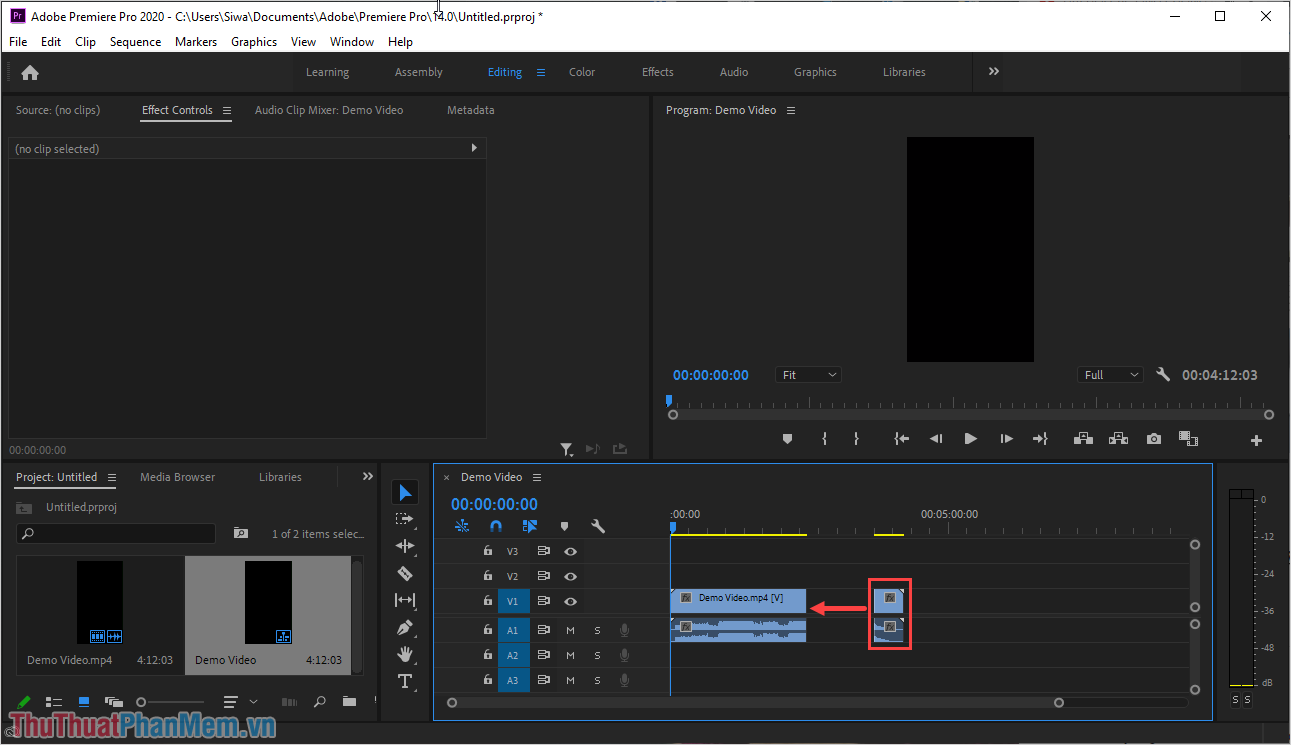
Bước 7: Như vậy là các bạn đã hoàn tất việc cắt Video, công việc còn lại là xuất Video.
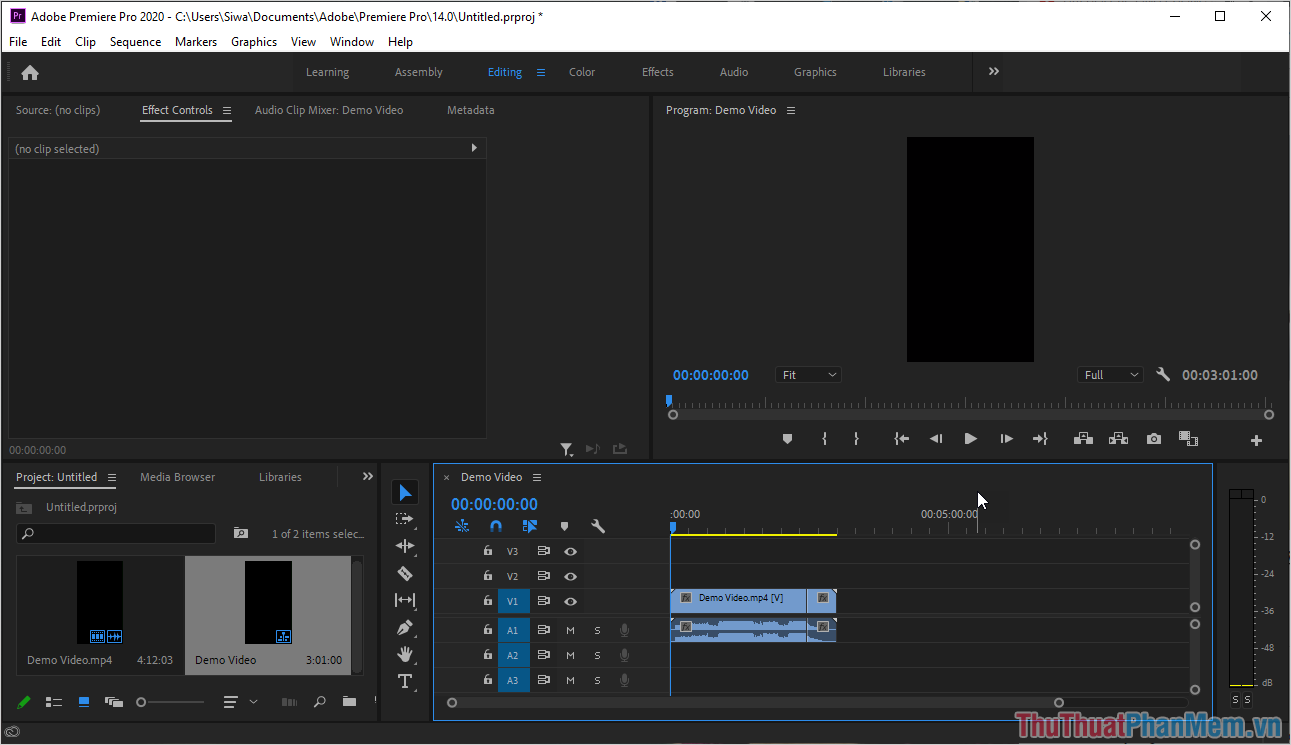
Bước 8: Để xuất Video, các bạn chọn File -> Export -> Media… (Ctrl + M).
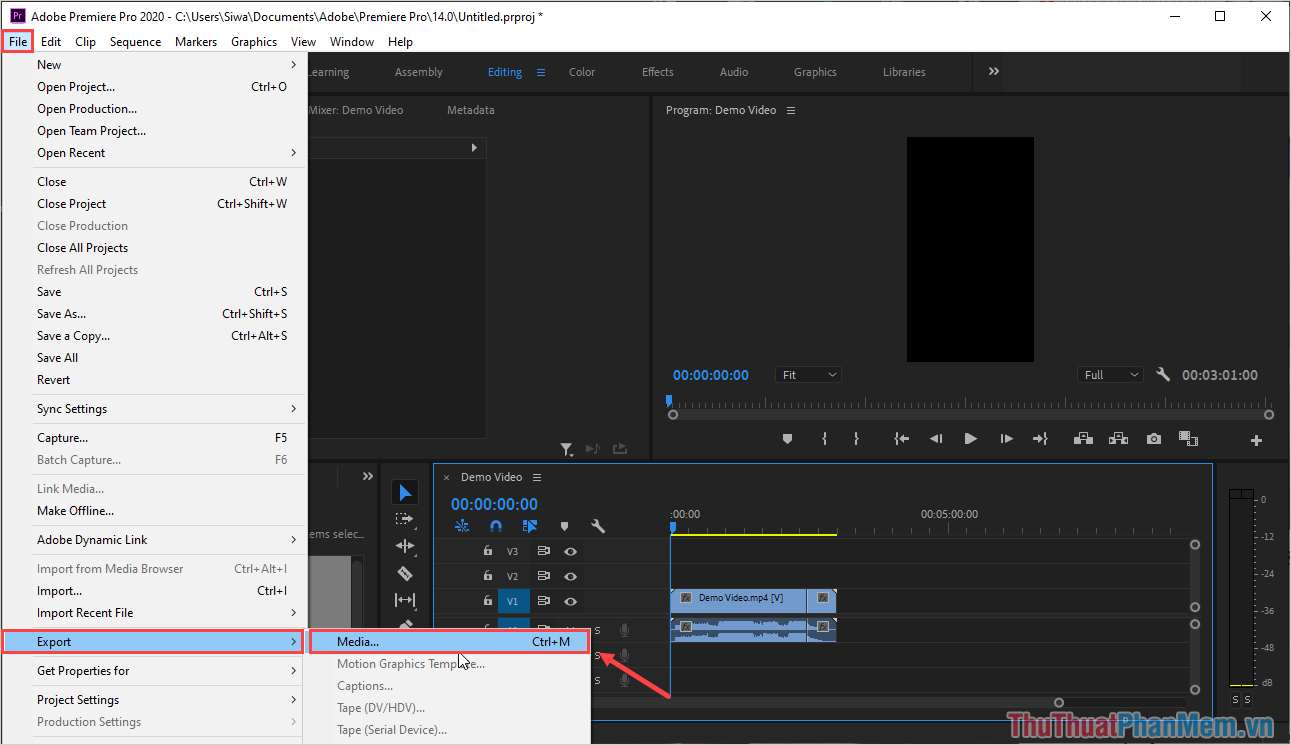
Bước 9: Tại cửa sổ Export Settings, các bạn nhấn Export để xuất Video là xong.
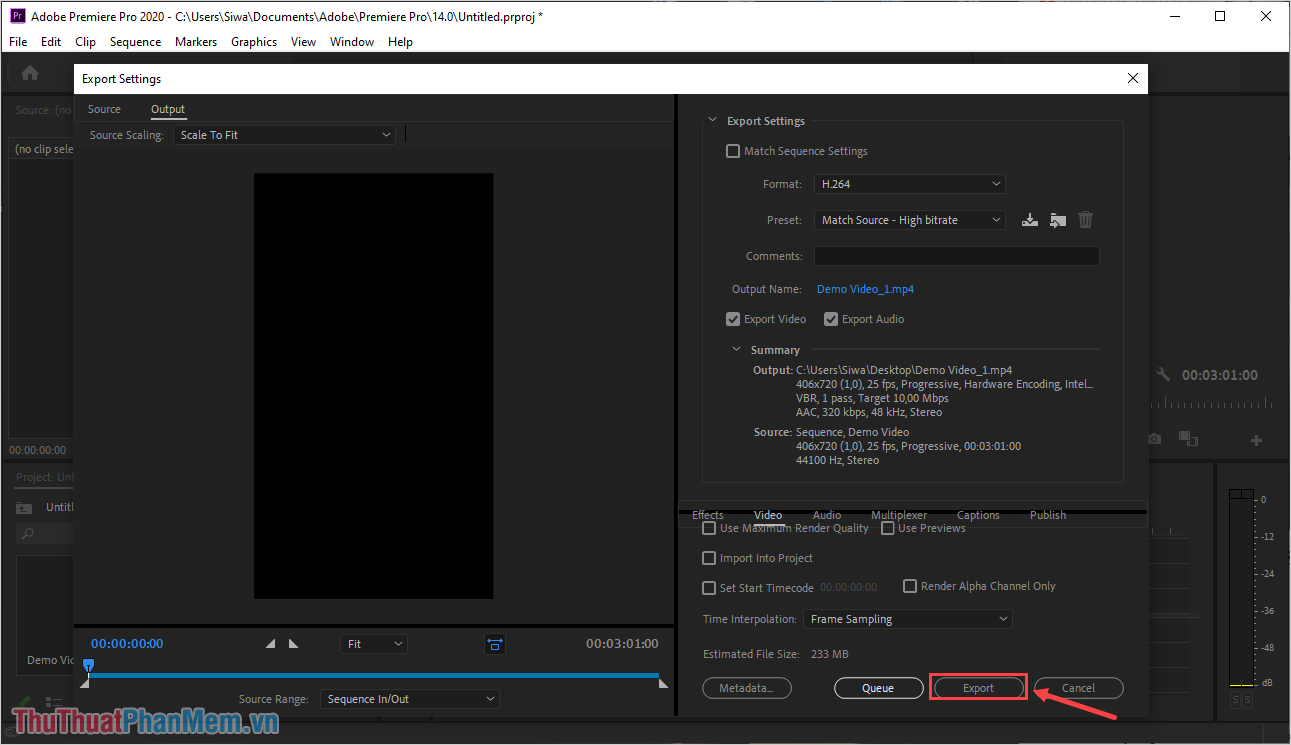
2. Filmora
Filmora hướng đến những người sử dụng cơ bản và không đòi hỏi quá nhiều vào các tính năng mở rộng phục vụ cho việc chỉnh sửa hình ảnh. Công cụ Filmora có đầy đủ các tính năng cơ bản để hỗ trợ cho người sử dụng chỉnh sửa Video một cách nhanh chóng.
Bước 1: Các bạn tiến hành tải phần mềm và cài đặt phần mềm để sử dụng.
Bước 2: Tại giao diện chính của Filmora, các bạn tiến hành kéo Video cần cắt vào trong thanh Timeline để chỉnh sửa.
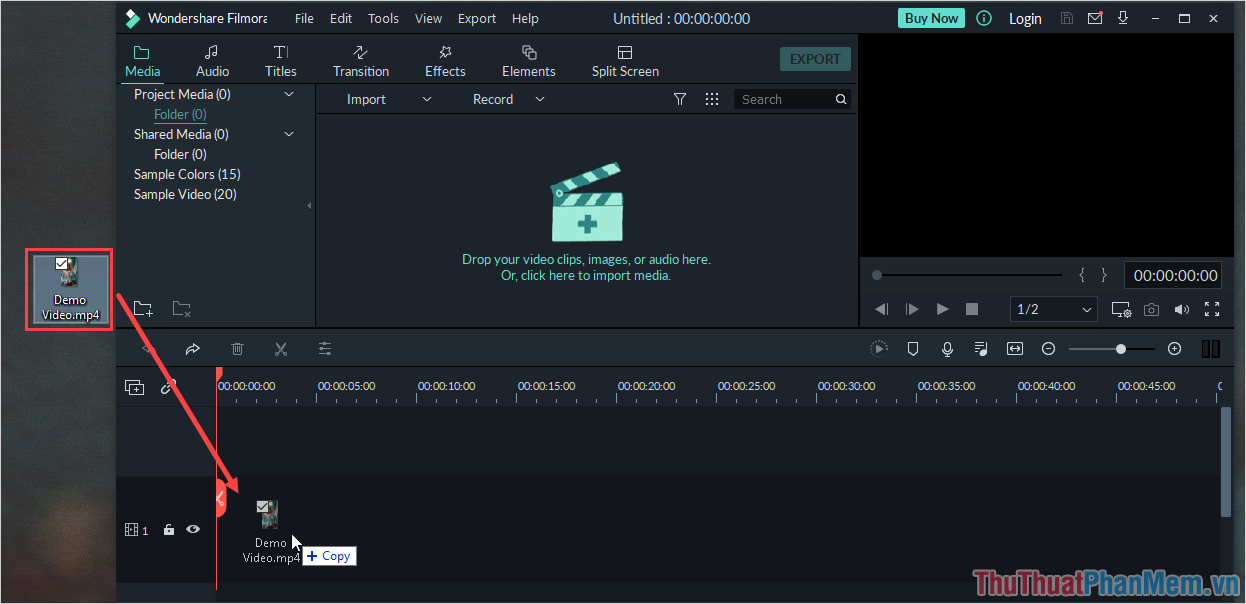
Bước 3: Sau khi Video được thêm vào Timeline, các bạn tiến hành chọn công cụ Cut để tạo điểm cắt cho Video.
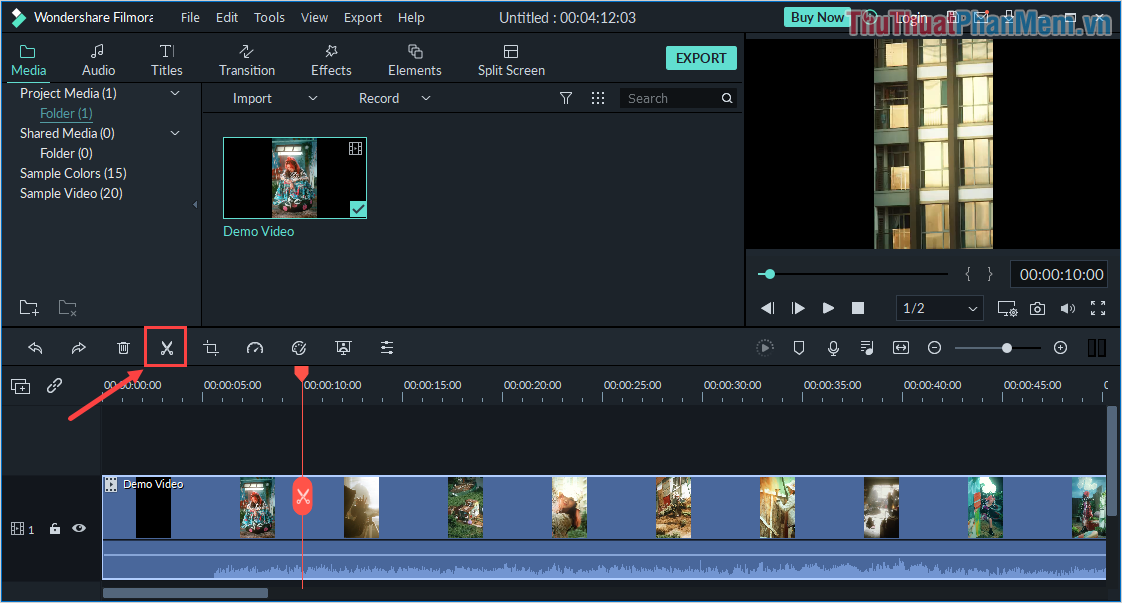
Bước 4: Để cắt được Video, các bạn cần tạo điểm đầu và cuối cho đoạn Video.
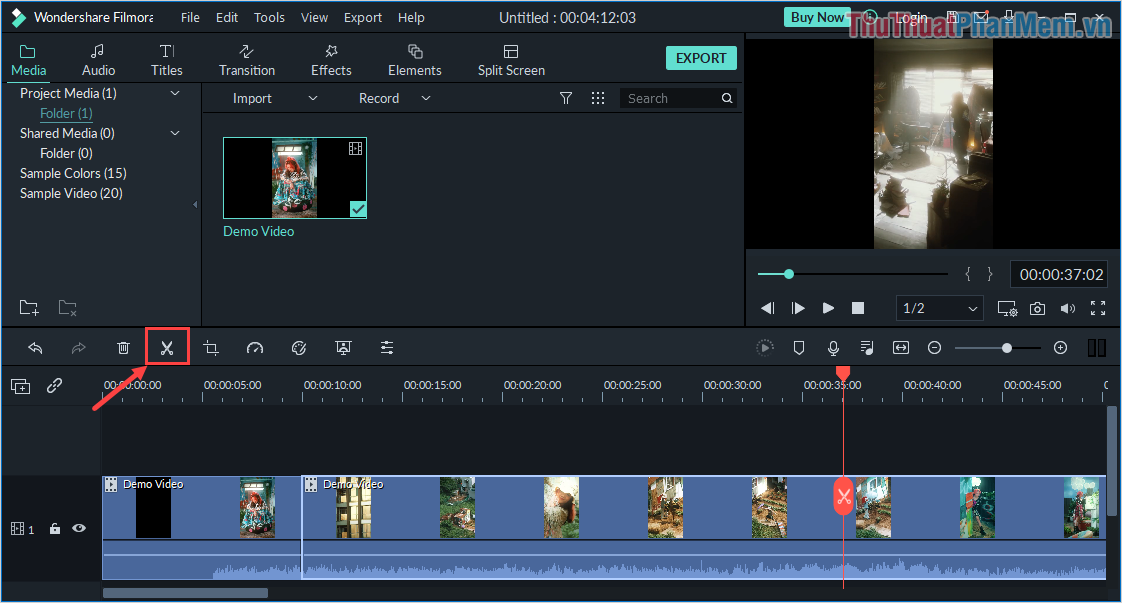
Bước 5: Khi tạo được điểm đầu và cuối cho đoạn Video cần cắt bỏ, các bạn nhấn phím Delete để xoá bỏ chúng.
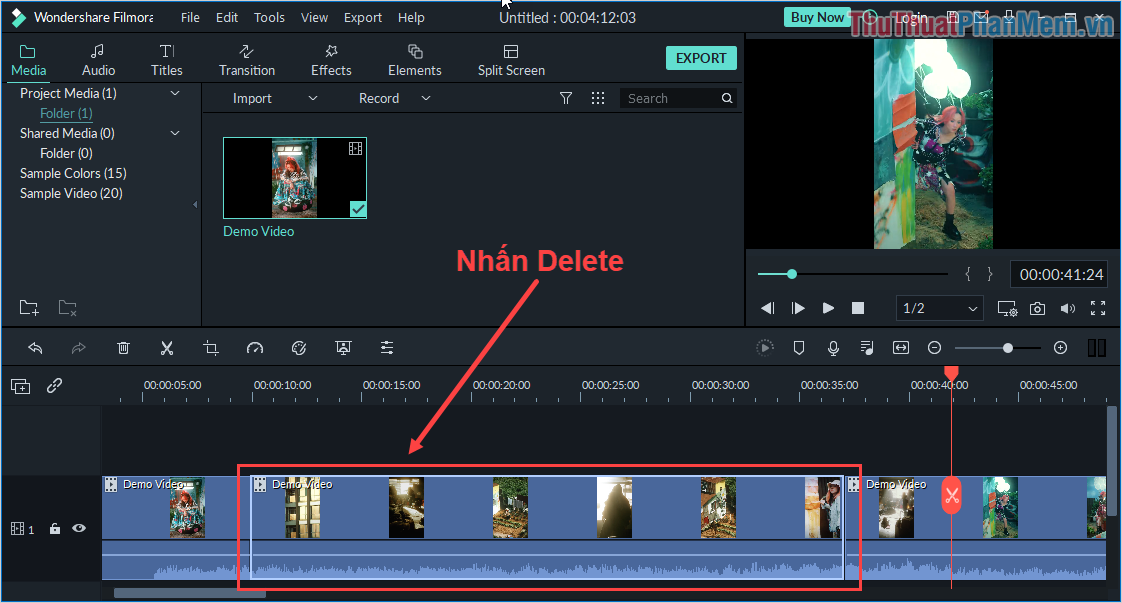
Bước 6: Khi cắt một đoạn Video, hệ thống sẽ tự động kéo đoạn Video còn lại vào gần để tạo thành một Video hoàn chỉnh. Sau khi hoàn tất, các bạn chọn Export -> Create Video (Ctrl + E) để xuất Video.
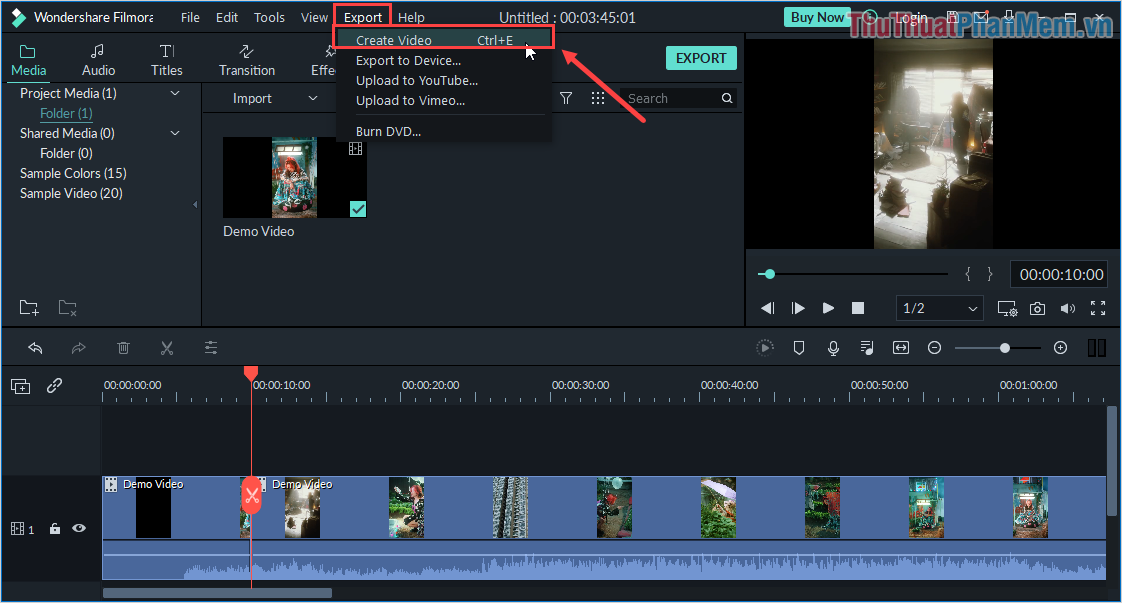
3. CutoMe
Trái ngược với các phần mềm khác, CutoMe chỉ tập trung vào vấn đề cắt Video nên cách sử dụng phần mềm rất đơn giản và chúng cũng rất nhẹ. Nếu như máy tính của các bạn không có cấu hình cao thì CutoMe là sự lựa chọn hoàn hảo.
Bước 1: Các bạn tiến hành tải phần mềm và cài đặt để sử dụng.
Bước 2: Tại giao diện chính của CutoMe, các bạn tiến hành chọn Open File để thêm Video cần cắt vào trong hệ thống.
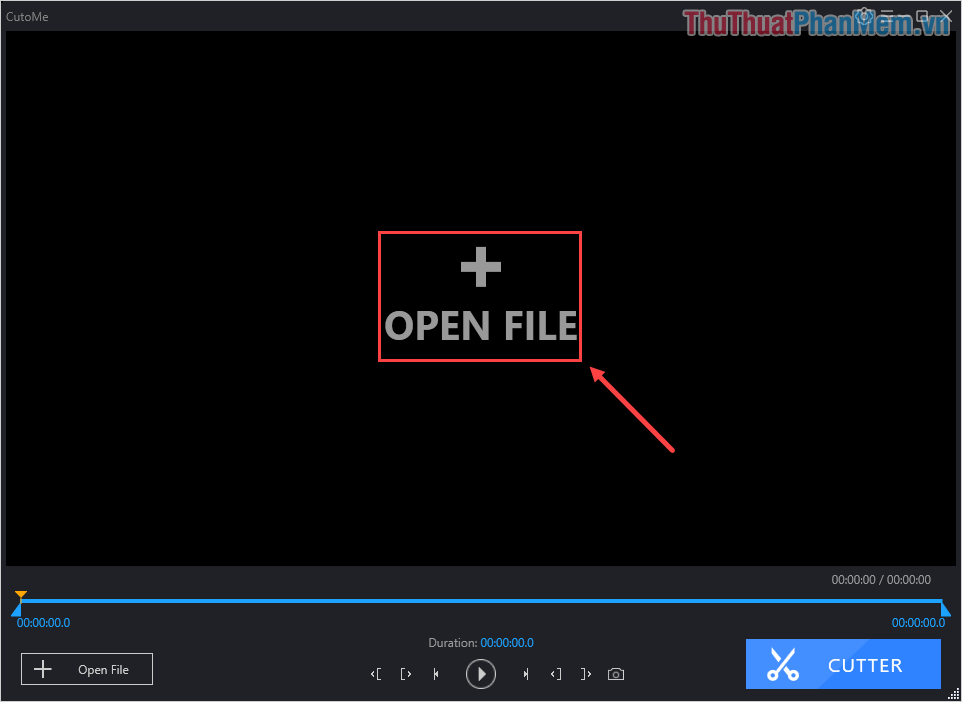
Bước 3: Sau khi Video được thêm vào hệ thống, các bạn tiến hành di chuyển điểm đầu và cuối để tạo thành một đoạn Video ngắn.
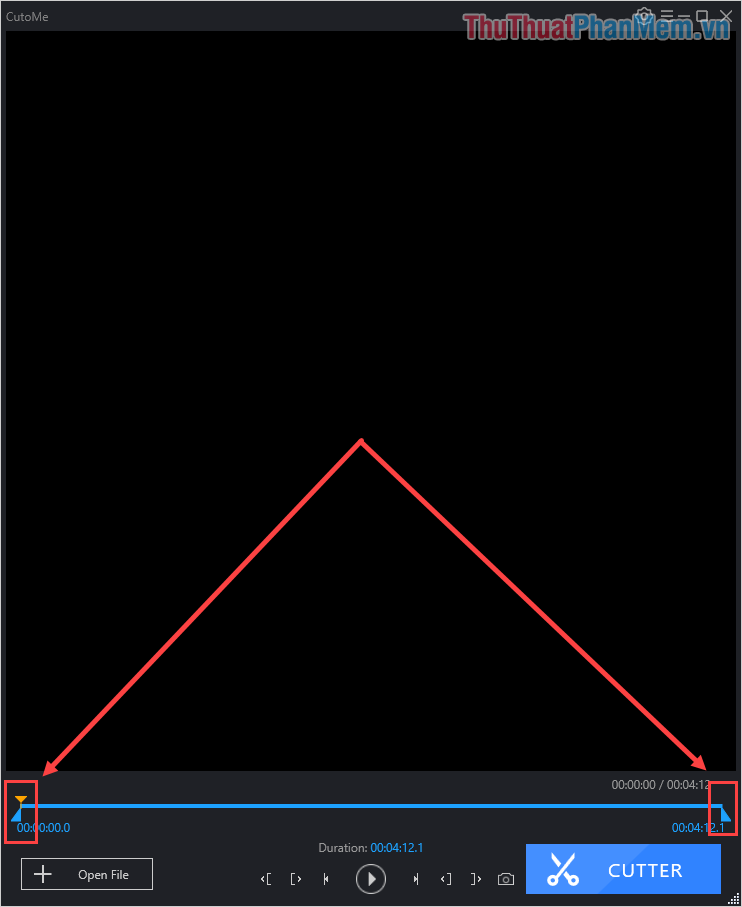
Bước 4: Sau khi chọn được đoạn Video cần cắt, các bạn nhấn Cutter để hệ thống tự động xử lý.
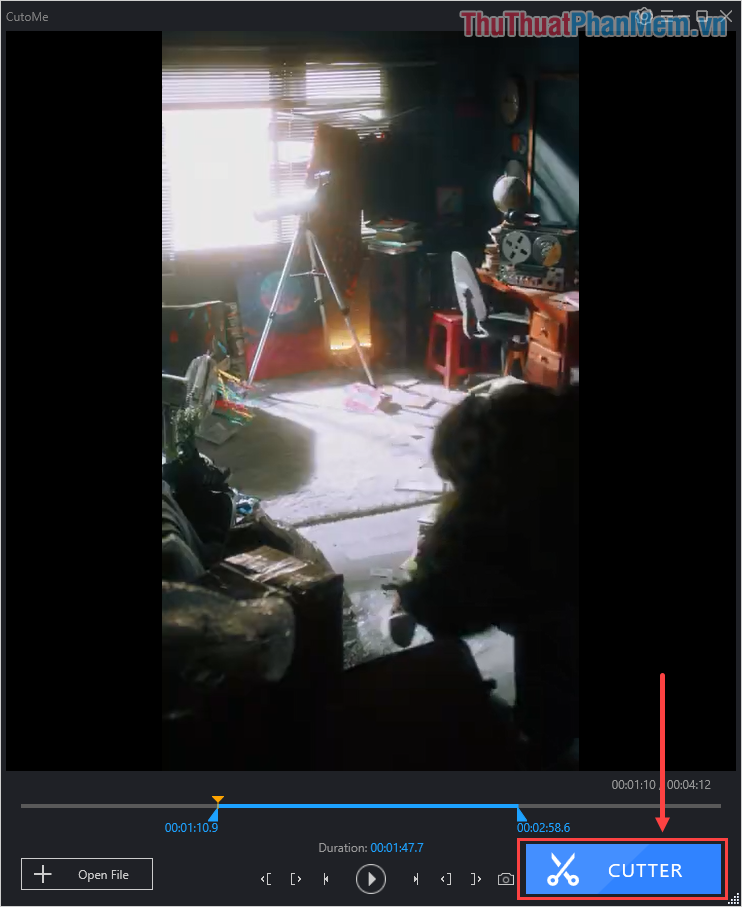
Bước 5: Quá trình xuất Video sau khi cắt sẽ phụ thuộc vào độ dài, dung lượng của Video.
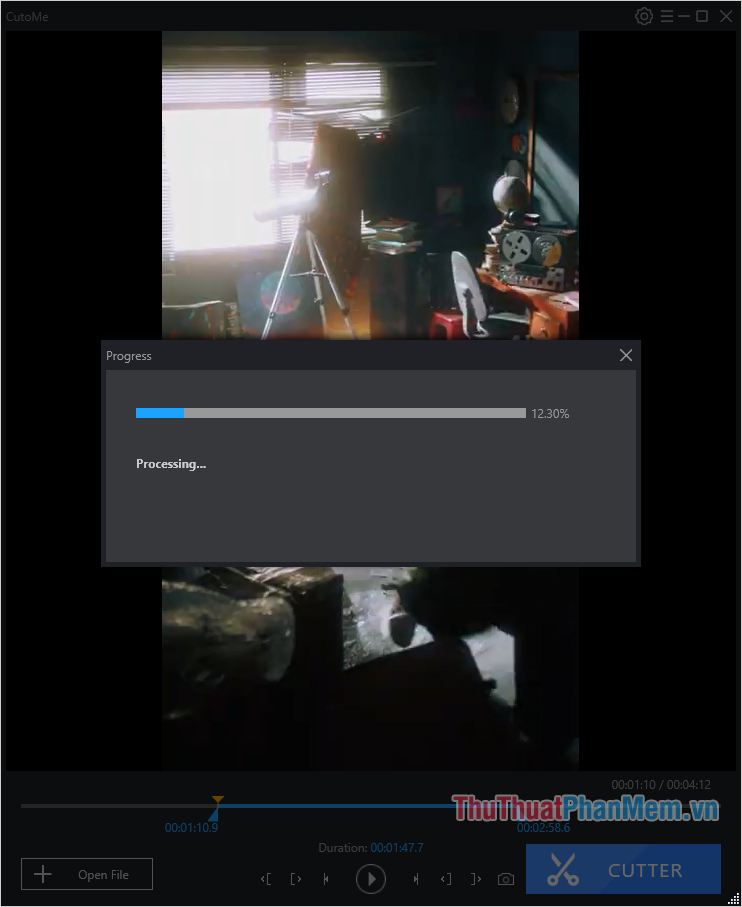
4. Video Cutter
Nếu như các bạn cần tìm kiếm phần mềm cắt Video đơn giản, dễ dàng sử dụng và không đòi hỏi quá nhiều các tính năng khác thì Video Cutter là sự lựa chọn hoàn hảo. Phần mềm Video Cutter hiện nay đang được phát hành miễn phí cho người sử dụng.
Bước 1: Các bạn tiến hành tải phần mềm về máy tính để cài đặt và sử dụng.
Bước 2: Tại giao diện chính của phần mềm Video Cutter, các bạn chọn mục Select Video File… để thêm Video vào chỉnh sửa.
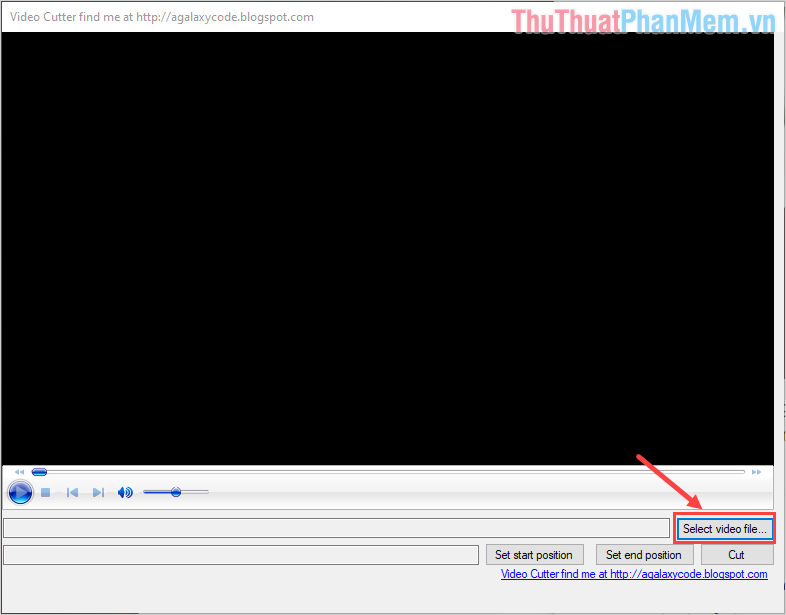
Bước 3: Khi video được thêm vào hệ thống, các bạn nhấn nút Play để chạy Video. Trong quá trình Video chạy, các bạn lần lượt nhấn vào Setstart position (1) và Set end position (2) để tạo điểm đầu và điểm cuối cho đoạn cắt Video.
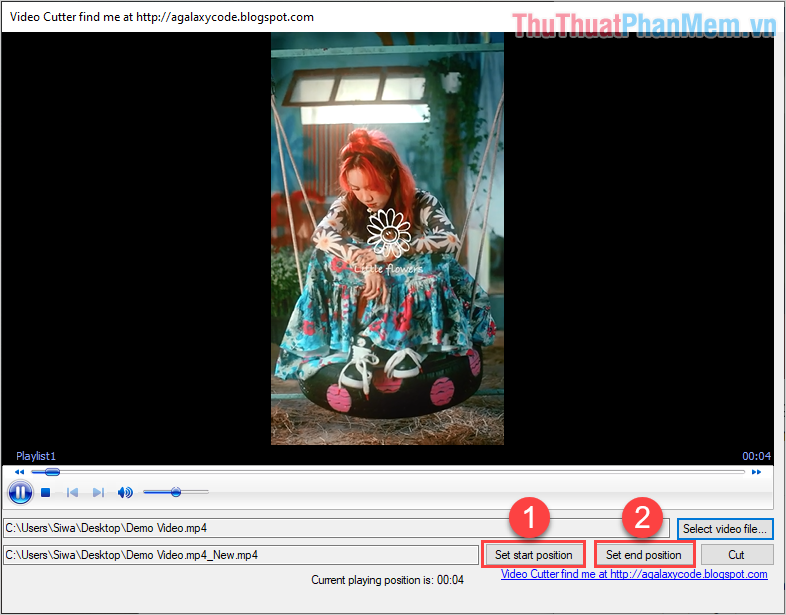
Bước 4: Sau khi tạo điểm đầu và cuối cho Video cần cắt, các bạn có thể kiểm tra lại bằng dòng thông số phía dưới.
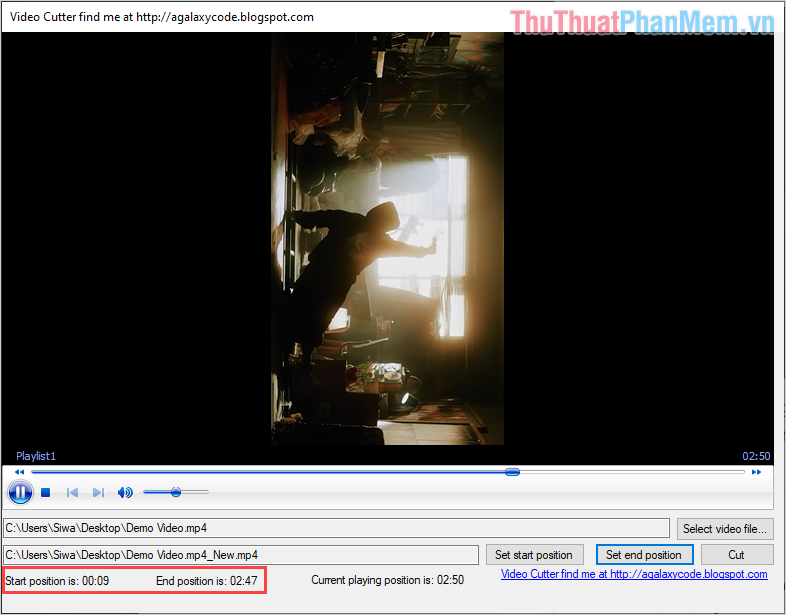
Bước 5: Sau khi kiểm tra đoạn cắt xong, các bạn nhấn Cut để bắt đầu cắt Video.
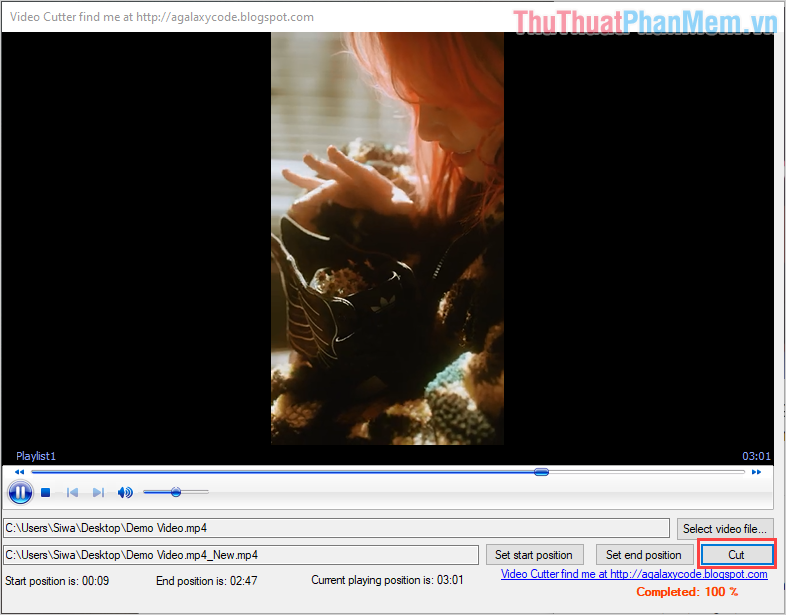
5. Free Video Splitter
Free Video Splitter là một phần mềm cắt Video đơn giản nhưng chúng tương đối khó sử dụng vì không có Preview (xem trước), người sử dụng sẽ phải cắt Video dựa theo toạ độ thời gian của Video.
Bước 1: Các bạn tiến hành truy cập trang chủ và tải phần mềm về máy tính để sử dụng.
Bước 2: Tại giao diện chính của phần mềm, các bạn chọn Load File để mở file Video cần cắt.
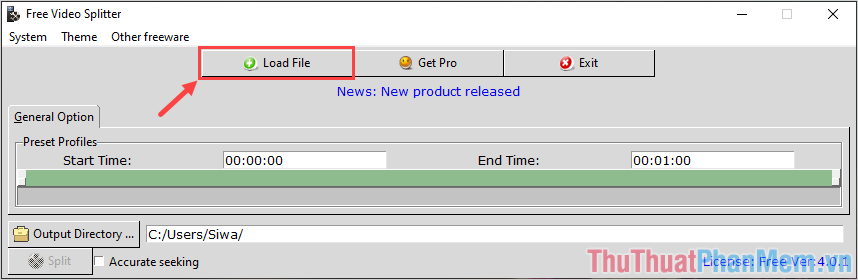
Bước 3: Sau khi Video được thêm vào hệ thống, các bạn tiến hành kéo Điểm bắt đầu và Điểm kết thúc để tạo thành một đoạn video ngắn hơn.
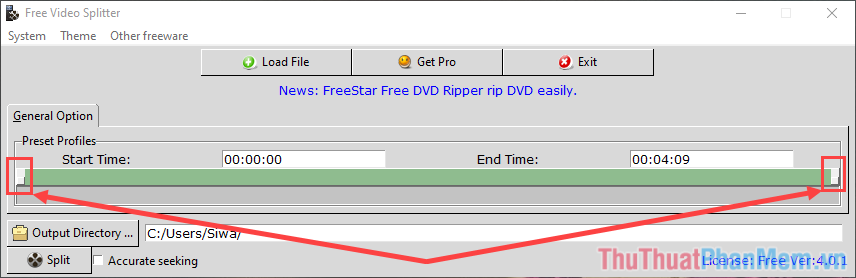
Bước 4: Cuối cùng, các bạn nhấn vào Split để tiến hành cắt Video là xong.
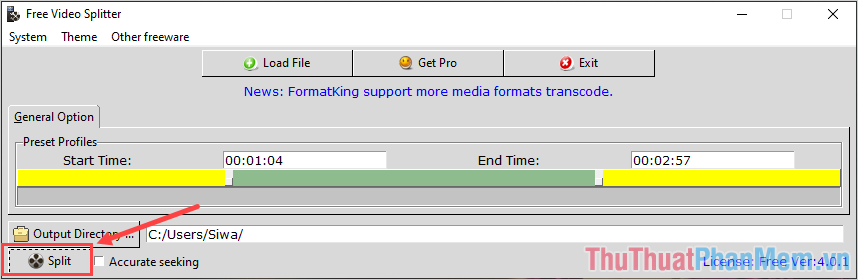
Bước 5: Hệ thống sẽ tự động xử lý dữ liệu và đưa ra kết quả cho các bạn sau khi hoàn tất.
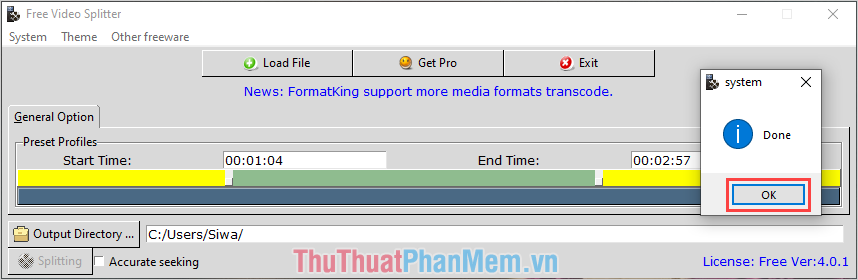
Trong bài viết này, Thủ thuật phần mềm đã chia sẻ đến các bạn Top 5 phần mềm cắt Video tốt nhất hiện nay và cách sử dụng chi tiết. Chúc các bạn một ngày vui vẻ!
Cảm ơn bạn đã xem bài viết Top 5 phần mềm cắt Video tốt nhất và cách dùng tại Pgdphurieng.edu.vn bạn có thể bình luận, xem thêm các bài viết liên quan ở phía dưới và mong rằng sẽ giúp ích cho bạn những thông tin thú vị.
Nguồn: https://thuthuatphanmem.vn/top-5-phan-mem-cat-video-tot-nhat-va-cach-dung/
Từ Khoá Tìm Kiếm Liên Quan:
