Bạn đang xem bài viết Thực hiện in ấn trong Excel tại Pgdphurieng.edu.vn bạn có thể truy cập nhanh thông tin cần thiết tại phần mục lục bài viết phía dưới.
Bài viết dưới đây hướng dẫn chi tiết tới các bạn thao tác thực hiện in ấn trong Excel 2013.

Sau khi thiết lập trang in bước cuối cùng bạn hãy thao tác để in bảng tính trong Excel.
Bước 1: Sau khi thiết lập xong trang tính -> kích chọn File -> Print:
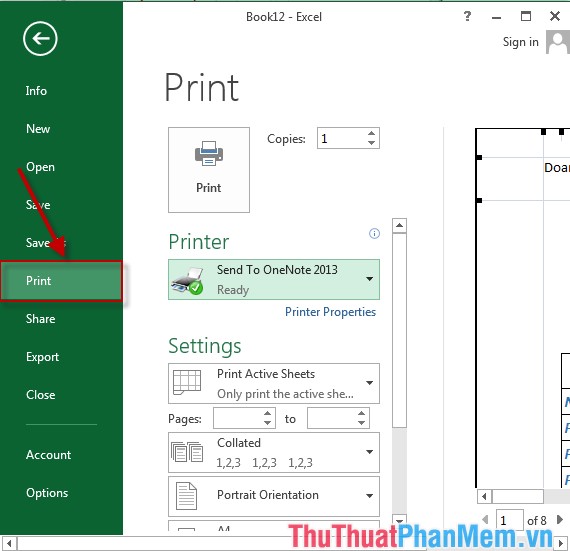
Bước 2: Cửa sổ Print xuất hiện trong mục pages: lựa chọn số trang cần in ví dụ in từ trang số 2 tới trang số 21:
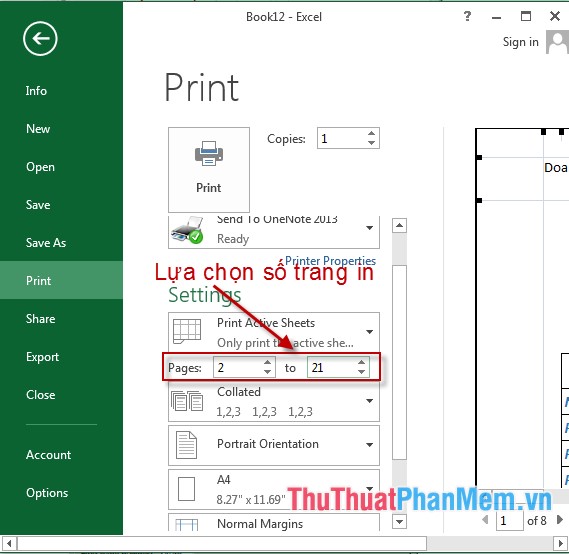
Bước 3: Lựa chọn kiểu in khi số bản copy lớn hơn 1:
– Collated: In lần lượt hết số trang bản thứ nhất rồi tới bản thứ 2.
– Collated: In lần lượt hết số trang bản thứ nhất rồi tới bản thứ 2.
– Uncollated: In lần lượt hết trang thứ 1 của tất cả các bản copy xong mới chuyển sang trang kết tiếp.
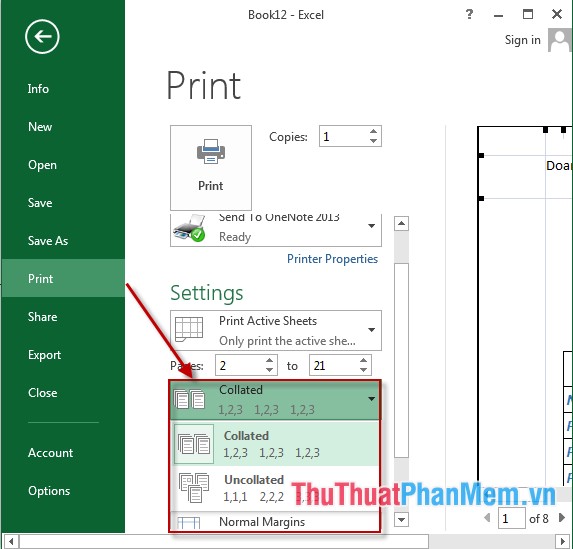
Bước 4: Lựa chọn hướng in:
– Portrait Orientation: Hướng dọc.
– Landscape Orientation: Hướng giấy ngang.
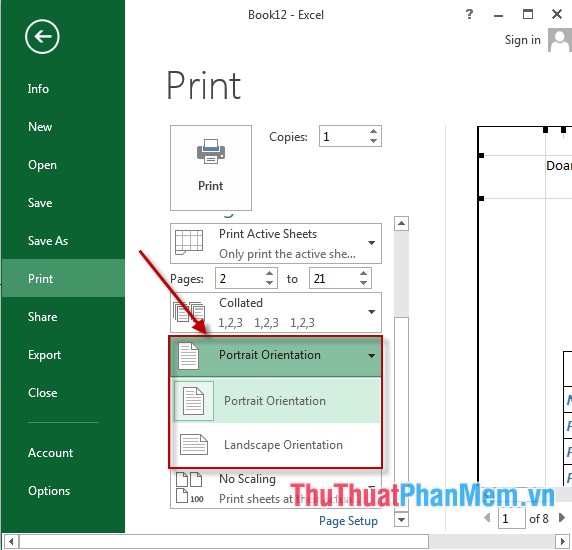
Bước 5: Căn lề cho trang in như hình vẽ:
– Top: Lề trên.
– Bootom: Lề dưới.
– Right: Lề phải.
– Left: Lề trái.
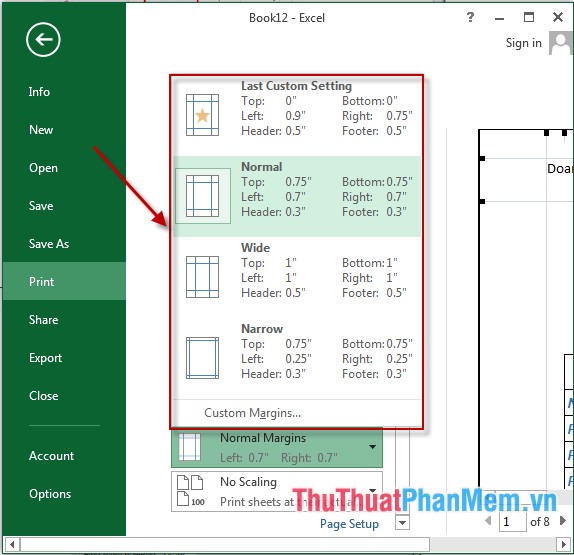
Bước 6: Kiểm tra lại kiểu in số trang trên 1 tờ giấy được mô tả như hình vẽ:
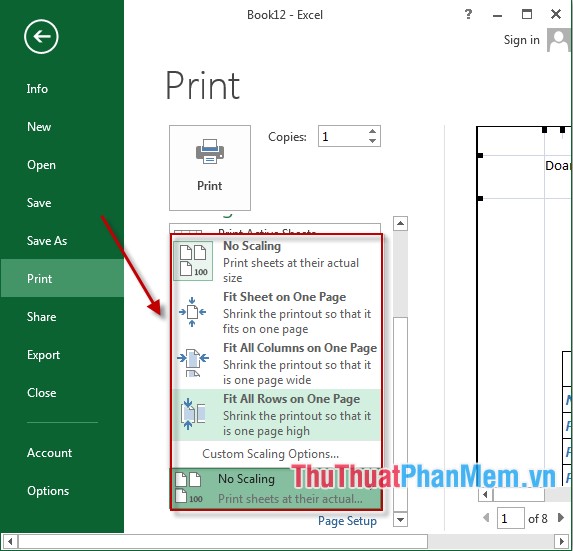
Bước 7: Kích chọn Copies để nhập số bản in:
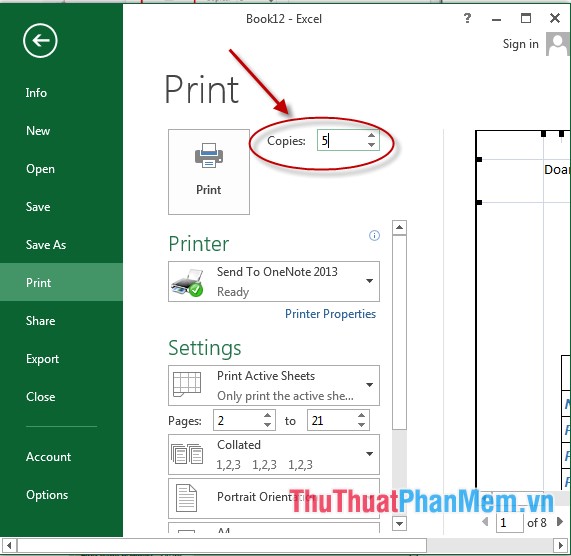
Cuối cùng kích chọn printer lựa chọn máy in và kích chọn Print tiến hành in dữ liệu:
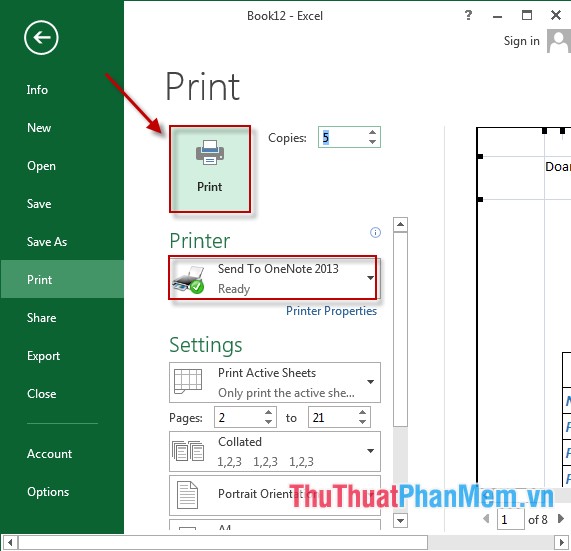
Trên đây là hướng dẫn chi tiết tới các bạn các thao tác thực hiện in ấn trong Excel 2013.
Chúc các bạn thành công!
Cảm ơn bạn đã xem bài viết Thực hiện in ấn trong Excel tại Pgdphurieng.edu.vn bạn có thể bình luận, xem thêm các bài viết liên quan ở phía dưới và mong rằng sẽ giúp ích cho bạn những thông tin thú vị.
Nguồn: https://thuthuatphanmem.vn/thuc-hien-in-an-trong-excel/
Từ Khoá Tìm Kiếm Liên Quan:
