Bạn đang xem bài viết Thiết lập tự động chạy chương trình, phần mềm bằng Windows Task Scheduler tại Pgdphurieng.edu.vn bạn có thể truy cập nhanh thông tin cần thiết tại phần mục lục bài viết phía dưới.
Các bạn thường xuyên phải làm việc với một số phần mềm trên máy tính, để dễ dàng và thuận tiện hơn các bạn có thể thiết lập một số phần mềm hay ứng dụng mà các bạn hay sử dụng tự khởi động chạy theo thời gian các bạn định trước bằng tính năng Task Scheduler có sẵn trong Windows.
Dưới đây là các bước thiết lập tự động chạy phần mềm với Task Scheduler.
Bước 1: Mở Windows Task Scheduler.
Chọn Start, nhập vào ô tìm kiếm từ khóa Task Scheduler và nhấn Enter. Sau đó các bạn chọn Task Sheduler.
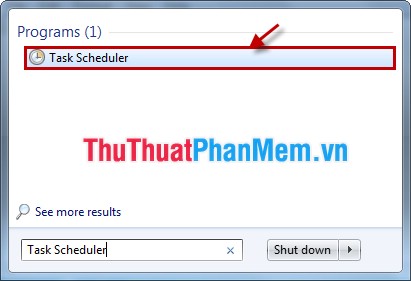
Bước 2: Tại giao diện của Task Scheduler, các bạn chọn Action -> Create Basic Task.
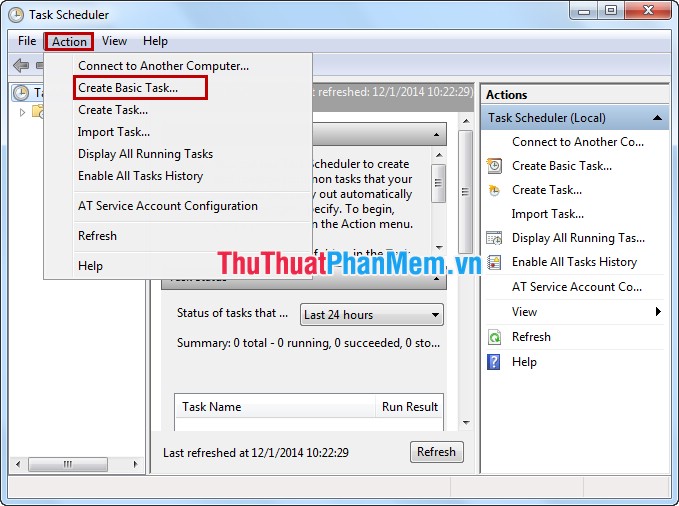
Bước 3: Trong giao diện Create Basic Task.
– Đầu tiên các bạn điền Name (tên ứng dụng), Description (mô tả ứng dụng) và nhấn Next.
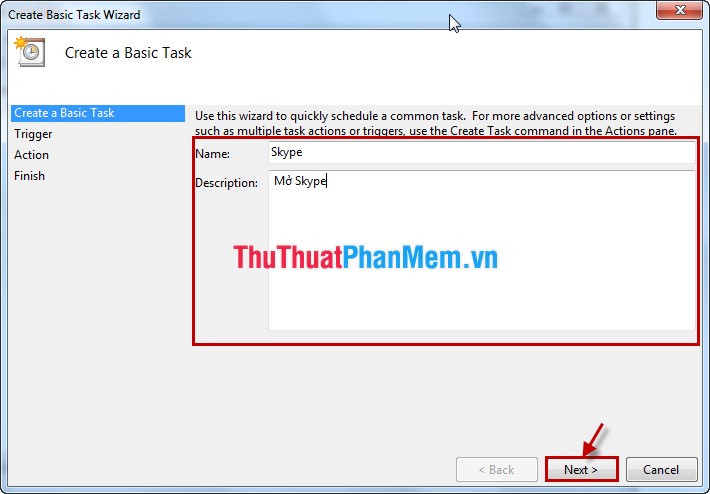
– Tiếp theo các bạn chọn thời gian mở ứng dụng tại phần Trigger và nhấn Next.
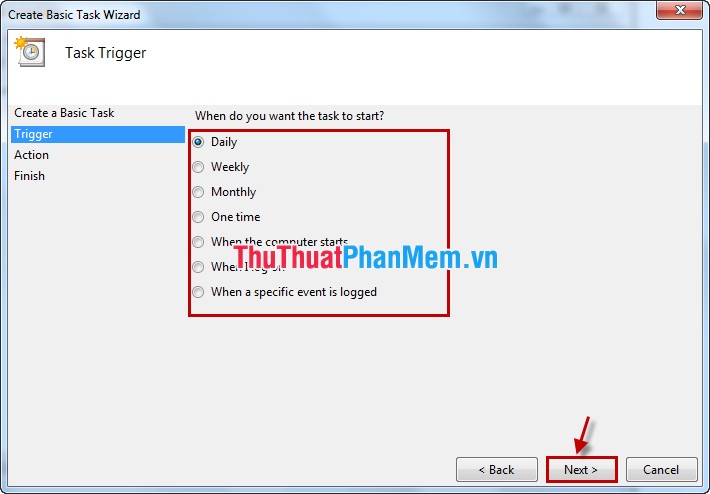
– Các bạn các bạn chọn thời gian chi tiết để mở ứng dụng và nhấn Next.
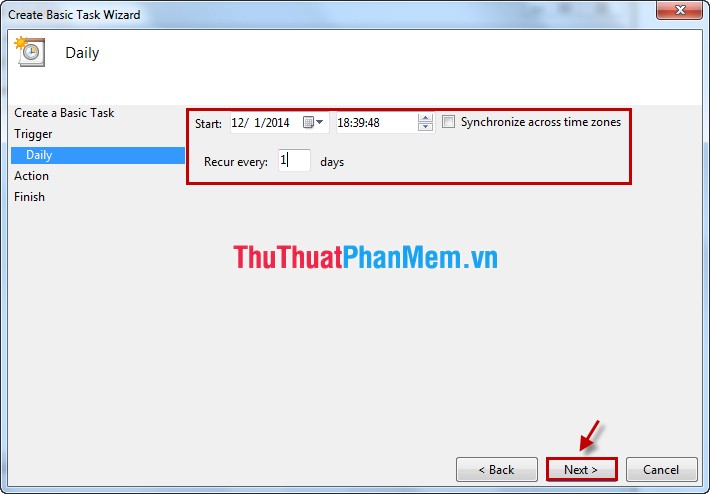
– Sau đó các bạn chọn Start a program.
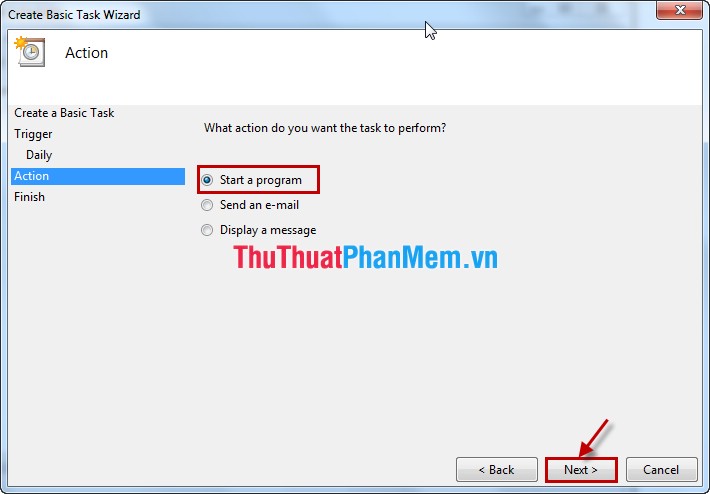
– Các bạn chọn Browse tìm đến đường dẫn file .exe của ứng dụng cần mở sau đó nhấn Next.
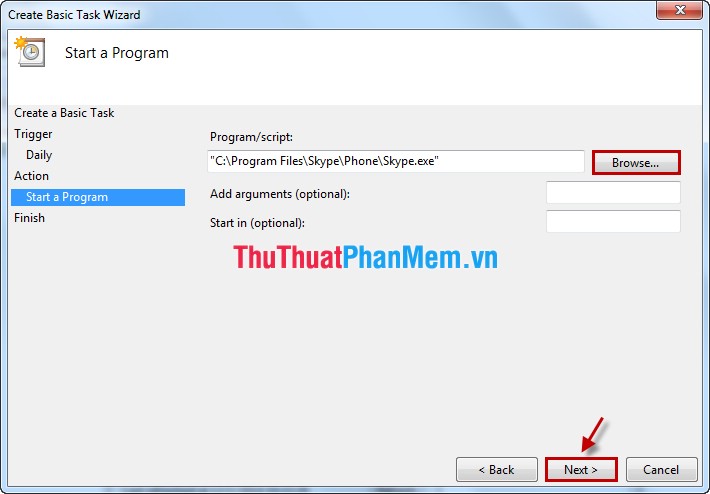
– Cuối cùng nhấn Finish để hoàn tất.
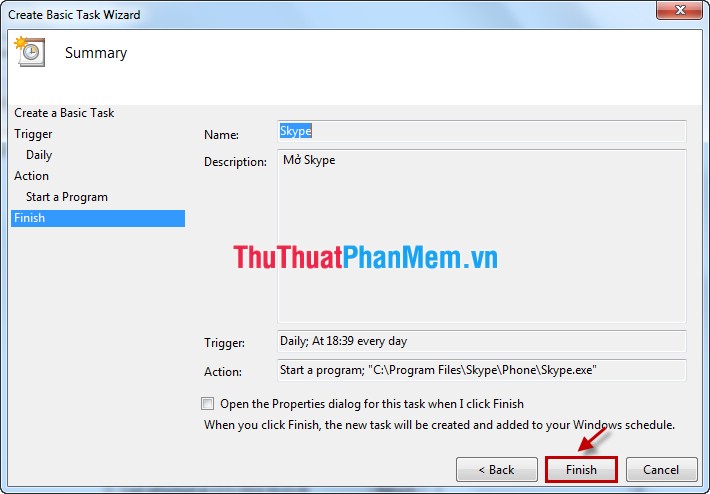
Với các bước đơn giản và nhanh chóng các bạn có thể thiết lập tự động chạy phần mềm với thời gian các bạn muốn. Các bạn có thể tiết kiệm thời gian hơn khi mà các phần mềm sẽ tự động khởi động theo đúng thời gian các bạn cần.
Cảm ơn bạn đã xem bài viết Thiết lập tự động chạy chương trình, phần mềm bằng Windows Task Scheduler tại Pgdphurieng.edu.vn bạn có thể bình luận, xem thêm các bài viết liên quan ở phía dưới và mong rằng sẽ giúp ích cho bạn những thông tin thú vị.
Nguồn: https://thuthuatphanmem.vn/thiet-lap-tu-dong-chay-chuong-trinh-phan-mem-bang-windows-task-scheduler/
Từ Khoá Tìm Kiếm Liên Quan:
