Bạn đang xem bài viết Thiết lập môi trường làm việc trong Word tại Pgdphurieng.edu.vn bạn có thể truy cập nhanh thông tin cần thiết tại phần mục lục bài viết phía dưới.
Đôi khi các bạn thường xuyên làm việc với rất nhiều văn bản có định dạng giống nhau. Chỉ cần 1 lần thiết lập các thông số áp dụng cho toàn bộ văn bản của bạn sẽ giúp bạn tiết kiệm rất nhiều thời gian. Mình sẽ giới thiệu cho các bạn thiết lập một số thông số chủ yếu quan trọng trong quá trình soạn thảo.
1. Chuyển đổi đơn vị từ inch sang cm
– Thông thường ở Việt Nam sử dụng đơn vị đo cm nhưng Word thiết lập mặc định là inch vì vậy bạn nên chuyển sang đơn vị cm để thuận tiện cho quá trình căn lề,..
– Bạn kích chọn thẻ File chọn Option.
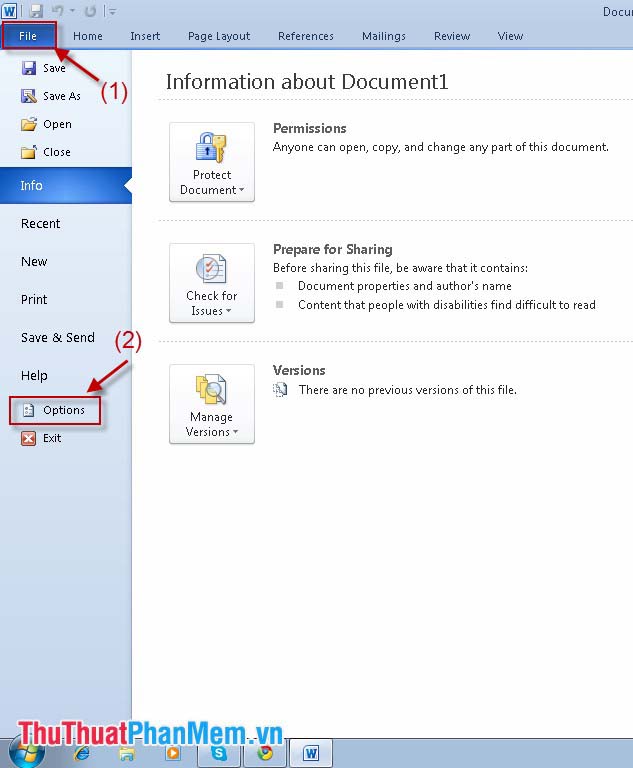
– Hộp thoại xuất hiện bạn kích chọn thẻ Advanced, di chuyển tới thẻ Display, tại phần Show measurements in Unit of bạn kích chọn Centimeters. Cuối cùng bạn kích chọn OK để kết thúc.
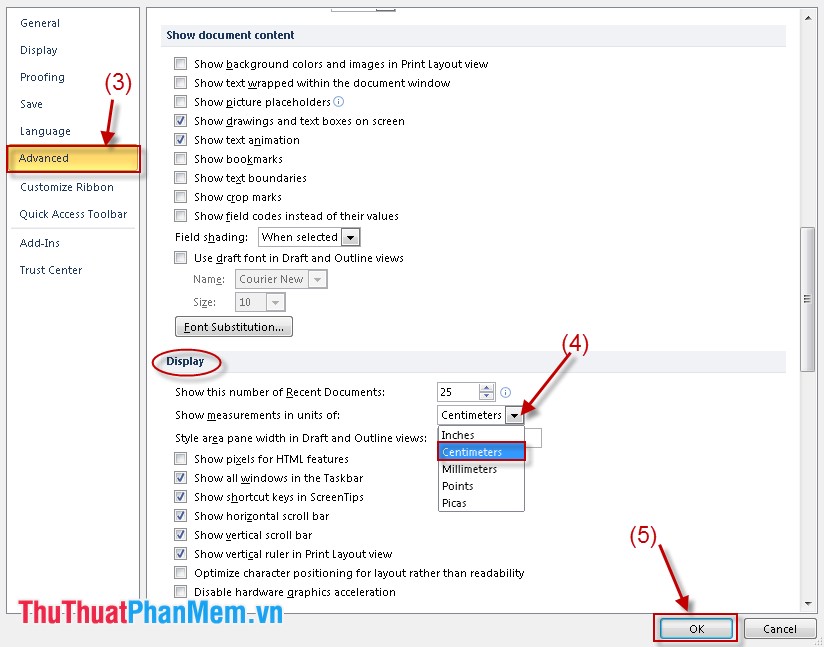
2. Chọn thư mục mặc định lưu file sau khi soạn thảo.
– Tùy theo công việc của mình bạn có thể lưu định dạng file .doc, docx cho văn bản của mình. Bạn có thể thiết lập thư mục lưu mặc định.
– Bạn kích chọn File chọn Option nhưng bạn chọn thẻ Save.
+ Tại mục Save file in this format bạn chọn định dạng lưu file áp dụng cho tất cả văn bản. Tùy vào công việc của bạn mà có thể lưu .doc hoặc docx.
+ Tại Default file location: Thư mục lưu file mặc định. Bạn hãy tạo một thư mục riêng cho công việc của mình mỗi khi soạn thảo xong bạn chỉ cần kích chọn Save mà không tốn thời gian chọn nơi lưu file. Rất tiết kiệm thời gian và thuận tiện cho công việc của bạn.
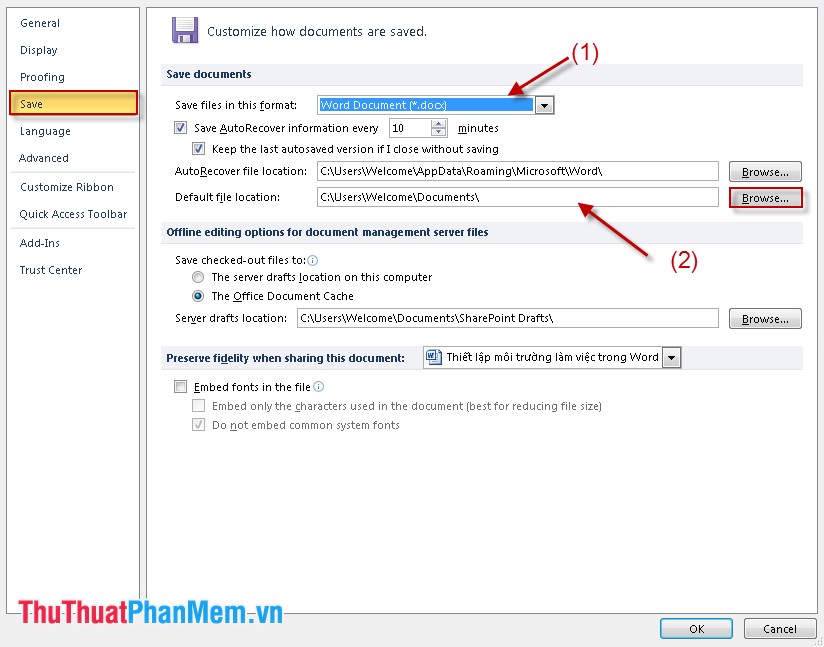
3. Bỏ tính năng cảnh bảo (dấu gạch chân) của Word.

– Bạn thấy rất rối mắt khi có chữ viết bị gạch chân bởi những dấu gạch đỏ loằng ngoằng. Khẳng định văn bản của bạn không có gì lỗi nhé. Do Word chưa hỗ trợ chữ Tiếng việt nên có cảnh bảo này. Bạn chỉ cần bỏ tất cả các dấu tích trong phần When correcting spelling and grammar in Word (như hình vẽ).
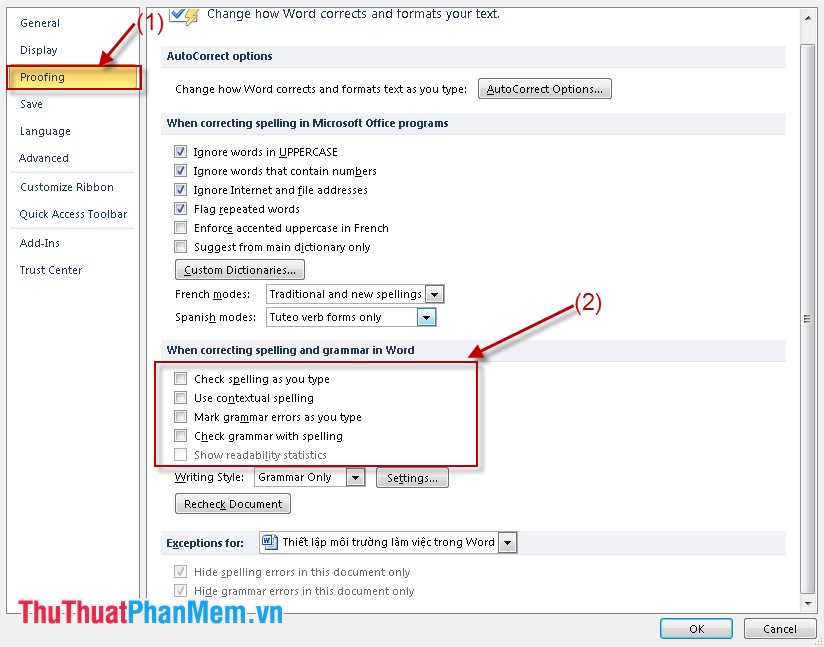
4. Thiết lập căn lề mặc định cho tất cả các file
– Bạn kích chọn tab Page Layout, kích chọn Page Setup hộp thoại page setup xuất hiện. Tại thẻ Margins bạn đặt lề cho văn bản:
Top: lề trên
Bottom: Lề dưới
Left: Lề trái
Right: Lề phải
Portrait: Hướng giấy dọc
Landscape: hướng giấy ngang.
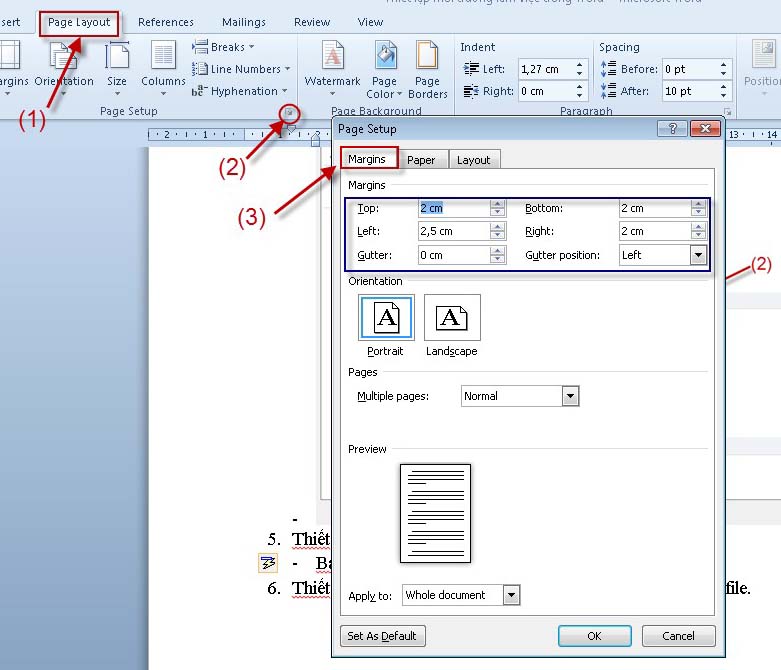
– Để chọn khổ giấy bạn kích chọn Tab Paper. Tại mục paper size bạn chọn A4. Bạn cũng có thể tùy chọn ở mục Width hoặc Height. Cuối cùng bạn kích chọn Set As Default sẽ áp dụng thiết lập này cho toàn bộ văn bản.
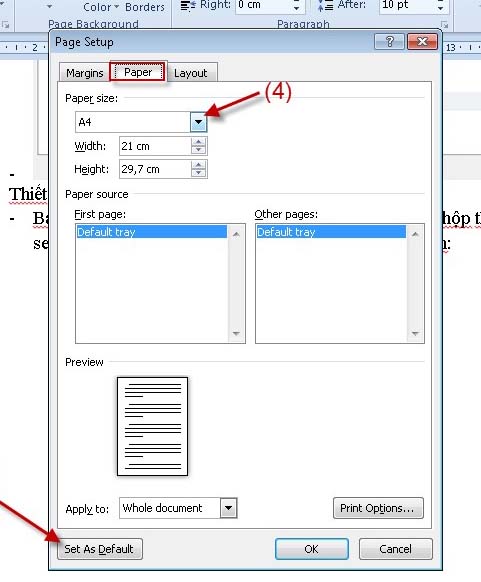
5. Thiết lập mặc định về font chữ, cỡ chữ áp dụng tất cả các file
– Chỉ cần 1 lần thiết lập các bạn có thể áp dụng cho toàn bộ các văn bản khác mà không cần phải thiết lập lại.
– Bạn kích chọn thẻ Font. Hộp thoại xuất hiện bạn chọn:
Mục Font: Bạn chọn Font chữ
Mục Font Style: Bạn chọn kiểu chữ hiển thị
Mục size: Chọn cỡ chữ.
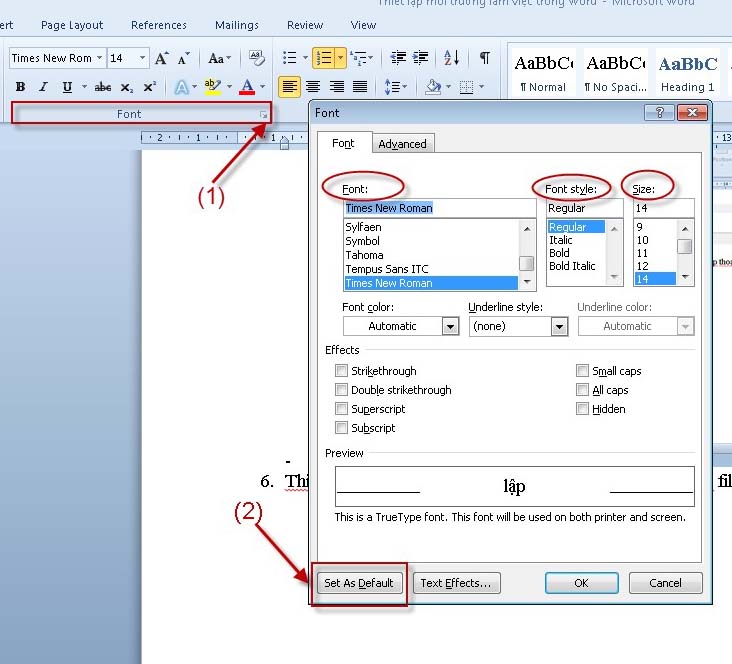
– Bạn lưu ý phải kích chọn vào Set As Default thiết lập mặc định cho tất cả file khác. Vậy từ giờ bạn sẽ không phải thiết lập font chữ, cỡ chữ khi soạn thảo 1 văn bản mới.
Trên đây là một số chú ý giúp các bạn tiết kiệm được thời gian và công sữ khi soạn thảo. Chúc các bạn thành công.
Cảm ơn bạn đã xem bài viết Thiết lập môi trường làm việc trong Word tại Pgdphurieng.edu.vn bạn có thể bình luận, xem thêm các bài viết liên quan ở phía dưới và mong rằng sẽ giúp ích cho bạn những thông tin thú vị.
Nguồn: https://thuthuatphanmem.vn/thiet-lap-moi-truong-lam-viec-trong-word/
Từ Khoá Tìm Kiếm Liên Quan:
