Bạn đang xem bài viết Thêm sơ đồ hình cây (Smart Art) vào Slide trong PowerPoint tại Pgdphurieng.edu.vn bạn có thể truy cập nhanh thông tin cần thiết tại phần mục lục bài viết phía dưới.
Bài viết dưới đây giới thiệu chi tiết tới các bạn cách thêm sơ đồ hình cây (Smart Art) vào Slide trong PowerPoint.
1. Tạo sơ đồ hình cây.
Bước 1: Vào thẻ Insert -> SmartArt:
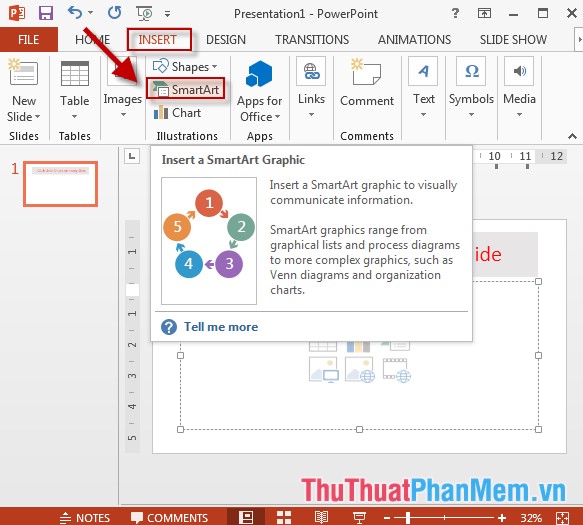
Bước 2: Hộp thoại xuất hiện lựa chọn kiểu sơ đồ hình cây bạn muốn tạo -> kích chọn OK:
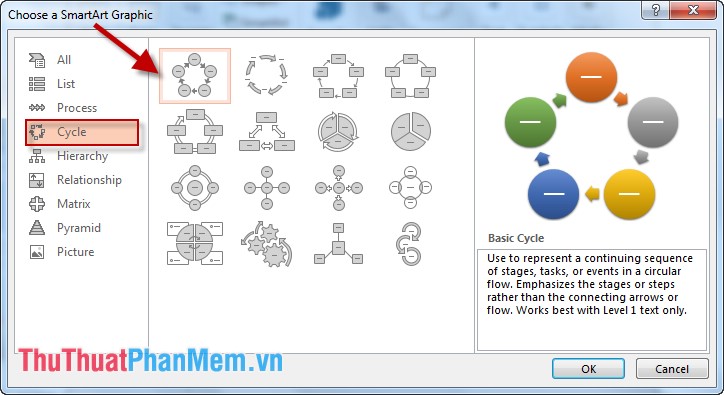
Bước 3: Sau khi tạo xong biểu đồ thực hiện nhập nội dung cho sơ đồ muốn tạo:
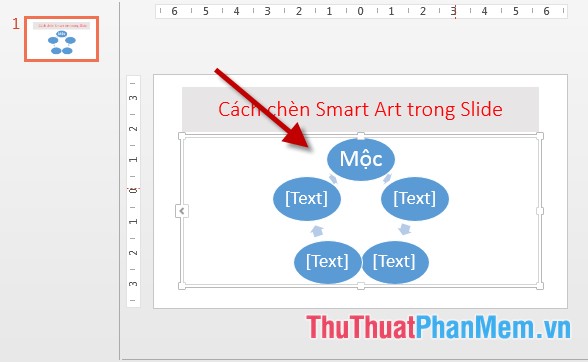
2. Hiệu chỉnh lại sơ đồ.
– Để thay đổi kiểu hiển thị sơ đồ kích chọn sơ đồ -> Design -> Change Layout -> lựa chọn kiểu biểu đồ muốn thay đổi:
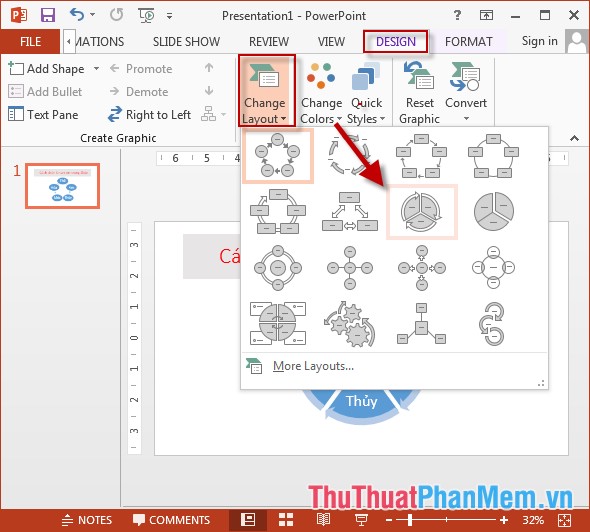
– Để thay đổi màu sắc của biểu đồ kích chọn Change Color:
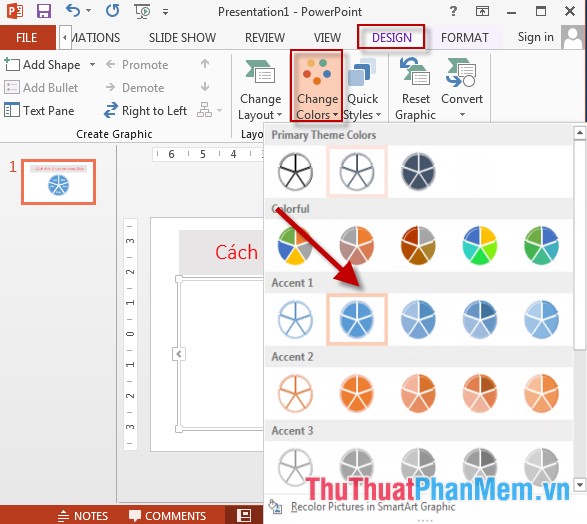
– Để thay đổi Style của sơ đồ kích chọn Change Styles -> lựa chọn Style phù hợp với biểu đồ của bạn:
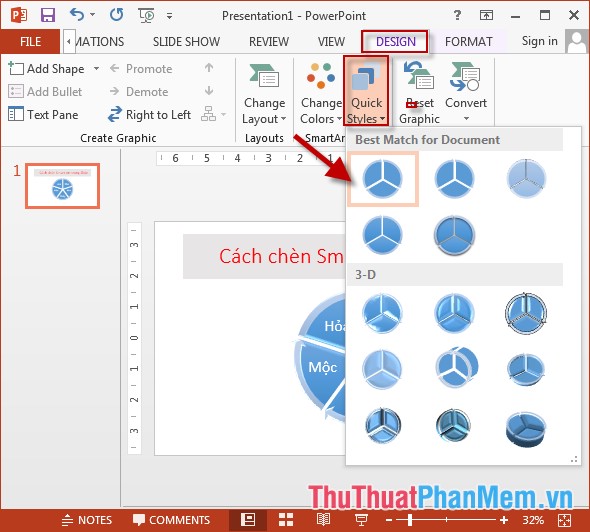
– Ngoài ra bạn có thể hiệu chỉnh màu sắc, màu viền và hiệu ứng cho từng thành phần trong sơ đồ bằng cách kích chọn các biểu tượng:
+ Shape Fill: Tạo màu cho thành phần trong biểu đồ.
+ Shape Outline: Tạo màu viền cho thành phần trong biểu đồ.
+ Shape Effect: Tạo hiệu ứng cho thành phần trong biểu đồ.
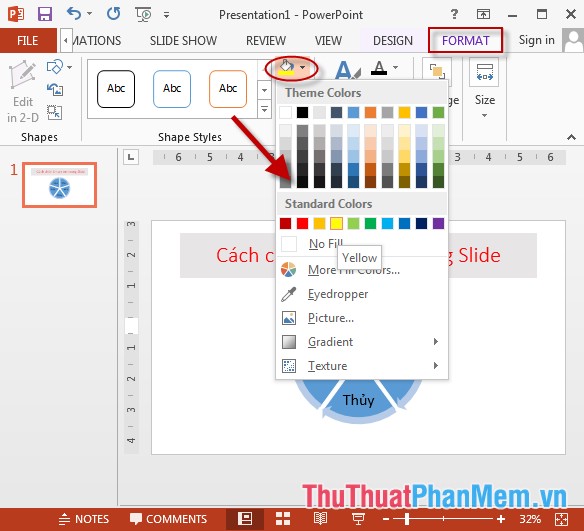
– Kết quả sau khi tạo màu cho các thành phần trong biểu đồ:
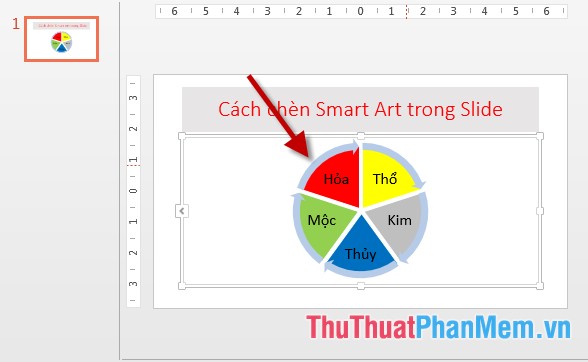
– Hoặc bạn có thể thay đổi màu sắc chữ, hiệu ứng cho chữ thông qua các biểu tượng:
+ Text Fill: Tạo màu cho chữ.
+ Text Outline: Tạo màu viền cho chữ.
+ Text Effect: Tạo hiệu ứng cho chữ.
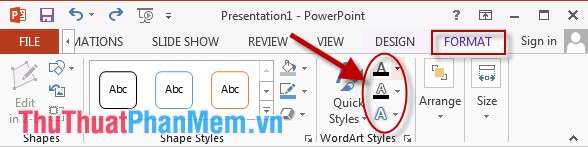
– Kết quả sau khi tạo màu cho chữ trong sơ đồ:
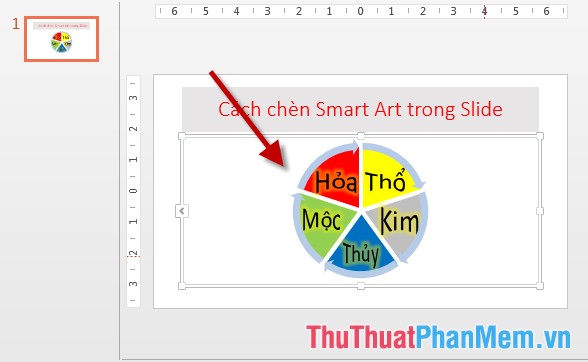
Trên đây là hướng dẫn chi tiết cách thêm sơ đồ hình cây (Smart Art) vào Slide trong PowerPoint.
Chúc các bạn thành công!
Cảm ơn bạn đã xem bài viết Thêm sơ đồ hình cây (Smart Art) vào Slide trong PowerPoint tại Pgdphurieng.edu.vn bạn có thể bình luận, xem thêm các bài viết liên quan ở phía dưới và mong rằng sẽ giúp ích cho bạn những thông tin thú vị.
Nguồn: https://thuthuatphanmem.vn/them-so-do-hinh-cay-smart-art-vao-slide-trong-powerpoint/
Từ Khoá Tìm Kiếm Liên Quan:
