Bạn đang xem bài viết Thêm số 0 vào số điện thoại trong Excel tại Pgdphurieng.edu.vn bạn có thể truy cập nhanh thông tin cần thiết tại phần mục lục bài viết phía dưới.
Việc thêm số 0 vào số điện thoại trong Excel là một hoạt động khá thường xuyên trong quá trình làm việc với các bảng tính số liệu. Việc này giúp cho các số điện thoại được hiển thị đúng định dạng và dễ dàng quản lý. Trong bài viết này, chúng ta sẽ cùng tìm hiểu về cách thêm số 0 vào số điện thoại trong Excel một cách đơn giản nhất.
Mặc định khi các bạn nhập số điện thoại hay một dãy số nào đó có số 0 ở đầu tiên thì sẽ bị mất tất cả các số 0 ở đầu số đó. Như vậy nếu các bạn muốn nhập số điện thoại thì sẽ không hiển thị các số 0 ở đầu số điện thoại. Vậy làm thế nào để có thể thêm số 0 vào số điện thoại trong Excel? Mời các bạn cùng theo dõi bài viết dưới đây.
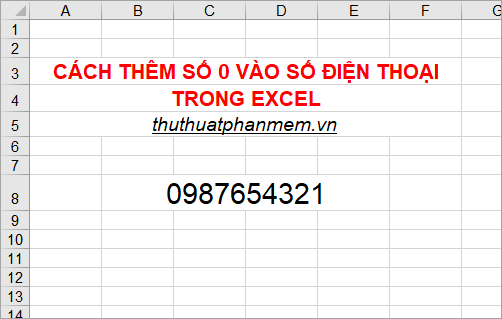
Dưới đây là 5 cách thêm số 0 vào số điện thoại trong Excel, các bạn có thể lựa chọn cách phù hợp để thực hiện.
Cách 1: Chuyển định dạng ô thành text
Đầu tiên các bạn gõ dấu nháy đơn ‘ vào ô sau đó các bạn nhập tiếp số điện thoại mà các bạn muốn.

Như vậy số điện thoại của bạn sẽ được hiển thị cả số 0 phía trước.

Hoặc nếu các bạn cần nhập nhiều số điện thoại thì các bạn định dạng tất cả các ô sẽ nhập số điện thoại bằng cách:
1. Chọn các ô cần định dạng text, sau đó nhấn chuột phải và chọn Format Cells (tổ hợp phím Ctrl + 1).
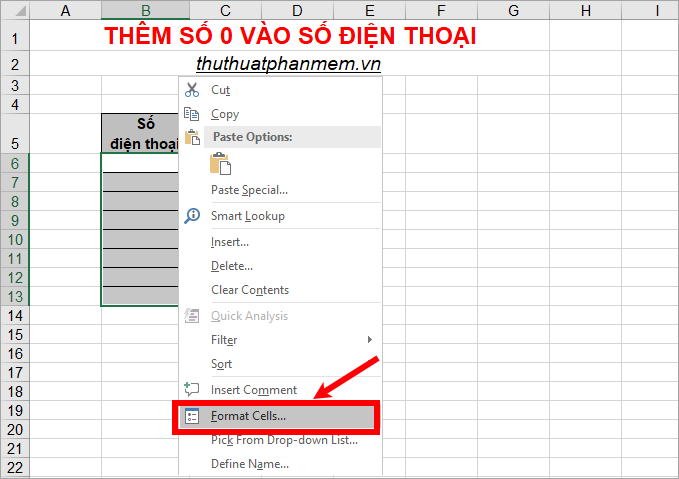
2. Trong hộp thoại Format Cells, trong thẻ Number các bạn chọn Text trong mục Category và nhấn OK.
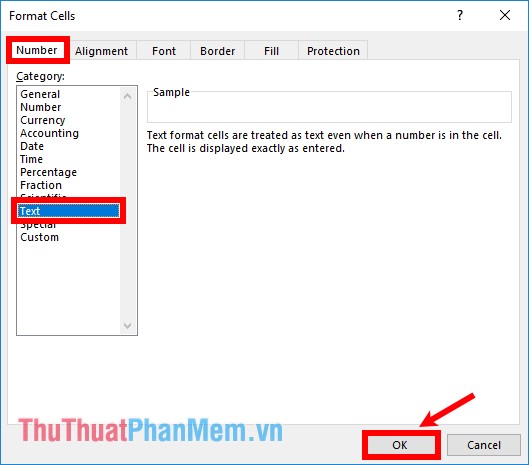
3. Nhập số điện thoại vào các ô bạn đã định dạng.

Thực hiện cách này các bạn sẽ thấy có đánh dấu màu xanh phía trên bên trái ô, khi chọn ô sẽ xuất hiện dấu cảnh báo màu vàng. Để tắt cảnh báo các bạn chọn ô và chọn 1 hoặc chọn tất cả các ô, tiếp theo chọn biểu tượng cảnh báo màu vàng và chọn Ignore Error.
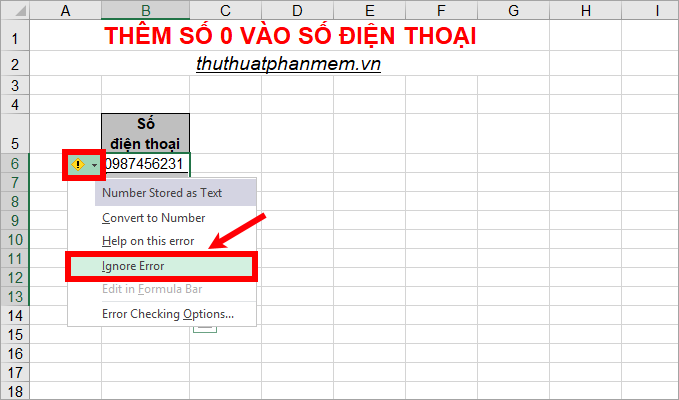
Như vậy các bạn sẽ được như sau:
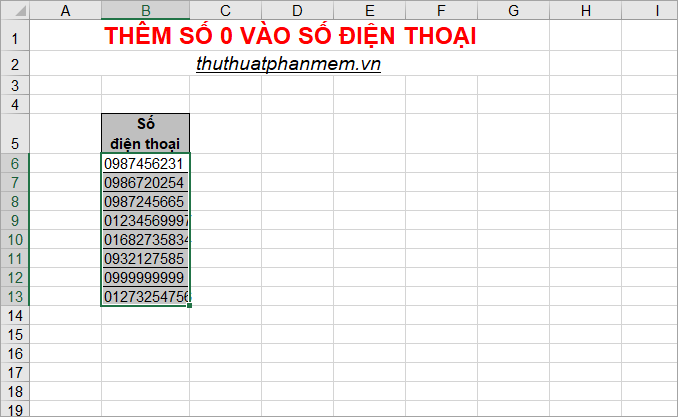
Cách 2: Tự thiết lập định dạng “0”#
Bước 1: Chọn tất cả các ô mà các bạn muốn nhập số điện thoại và nhấn chuột phải chọn Format Cells (Ctrl +1).
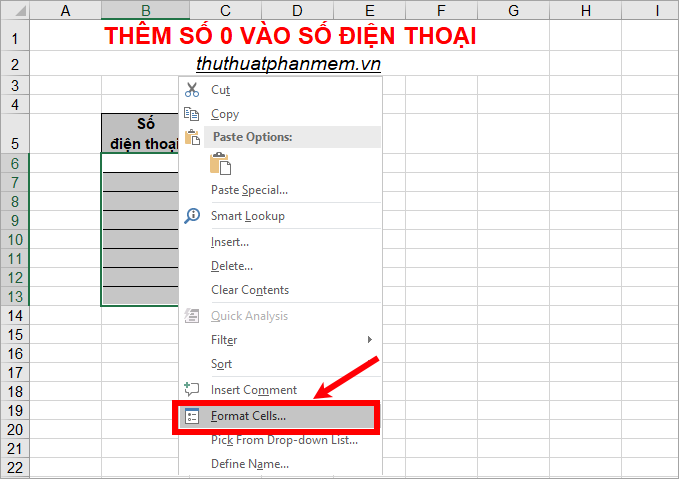
Bước 2: Trong hộp thoại Format Cells các bạn chọn Custom và nhập “0”# vào ô Type sau đó nhấn OK.
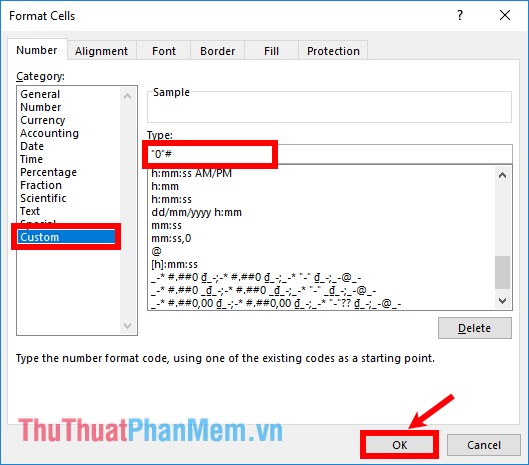
Như vậy các bạn có thể nhập số điện thoại chứa cả số 0 ở đầu mà không bị mất.
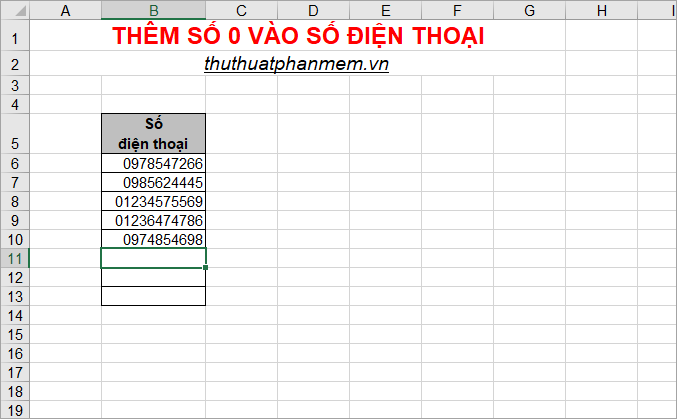
Cách 3: Thiết lập Custom và tách số điện thoại tùy ý
Để thêm dấu 0 và tách nhóm số điện thoại các bạn thực hiện như sau:
Bước 1: Chọn các ô cần nhập số điện thoại và nhấn chuột phải chọn Format Cells.
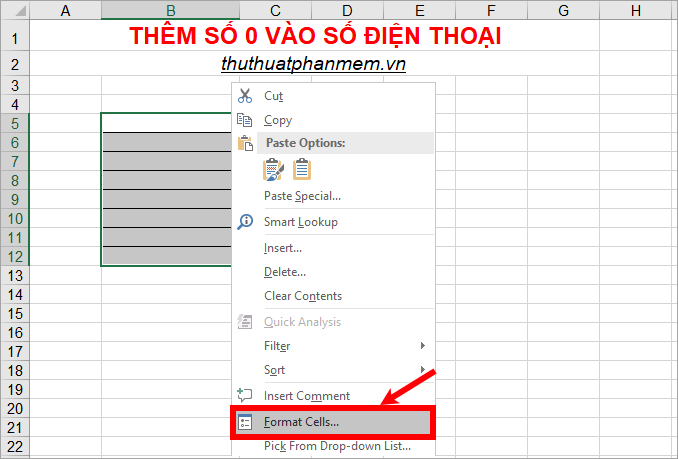
Bước 2: Trên hộp thoại Format Cells, tại thẻ Number các bạn chọn Custom và nhập thiết lập trong Type là 0### ### #### hoặc các bạn có thể tùy chỉnh theo ý muốn của mình (ví dụ 0# #### ##### hoặc 0## ## ## #### hoặc 0### ## ## ###) và nhấn OK.
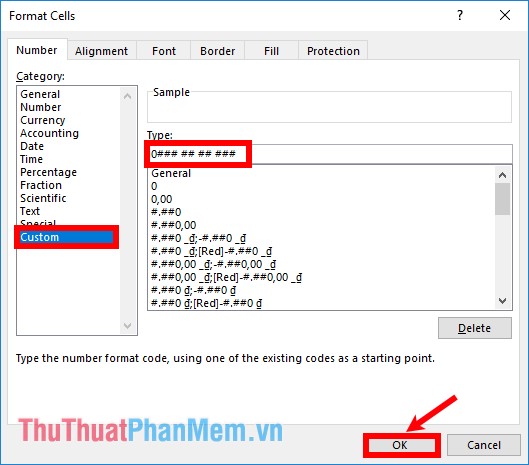
Như vậy khi các bạn nhập số điện thoại thì sẽ xuất hiện số 0 và các dấu cách tách số theo tùy chọn mà bạn đã thiết lập.
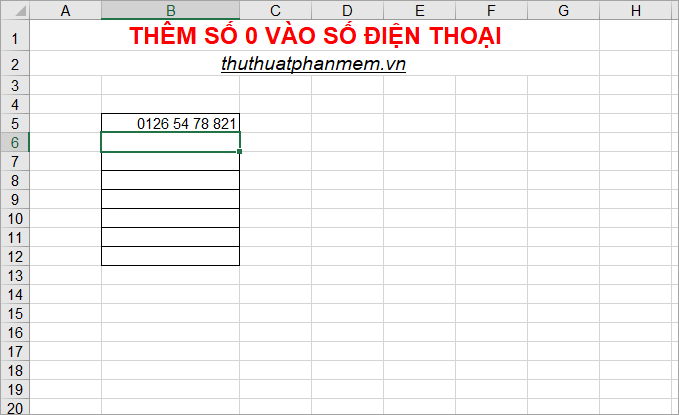
Cách 4: Thêm các dấu – hoặc . hay dấu cách giữa số điện thoại
Trong quá trình nhập các số điện thoại thì các bạn có thể sử dụng dấu gạch nối, dấu chấm hay dấu cách giữa số điện thoại để chuyển dữ liệu số thành dạng chuỗi như vậy các bạn sẽ nhập được số 0 trước số điện thoại.
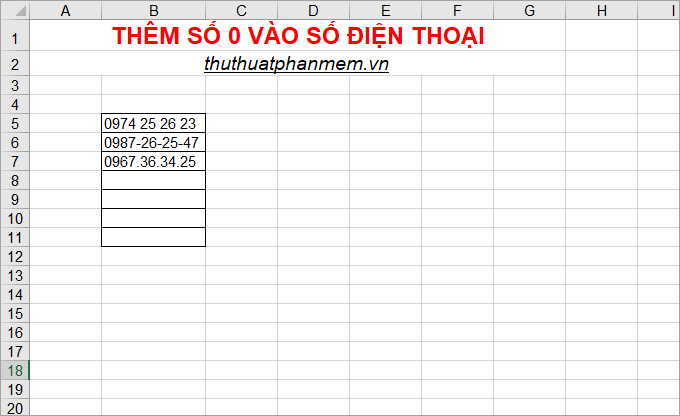
Cách 5: Sử dụng hàm CONCATENATE
Nếu các bạn đã nhập một danh sách số điện thoại rồi nhưng bị mất số 0 phía đầu số điện thoại thì các bạn có thể sử dụng hàm CONCATENATE để thêm số 0 vào đầu số điện thoại thay vì phải nhập lại toàn bộ số điện thoại. Các bạn thực hiện thêm số 0 vào số điện thoại như sau:
Bước 1: Tạo một cột số điện thoại đầy đủ, tại ô đầu tiên trong cột số điện thoại mới này các bạn nhập hàm =CONCATENATE(“0”;B6)
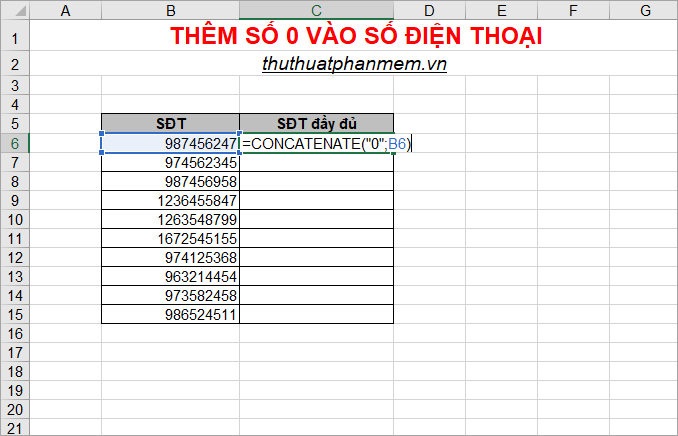
Như vậy các bạn sẽ thêm được số 0 trước số điện thoại:
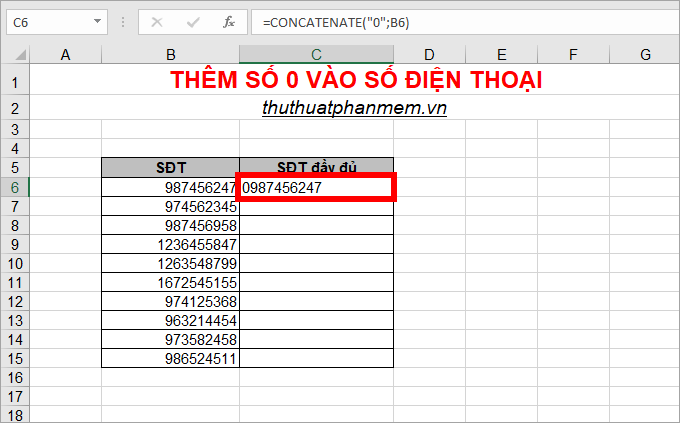
Bước 2: Sao chép công thức xuống các ô phía dưới bằng cách rê chuột vào phía dưới bên phải ô chứa hàm xuất hiện biểu tượng dấu + .
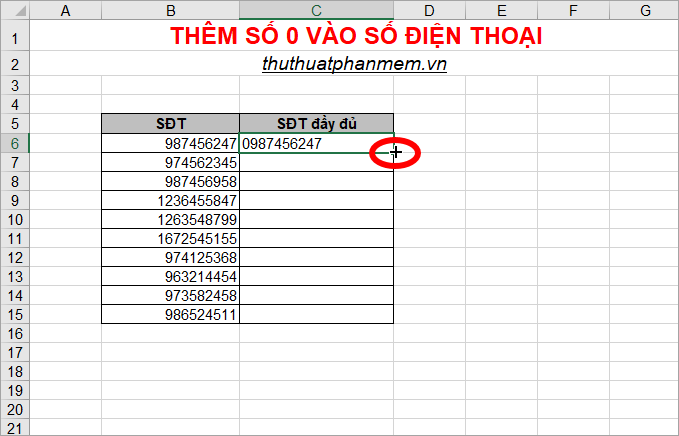
Nhấn giữ và kéo chuột xuống hết các ô còn lại để sao chép công thức.
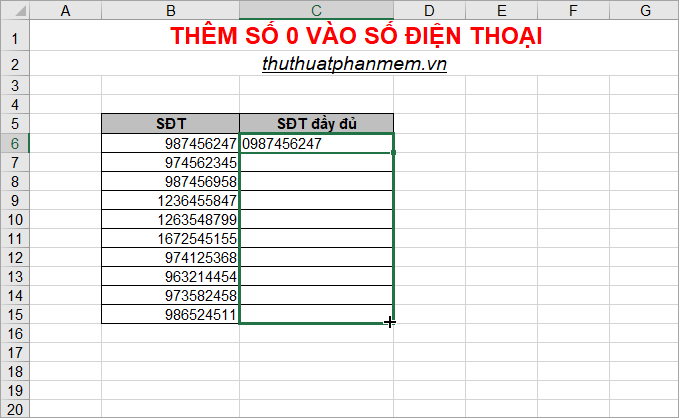
Như vậy các bạn đã thêm số 0 vào tất cả các số điện thoại
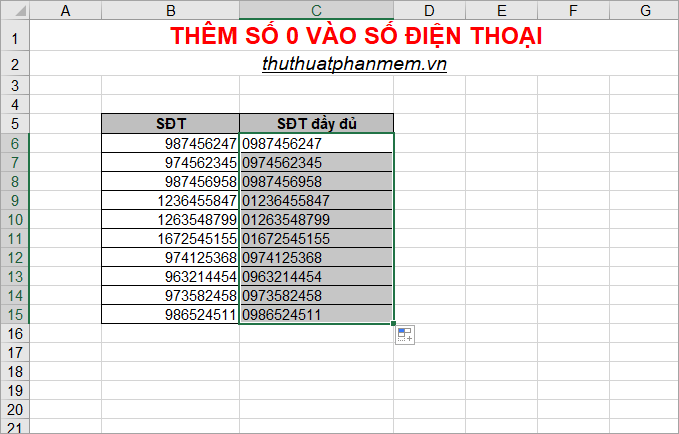
Bước 3: Sau khi đã thêm xong các bạn sao chép cột số điện thoại đầy đủ.
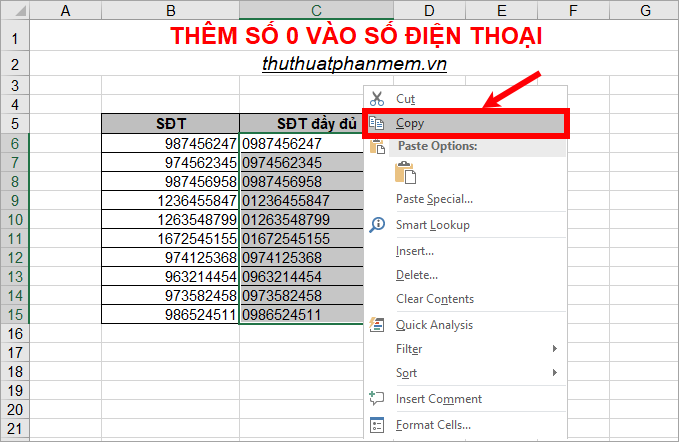
Bước 4: Dán số điện thoại đầy đủ vào cột SĐT cũ, các bạn chọn dán dữ liệu như hình dưới để không dán cả công thức vào cột SĐT cũ.
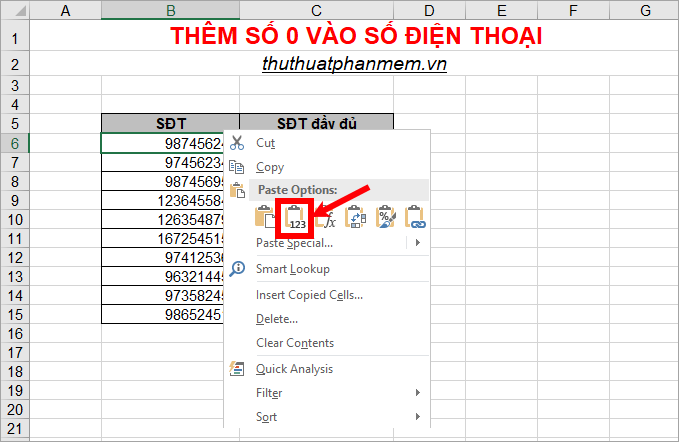
Các bạn sẽ được như sau:
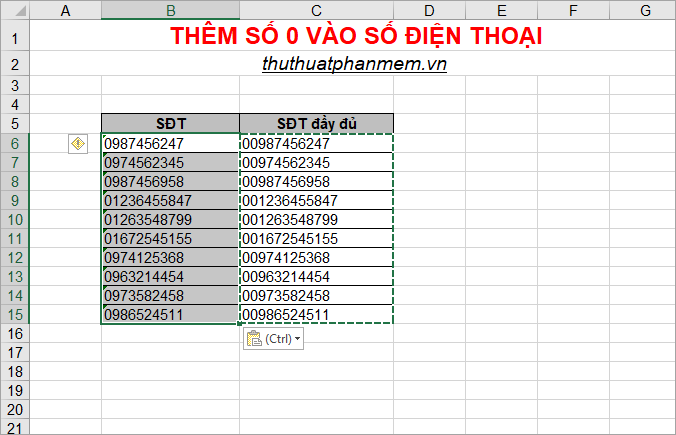
Bước 5: Tiếp theo các bạn cần xóa cột số điện thoại chứa công thức hàm.
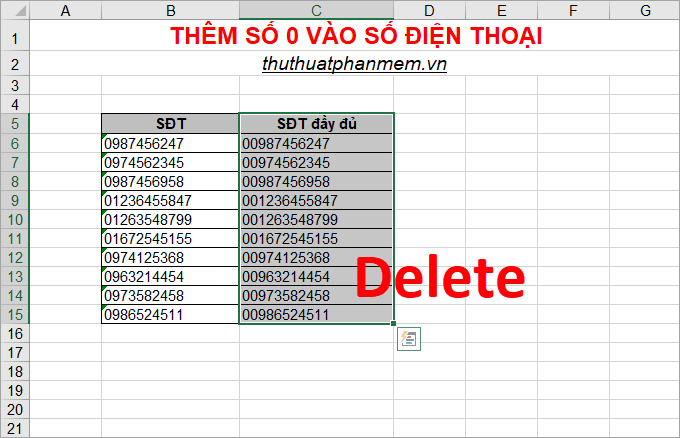
Để ẩn cảnh báo xanh trong cột số điện thoại cũ thì các bạn chọn tất cả các số điện thoại và nhấn chọn biểu tượng màu vàng -> Ignore Error.

Như vậy các bạn đã thêm số 0 vào số điện thoại.
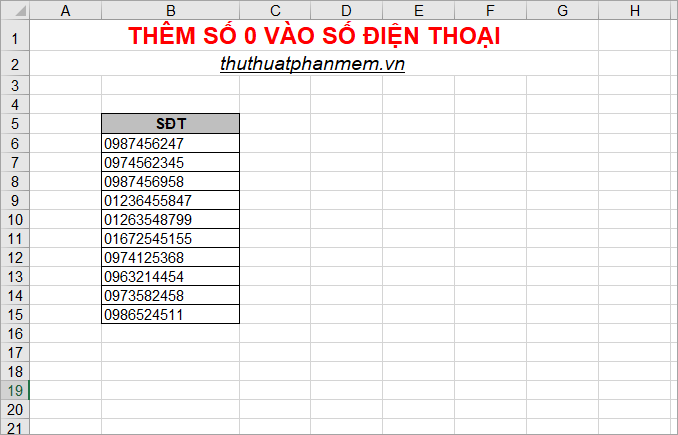
Trên đây là các cách thêm số 0 vào số điện thoại trong Excel, như vậy các bạn có thể nhập số điện thoại vào Excel mà không bị mất số 0. Chúc các bạn thành công!
Trong Excel, việc thêm số 0 vào số điện thoại là rất quan trọng để đảm bảo tính đúng đắn của thông tin và tránh nhầm lẫn khi nhập dữ liệu. Điều này giúp cho việc xử lý dữ liệu trở nên nhanh chóng và chính xác hơn. Bài viết đã trình bày cách thêm số 0 vào số điện thoại trong Excel một cách đơn giản và dễ hiểu. Tuy nhiên, để sử dụng hiệu quả tính năng này, chúng ta nên nhớ cách thao tác và kỹ năng sử dụng Excel. Hy vọng bài viết sẽ giúp ích cho những người làm việc với Excel trong việc quản lý dữ liệu và làm việc chuyên nghiệp hơn.
Cảm ơn bạn đã xem bài viết Thêm số 0 vào số điện thoại trong Excel tại Pgdphurieng.edu.vn bạn có thể bình luận, xem thêm các bài viết liên quan ở phía dưới và mong rằng sẽ giúp ích cho bạn những thông tin thú vị.
Nguồn: https://thuthuatphanmem.vn/cach-them-so-0-vao-so-dien-thoai-trong-excel/
Từ Khoá Tìm Kiếm Liên Quan:
1. Số điện thoại
2. Thêm số 0 vào số điện thoại
3. Excel
4. Tính toán
5. Dữ liệu
6. Bảng tính
7. Tổng hợp
8. Công cụ
9. Điều chỉnh
10. Định dạng số điện thoại



