Bạn đang xem bài viết Thêm dấu chấm vào dãy số trong Excel. tại Pgdphurieng.edu.vn bạn có thể truy cập nhanh thông tin cần thiết tại phần mục lục bài viết phía dưới.
Trong công việc văn phòng, việc xử lý thông tin và tính toán là một phần không thể thiếu. Đối với các nhân viên làm việc với số liệu trong Excel, một tính năng cực kỳ hữu ích đó là thêm dấu chấm vào dãy số để giúp người dùng dễ dàng quan sát và hiểu được các con số đang xử lý. Bài viết này sẽ giới thiệu cho bạn cách thêm dấu chấm vào dãy số trong Excel, giúp tăng khả năng hiển thị và đọc số liệu một cách rõ ràng hơn.
Trên Excel khi các bạn nhập những dãy số dài hơn 3 số thì nó sẽ không tự động thêm dấu chấm cho chúng ta. Trong bài viết này, Thủ thuật phần mềm sẽ hướng dẫn các bạn cách thêm dấu chấm vào dãy số trong Excel.
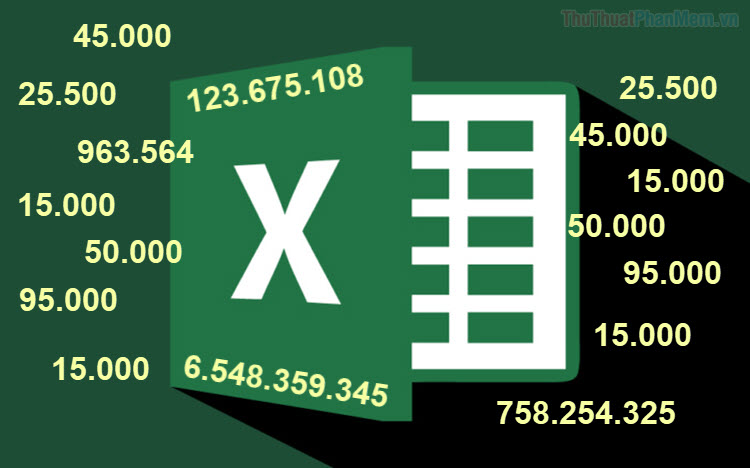
Mục lục nội dung
1. Thiết lập cài đặt
Mặc định khi chúng ta sử dụng phần mềm Excel hệ thống sẽ dùng dấu phẩy “,” để ngăn cách các con số hàng nghìn nên chúng ta cần đổi dấu dấu ngăn cách hàng nghìn thành dấu “.” cho dễ nhìn và không bị nhầm lẫn.
Bước 1: Các bạn chọn File và chọn Option để mở cài đặt của Excel.
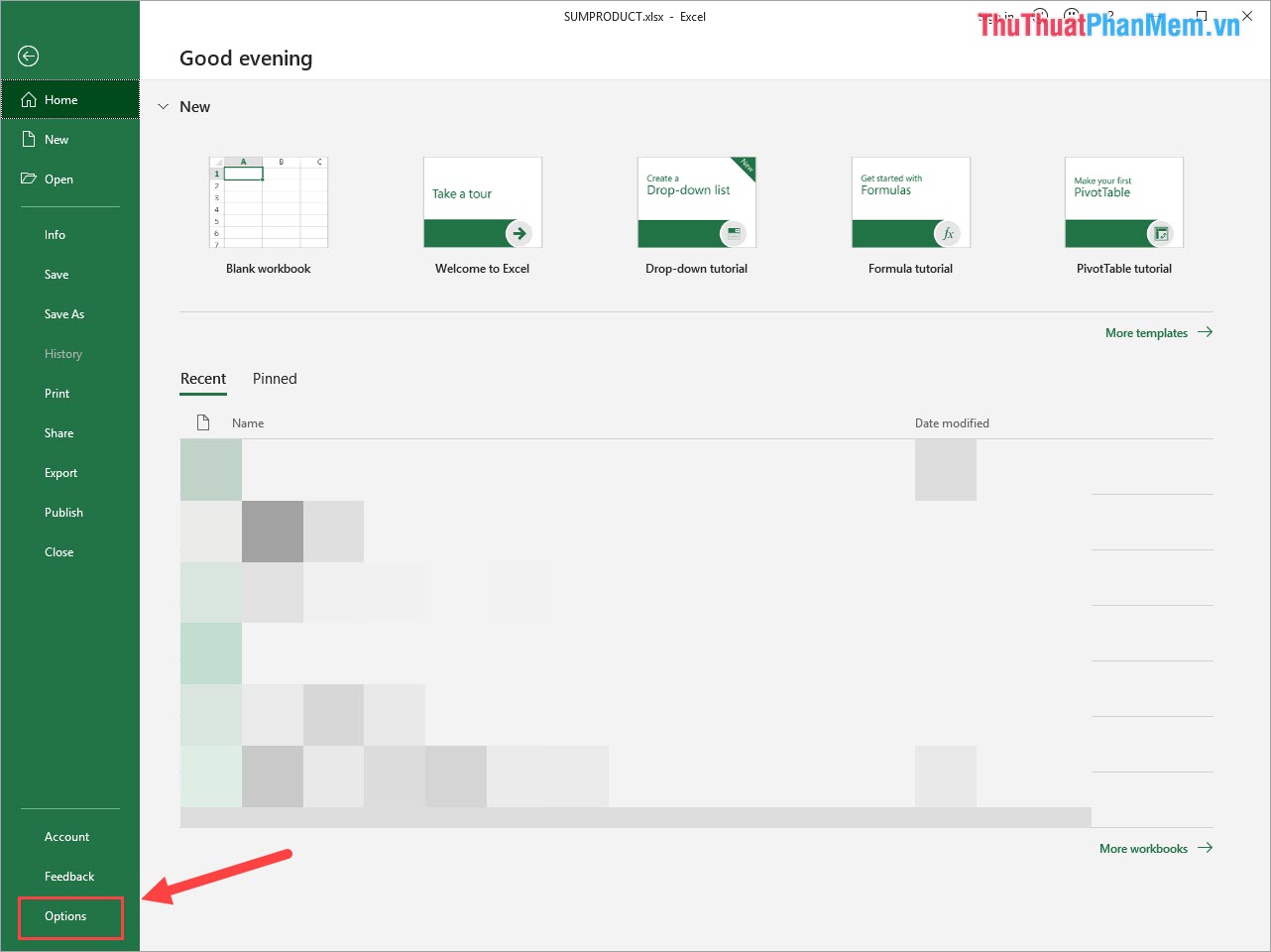
Bước 2: Khi cửa sổ Excel Option được mở ra, các bạn chọn thẻ Advanced và thiết lập như sau:
- Bỏ đánh dấu mục Use system separators
- Decemal segarator: “,” (dấu phẩy)
- Thousands separator: “.” (dấu chấm)
Sau đó các bạn nhấn OK để lưu lại.
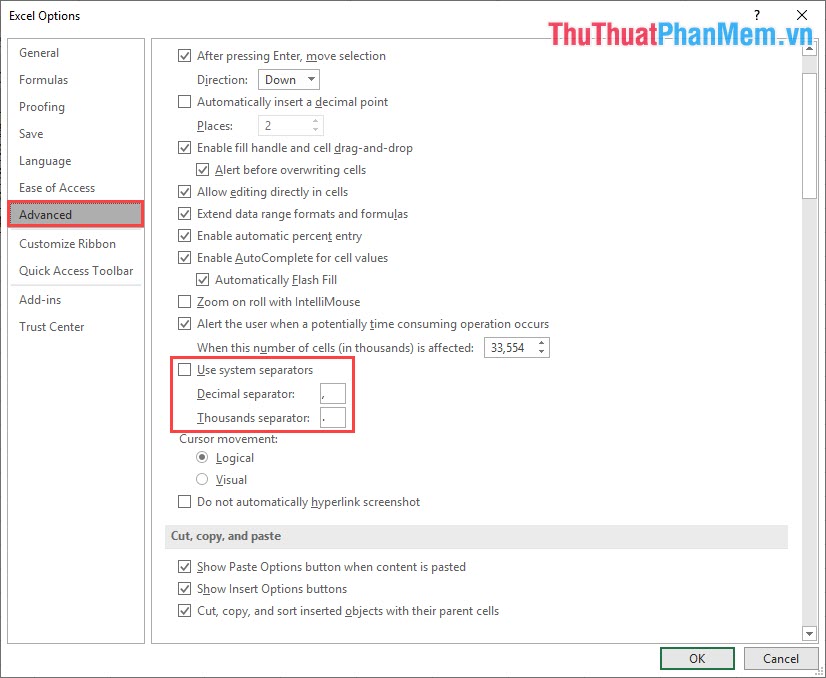
2. Thêm dấu chấm vào dãy số trong Excel
Cách 1: Thêm dấu chấm bẳng Number Custom
Bước 1: Các bạn tiến hành bôi đen cột (hoặc cả trang) cần thêm dấy chấm vào dãy số và Click chuột phải -> Format Cell…
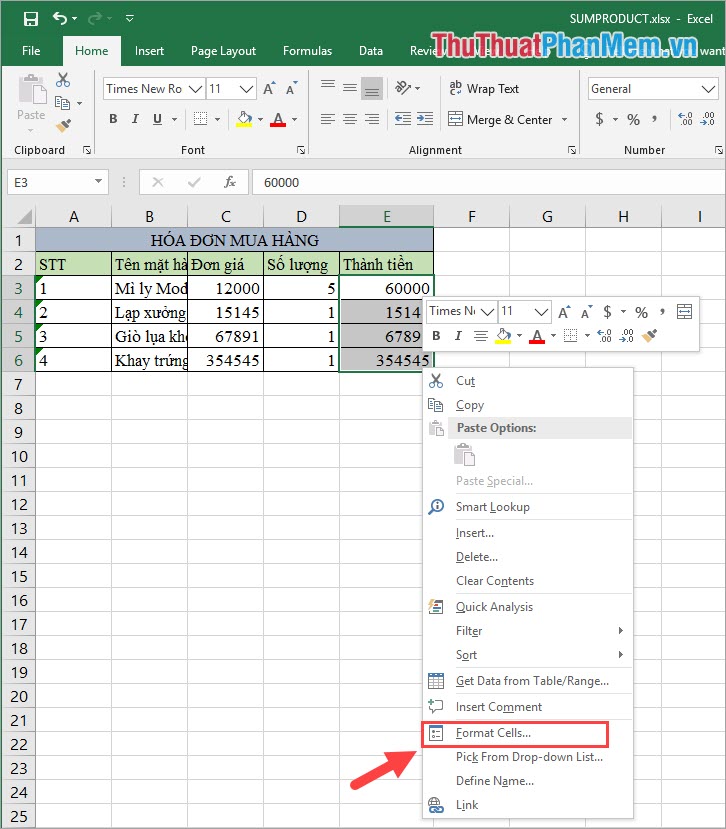
Bước 2: Sau đó, các bạn chọn thẻ Number và chọn mục Custom. Tại đây, chúng ta sẽ có sẵn định dạng #.##0, các bạn chỉ cần chọn định dạng đó và nhấn OK để thêm dấu chấm.
Lưu ý: Nếu không có sẵn định dạng #.##0 thì các bạn có thể nhập thủ công vào mục Type.
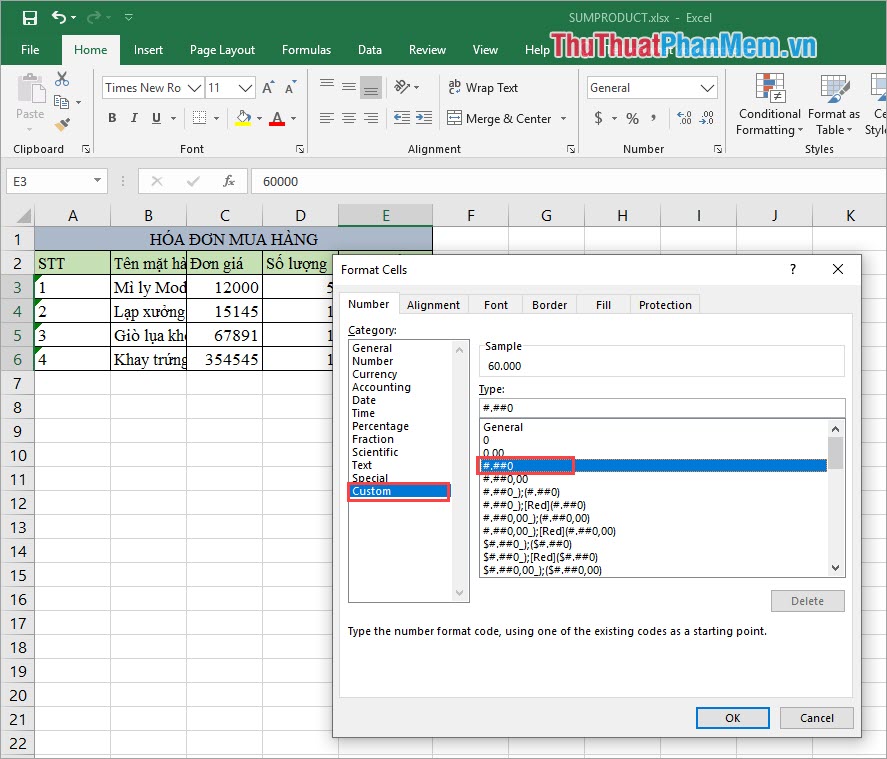
Và đây là kết quả của chúng ta sau khi thêm dấu chấm vào dãy số tự động:
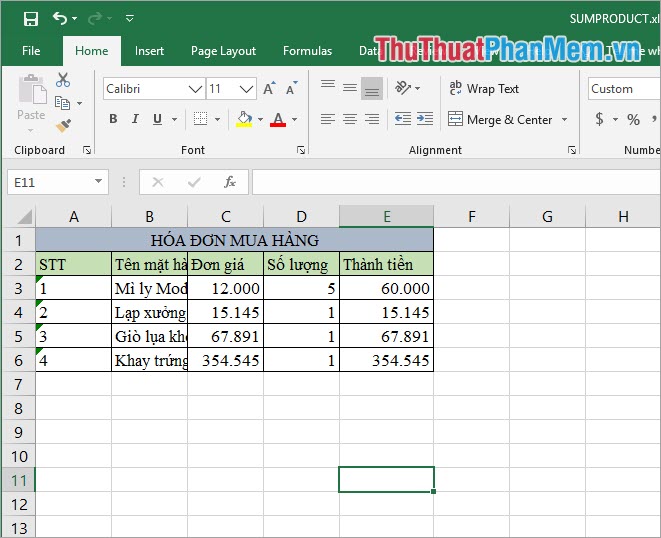
Cách 2: Thêm dấu chấm bằng Number
Bước 1: Các bạn tiến hành bôi đen cột (hoặc cả trang) cần thêm dấy chấm vào dãy số và Click chuột phải -> Format Cell…
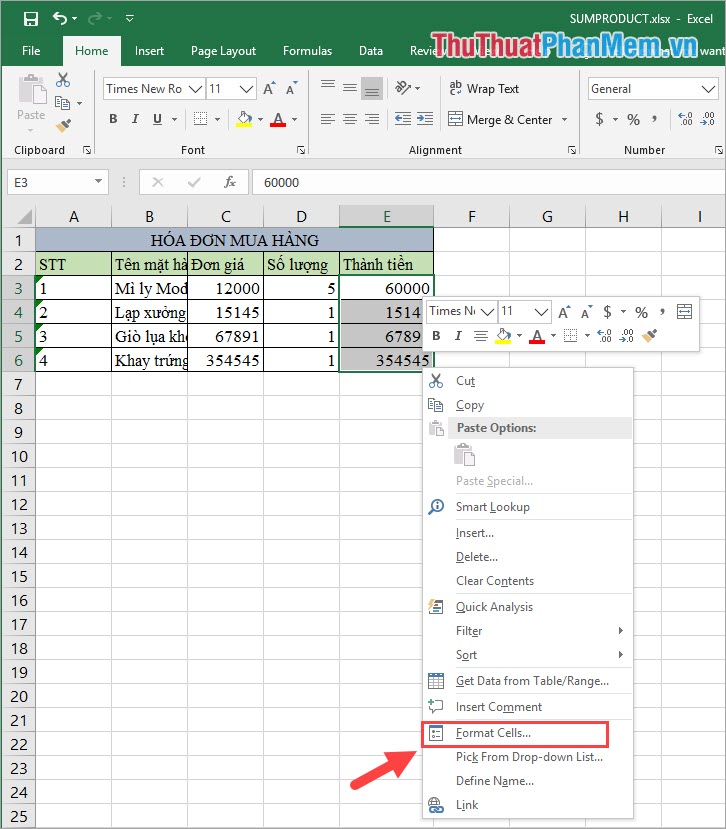
Bước 2: Sau đó, các bạn chọn thẻ Number và mục Number để thiết lập các con số trên Excel như sau:
- Decimal places: 0
- Chọn mục Use 1000 separator
Trong đó, Decimal places là thêm số 0 vào phần đuôi của dãy số, trong bài viết này chúng ta thêm dấu phẩy nên thiết lập nó về 0 để giữ nguyên hiện trạng các con số ban đầu. Use 1000 separator là tự động thêm dấu chấm vào giữa sau hàng nghìn.
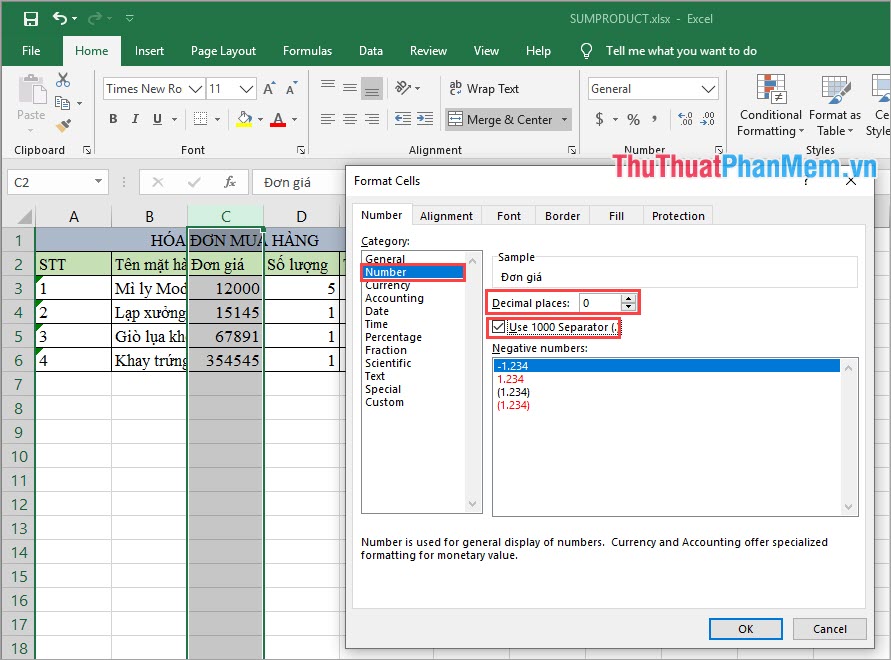
Trong bài viết này, Thủ thuật phần mềm đã hướng dẫn các bạn cách thêm dấu chấm vào dãy số trong Excel nhanh nhất và chính xác nhất. Chúc các bạn thành công!
Trên đây là những cách thêm dấu chấm vào dãy số trong Excel một cách nhanh chóng và dễ dàng. Việc sử dụng các công cụ trong Excel sẽ giúp bạn tiết kiệm thời gian và nâng cao hiệu quả công việc. Hy vọng bài viết đã cung cấp cho bạn những thông tin hữu ích và giúp bạn đạt được mục tiêu trong công việc của mình. Hãy áp dụng và tận dụng tối đa các kỹ thuật này để làm việc hiệu quả hơn nữa.
Cảm ơn bạn đã xem bài viết Thêm dấu chấm vào dãy số trong Excel. tại Pgdphurieng.edu.vn bạn có thể bình luận, xem thêm các bài viết liên quan ở phía dưới và mong rằng sẽ giúp ích cho bạn những thông tin thú vị.
Nguồn: https://thuthuatphanmem.vn/them-dau-cham-vao-day-so-trong-excel/
Từ Khoá Tìm Kiếm Liên Quan:
1. Thêm dấu chấm vào số Excel
2. Cách thêm ‘ . ‘ vào các số trong Excel
3. Định dạng số có dấu chấm trong Excel
4. Làm thế nào để thêm dấu chấm vào các số trong Excel?
5. Thêm dấu chấm vào số thập phân trong Excel
6. Cách hiển thị số dưới dạng có dấu chấm trong Excel
7. Biểu thức để thêm dấu chấm vào số trong Excel
8. Thêm dấu chấm vào hàng ngàn số trong Excel
9. Chèn dấu chấm vào số tự động trong Excel
10. Thêm dấu chấm vào số bằng hàm TRỊ trong Excel.



