Bạn đang xem bài viết Thêm các đồ thị vào Slide trong PowerPoint tại Pgdphurieng.edu.vn bạn có thể truy cập nhanh thông tin cần thiết tại phần mục lục bài viết phía dưới.
Bài viết dưới đây giới thiệu chi tiết tới các bạn cách thêm các đồ thị vào Slide trong PowerPoint.
1. Tạo biểu đồ.
Bước 1: Vào thẻ Insert -> Chart:
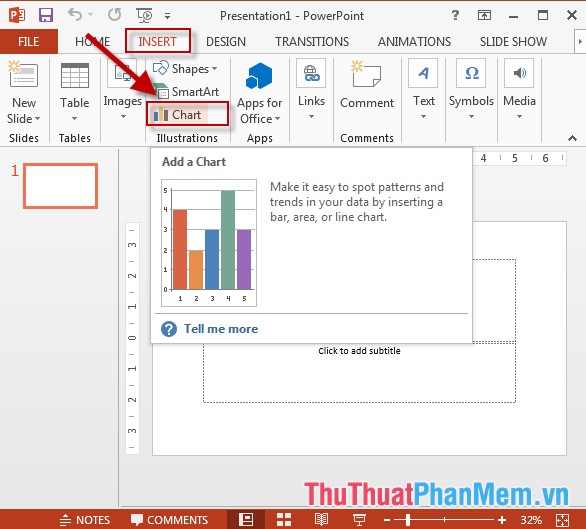
Bước 2: Hộp thoại xuất hiện lựa chọn kiểu biểu đồ muốn tạo -> kích chọn OK:
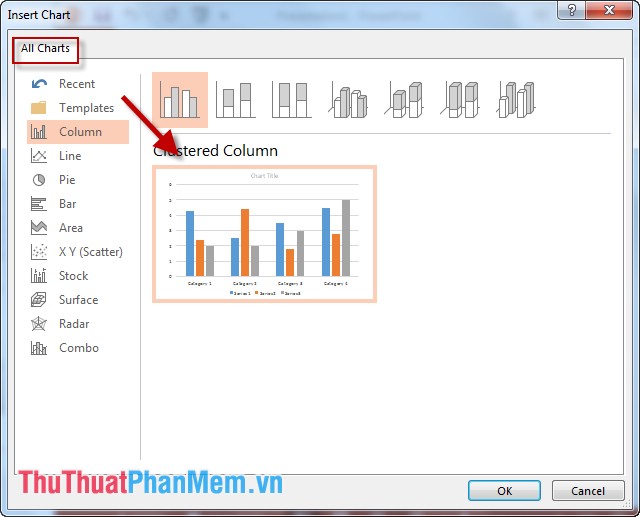
Bước 3: Sau khi lựa chọn xong kiểu biểu đồ bạn nhập dữ liệu cần tạo biểu đồ:
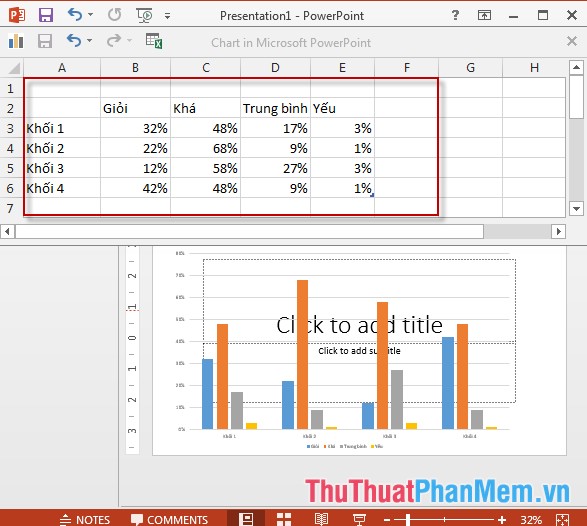
– Kết quả đồ thị đã được tạo:
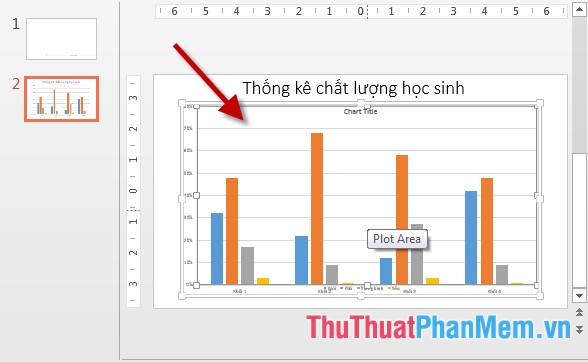
2. Hiệu chỉnh biểu đồ.
2.1 Thay đổi font chữ, có chữ trên biểu đồ.
– Trường hợp chữ trên biểu đồ quá nhỏ bạn kích chuột phải vào phần text bất kì trên đồ thị-> chọn Font:
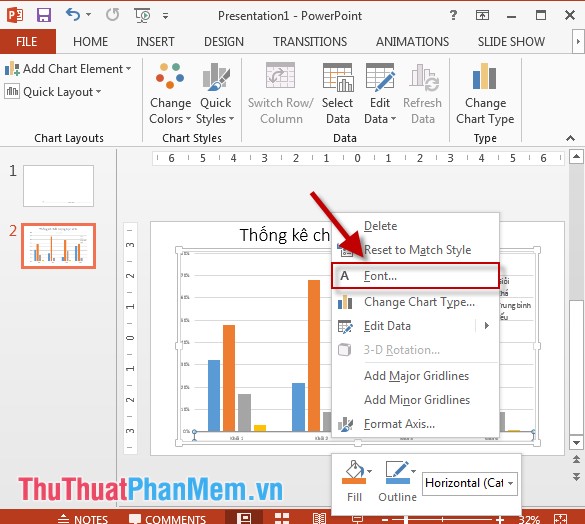
– Hộp thoại xuất hiện -> lựa chọn font, kiểu chữ và cỡ chữ theo yêu cầu -> kích chọn OK:
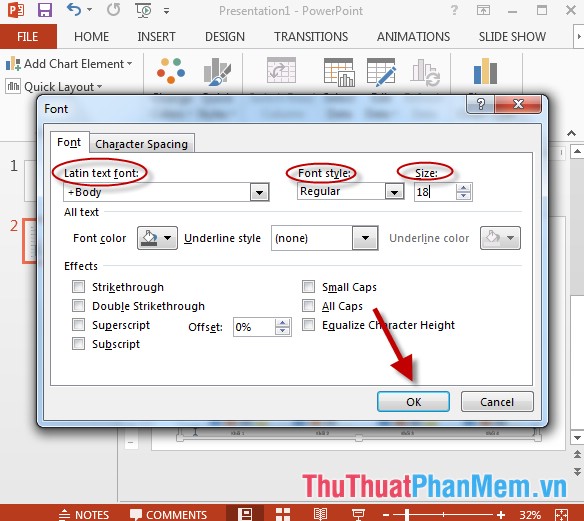
– Sau khi lựa chọn xong tiến hành chỉnh sửa và thêm nội dung cho tiêu đề của biểu đồ:
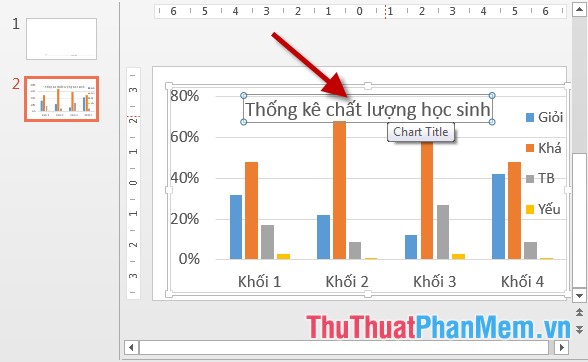
2.2 Thêm các thành phần khác cho biểu đồ.
– Kích chọn vào biểu tượng Chart Element danh sách các thành phần cho phép bạn thêm vào biểu đồ, ví dụ thêm số liệu trên biểu đồ kích chọn Data Labels:
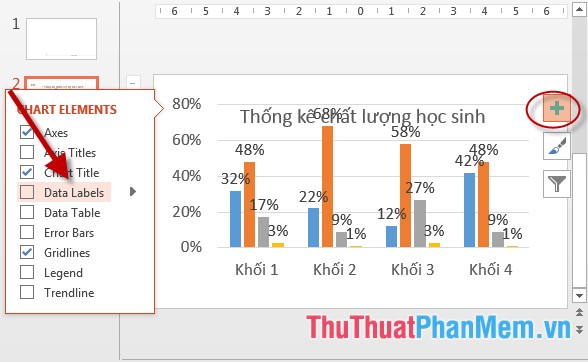
2.3 Chỉnh sửa kiểu biểu đồ.
– Kích chọn vào biểu tượng Chart Style -> danh sách các mẫu biểu đồ hiển thị -> lựa chọn mẫu muốn thay đổi cho biểu đồ:
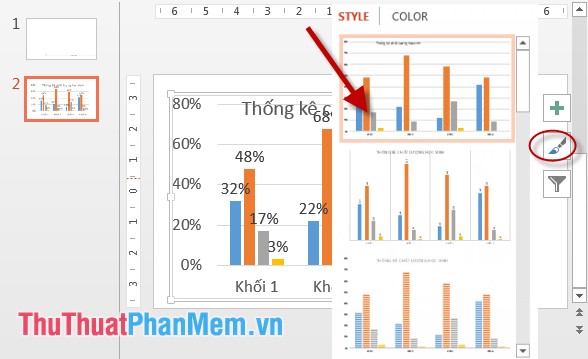
2.4 Lọc dữ liệu trên biểu đồ.
– Nếu bạn muốn lọc dữ liệu trên biểu đồ theo 1 tiêu chí nào đó kích chọn Chart Fillters -> chọn tiêu chí cần lọc trong danh sách:
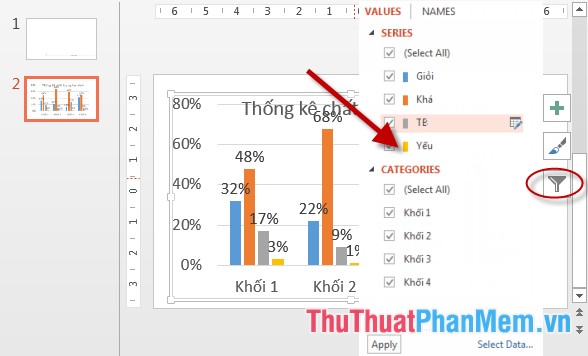
Ngoài ra để thay đổi kiểu biểu đồ kích chọn vào biểu đồ -> Design -> Change Chart Type:
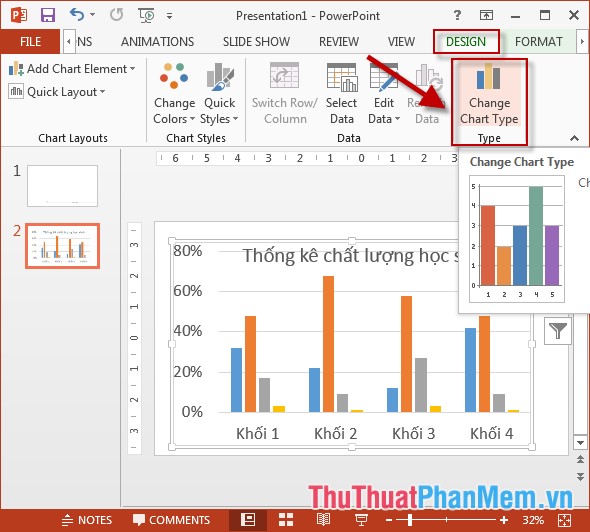
– Hộp thoại Change Chart Type xuất hiện lựa chọn kiểu biểu đồ muốn thay đổi -> kích chọn OK:
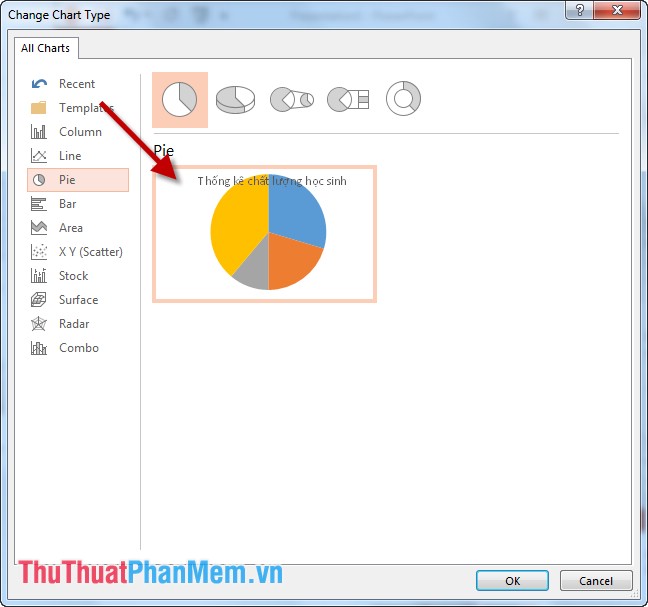
– Kết quả sau khi thay đổi kiểu biểu đồ:
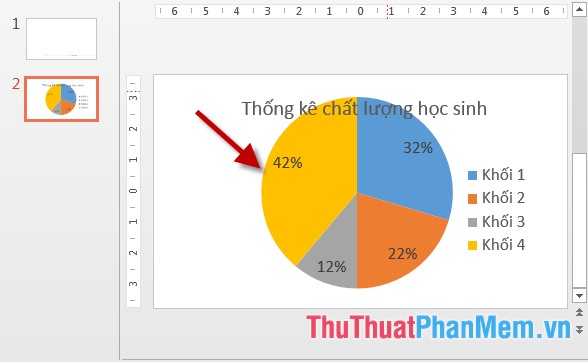
Trên đây là hướng dẫn chi tiết cách thêm biểu đồ trong PowerPoint.
Chúc các bạn thành công!
Cảm ơn bạn đã xem bài viết Thêm các đồ thị vào Slide trong PowerPoint tại Pgdphurieng.edu.vn bạn có thể bình luận, xem thêm các bài viết liên quan ở phía dưới và mong rằng sẽ giúp ích cho bạn những thông tin thú vị.
Nguồn: https://thuthuatphanmem.vn/them-cac-do-thi-vao-slide-trong-powerpoint/
Từ Khoá Tìm Kiếm Liên Quan:
