Bạn đang xem bài viết Thêm bảng biểu vào Slide trên PowerPoint. tại Pgdphurieng.edu.vn bạn có thể truy cập nhanh thông tin cần thiết tại phần mục lục bài viết phía dưới.
PowerPoint là một trong những công cụ đa phương tiện được sử dụng phổ biến để tạo ra các bài thuyết trình đầy ấn tượng. Với những tính năng cơ bản như thêm chữ viết, hình ảnh, âm thanh, video, PowerPoint đang ngày càng được nâng cao với những tính năng mạnh mẽ hơn. Trên đó, bảng biểu trở thành một công cụ hữu ích để truyền đạt thông tin một cách rõ ràng và trực quan. Và trong bài viết này, chúng ta sẽ cùng nhau tìm hiểu cách thêm bảng biểu vào Slide trên PowerPoint.
Bài viết dưới đây giới thiệu chi tiết tới các bạn cách thêm bảng biểu vào Slide trong PowerPoint.
1. Tạo bảng.
– Vào thẻ Insert -> Table -> lựa chọn số dòng và cột cần tạo như hình:
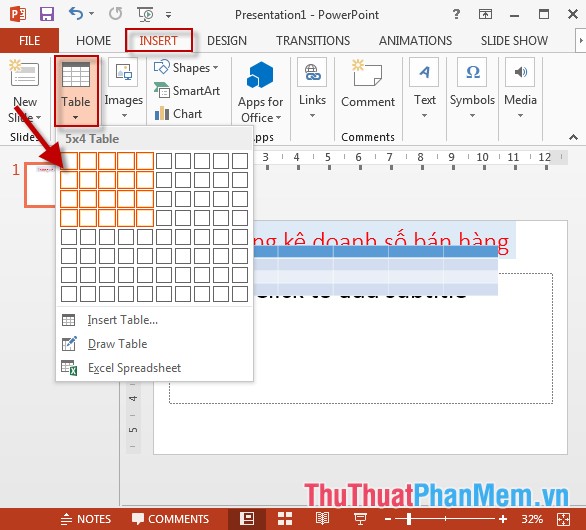
Hoặc bạn có thể kích chọn Insert Table để nhập số cột và hàng theo mong muốn:
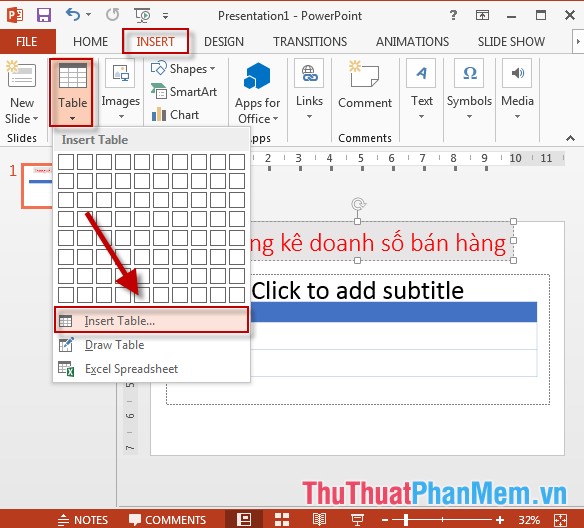
– Hộp thoại xuất hiện nhập số cột trong mục Number ofColumns, số dòng trong mục Number ofRows -> kích chọn OK:
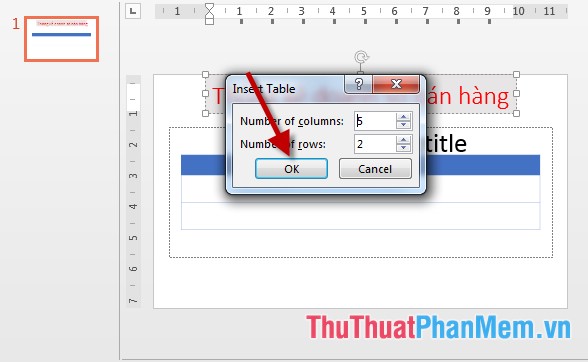
– Kết quả đã tạo được bảng như hình:
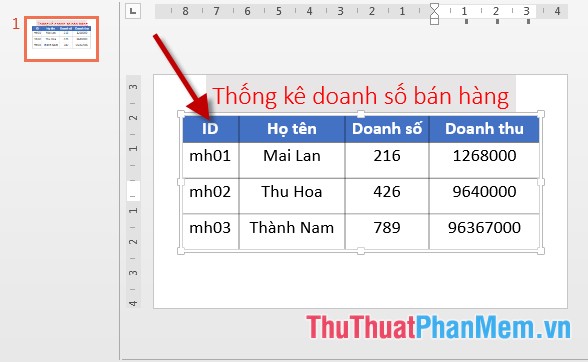
2. Chỉnh sửa cấu trúc bảng.
– Để chỉnh sửa cấu trúc bảng kích chọn bảng cần chỉnh sửa -> Design -> Table Styles lựa chọn các kiểu hỗ trợ sẵn cho bảng:
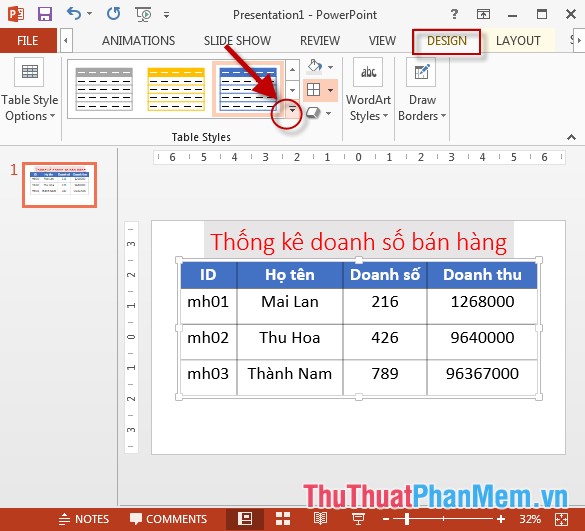
– Kích chọn mục Shading lựa chọn màu cần đổ cho bảng:
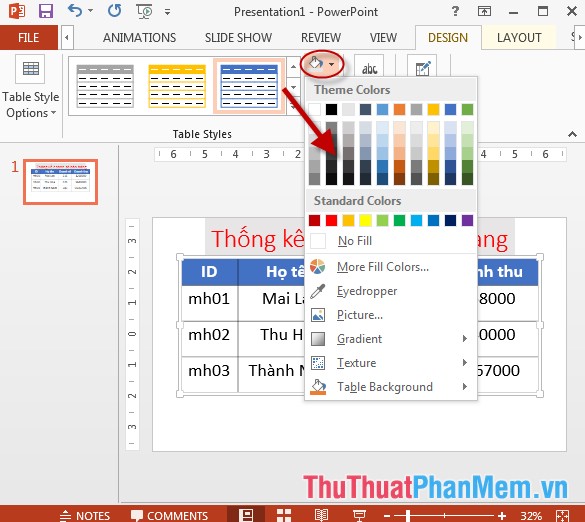
– Để tạo đường viền cho bảng kích chọn biểu tượng All border -> lựa chọn kiểu đường viền cần tạo:
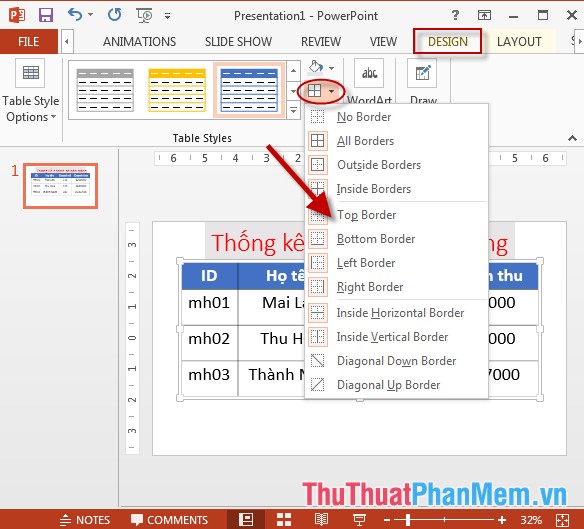
– Để tạo hiệu ứng cho bảng chọn biểu tượng Effects -> lựa chọn các kiểu hiệu ứng cần tạo:
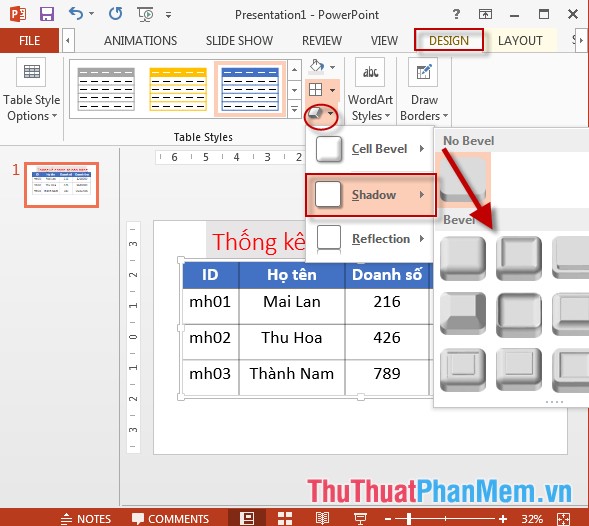
3. Định dạng bảng.
– Muốn hiển thị bảng dưới dạng lưới -> chọn bảng -> Layout -> View Gridlines:
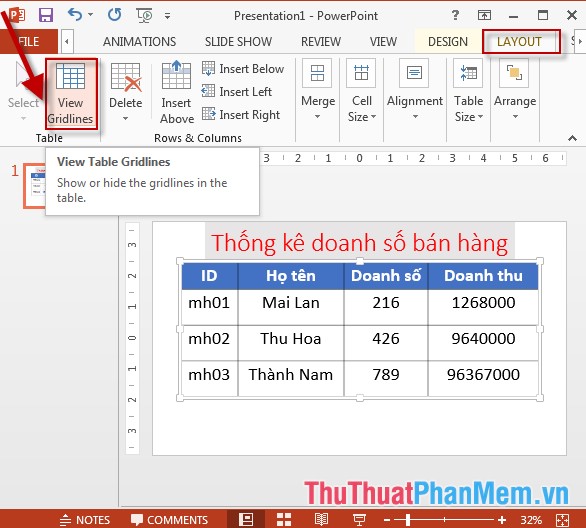
– Để chèn thêm hàng cho bảng -> lựa chọn vị trí hàng muốn chèn bằng cách chọn hàng kề với nó -> Layout -> Insert Above (chèn phía trên vị trí hàng hiện tại) hoặc Insert Below (chèn phía dưới vị trí hàng hiện tại):
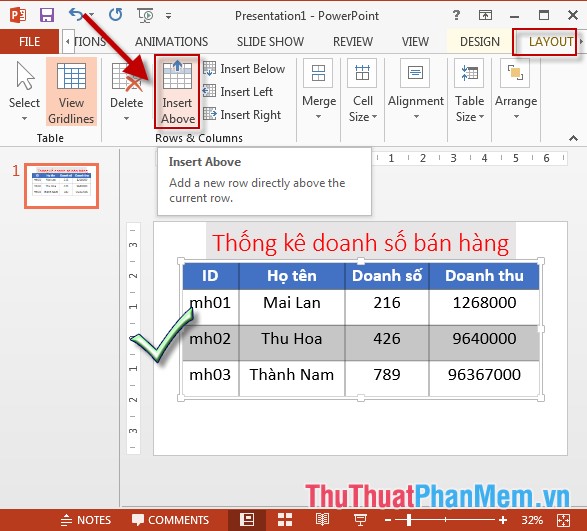
– Tương tự để chèn thêm cột chọn Insert Left (chèn bên trái cột hiện hành), Insert Right (chèn bên phải cột hiện hành)
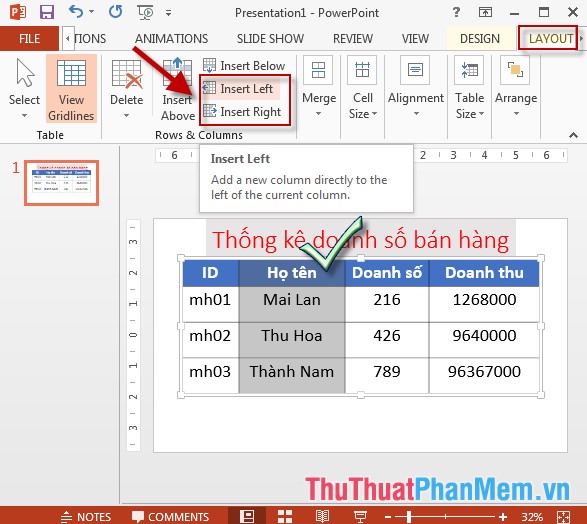
– Để thực hiện hòa ô hay tách bảng lựa chọn Merge lựa chọn Merge Cells hoặc Split Cells tùy yêu cầu của bạn:
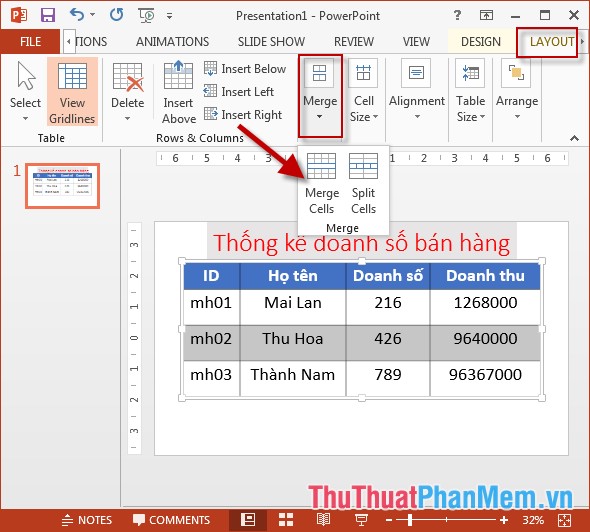
– Ngoài ra kích chọn Alignment -> lựa chọn các kiểu căn lề cho nội dung trong bảng:
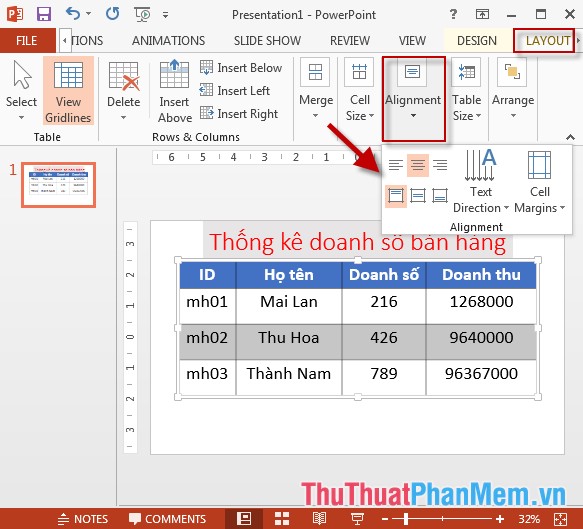
Trên đây là hướng dẫn chi tiết cách thêm bảng biểu vào Slide trong PowerPoint.
Chúc các bạn thành công!
Như vậy, việc thêm bảng biểu vào Slide trên PowerPoint là một cách giúp tăng tính thẩm mỹ và hiệu quả truyền đạt thông tin cho bài thuyết trình của bạn. Ngoài ra, PowerPoint còn cung cấp nhiều tính năng hỗ trợ cho việc thiết kế bảng biểu như chèn hình ảnh, định dạng font chữ, cách sắp xếp dữ liệu và đường nét… Các bảng biểu sẽ giúp bạn trình bày số liệu rõ ràng, cho người xem dễ dàng tiếp cận và hiểu thông tin một cách nhanh chóng. Với những lợi ích vượt trội này, việc thêm bảng biểu vào Slide không chỉ giúp thuyết trình của bạn trở nên chuyên nghiệp hơn mà còn giúp tăng tính hiệu quả và giảm thời gian nói để truyền đạt thông tin.
Cảm ơn bạn đã xem bài viết Thêm bảng biểu vào Slide trên PowerPoint. tại Pgdphurieng.edu.vn bạn có thể bình luận, xem thêm các bài viết liên quan ở phía dưới và mong rằng sẽ giúp ích cho bạn những thông tin thú vị.
Nguồn: https://thuthuatphanmem.vn/them-bang-bieu-vao-slide-trong-powerpoint/
Từ Khoá Tìm Kiếm Liên Quan:
1. PowerPoint
2. Bảng biểu
3. Thêm bảng biểu vào slide
4. Chủ đề slide
5. Mẹo thêm bảng biểu trên PowerPoint
6. Định dạng bảng biểu trên PowerPoint
7. Bảng biểu động trên PowerPoint
8. Cách tạo bảng biểu chuyên nghiệp trên PowerPoint
9. Biểu đồ trên slide PowerPoint
10. Thống kê và trình bày dữ liệu trên PowerPoint.



