Bạn đang xem bài viết Thay đổi ngôn ngữ Tiếng Việt cho Office 2007 2010 2013 2016 tại Pgdphurieng.edu.vn bạn có thể truy cập nhanh thông tin cần thiết tại phần mục lục bài viết phía dưới.
Ngôn ngữ mặc định khi các bạn cài đặt Office là Tiếng Anh, nhưng khả năng Tiếng Anh của bạn có hạn mà bạn lại muốn dễ dàng sử dụng các tính năng của Office. Các bạn muốn thay đổi ngôn ngữ Tiếng Việt cho Office mà chưa biết thực hiện thế nào?
Dưới đây sẽ hướng dẫn các bạn cách thay đổi ngôn ngữ Tiếng Việt cho Office 2007, 2010, 2013, 2016.
Tải gói ngôn ngữ Tiếng Việt cho Office 2007, 2010, 2013, 2016
Các bạn sử dụng Office phiên bản nào thì các bạn tải gói ngôn ngữ của phiên bản đó nhé.
– Tải gói ngôn ngữ Tiếng Việt cho Office 2007 tại:
http://www.microsoft.com/vi-vn/download/details.aspx?id=20385
– Tải gói ngôn ngữ Tiếng Việt cho Office 2010 tại:
http://www.microsoft.com/vi-vn/download/details.aspx?id=6804
– Tải gói ngôn ngữ Tiếng Việt cho Office 2013 tại:
Bản 32 bit – http://www.microsoft.com/vi-vn/download/details.aspx?id=41999
Bản 64 bit – http://www.microsoft.com/vi-vn/download/details.aspx?id=42000
– Tải gói ngôn ngữ Tiếng Việt cho Office 2016 tại: https://c2rsetup.officeapps.live.com/c2r/download.aspx?ProductreleaseID=languagepack&language=vi-vn&platform=x86&source=O16LAP&version=O16GA
Sau khi tải xong gói ngôn ngữ Tiếng Việt cho Office, các bạn cài đặt như bình thường. Khi các bạn đã cài đặt xong các bạn tiếp tục thực hiện tiếp các thao tác dưới đây:
Thay đổi ngôn ngữ Tiếng Việt cho Office
Microsoft Office 2007
Bước 1: Chọn Start, nhập từ khóa Office vào ô Search programs and files và chọn Micorsoft Office 2007 Language Settings.
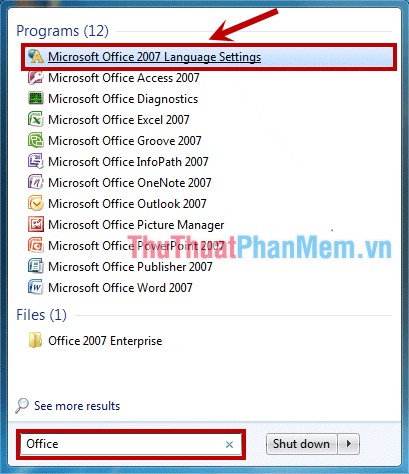
Bước 2: Cửa sổ cài đặt xuất hiện, trong thẻ Display Language các bạn thay đổi thiết lập thành Tiếng Việt trong 2 menu Display Microsoft Office menus and dialog boxes in và Display Help in. Nhấn OK để thay đổi thiết lập.
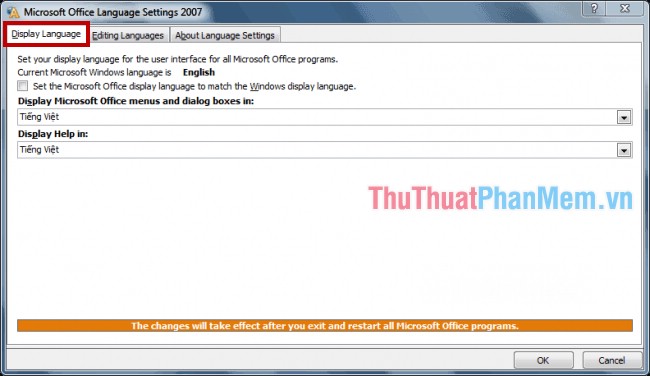
Kết quả các bạn sẽ được giao diện Tiếng Việt cho Office 2007 như sau:
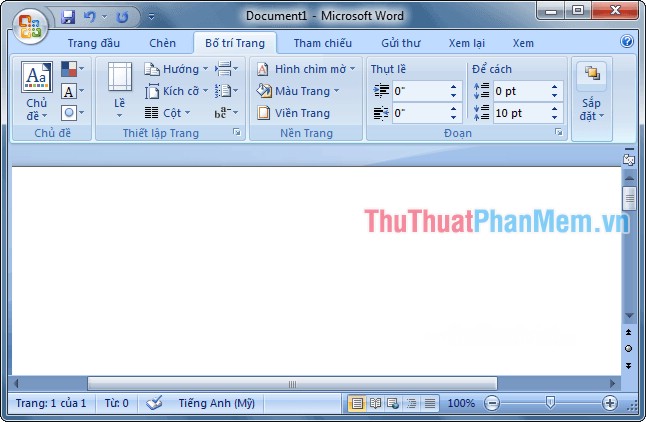
Microsoft Office 2010
Bước 1: Mở ứng dụng bất kỳ của Office, ví dụ mở Microsoft Word, tiếp theo chọn File -> Options.
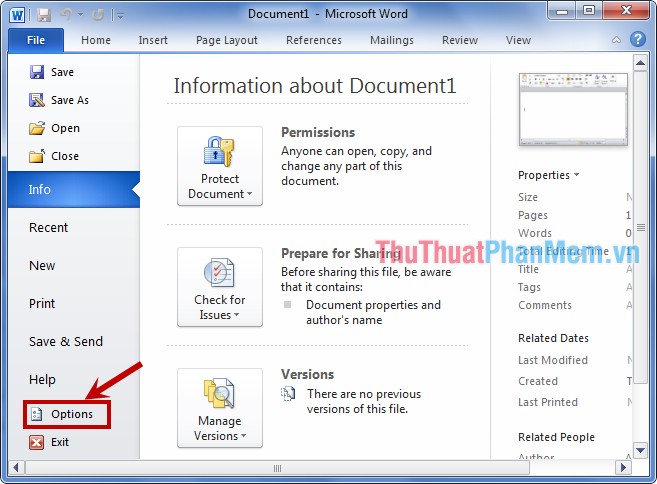
Bước 2: Xuất hiện hộp thoại Word Options các bạn chọn thẻ Language, trong phần Choose Editing Languages các bạn chọn Vietnamese và chọn Set as Default.
Tiếp theo các bạn lần lượt chọn Vietnamese -> Set as Default trong phần Display Language và Help Language.
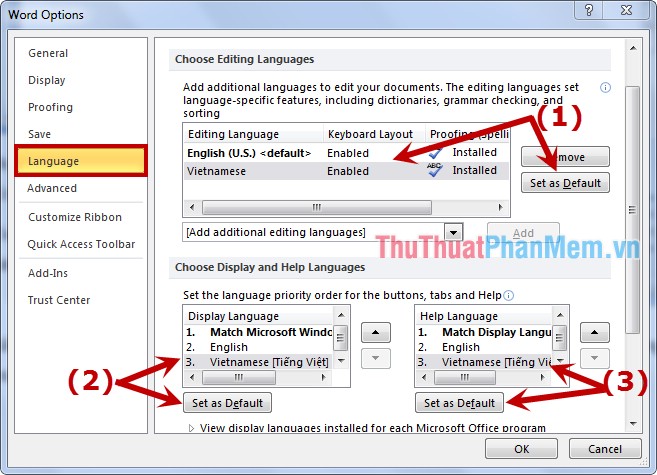
Sau khi cài đặt xong các bạn khởi động lại Office và kết quả giao diện Office của các bạn sẽ là ngôn ngữ Tiếng Việt thay vì ngôn ngữ Tiếng Anh mặc định.
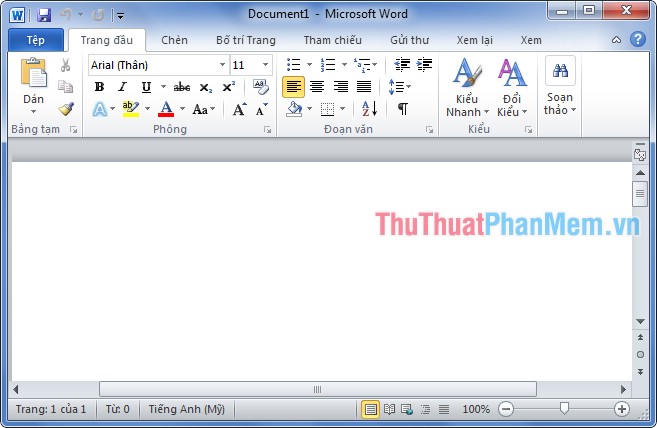
Microsoft Office 2013, 2016 các bạn thực hiện tương tự Microsoft Office 2010.
Như vậy các bạn đã thay đổi ngôn ngữ Tiếng Việt cho Office của mình. Chúc các bạn thành công!
Cảm ơn bạn đã xem bài viết Thay đổi ngôn ngữ Tiếng Việt cho Office 2007 2010 2013 2016 tại Pgdphurieng.edu.vn bạn có thể bình luận, xem thêm các bài viết liên quan ở phía dưới và mong rằng sẽ giúp ích cho bạn những thông tin thú vị.
Nguồn: https://thuthuatphanmem.vn/thay-doi-ngon-ngu-tieng-viet-cho-office-2007-2010-2013-2016/
Từ Khoá Tìm Kiếm Liên Quan:
