Bạn đang xem bài viết Thao tác chỉnh sửa bảng trong Word tại Pgdphurieng.edu.vn bạn có thể truy cập nhanh thông tin cần thiết tại phần mục lục bài viết phía dưới.
Thao tác chỉnh sửa bảng trong Word là một trong những tính năng quan trọng của ứng dụng xử lý văn bản này, giúp người dùng có thể tạo ra những bảng biểu đồ, đánh số thứ tự hoặc liệt kê các thông tin một cách dễ dàng và chính xác. Tuy nhiên, để có thể sử dụng tính năng này một cách hiệu quả, bạn cần nắm vững kiến thức về cách thao tác chỉnh sửa bảng trong Word. Trong bài viết này, chúng tôi sẽ cung cấp cho bạn những thông tin cơ bản nhất về thao tác chỉnh sửa bảng trong Word, giúp bạn làm việc với bảng biểu đồ một cách nhanh chóng và chính xác nhất. Hãy cùng tham khảo nhé!
Bài viết dưới đây giới thiệu chi tiết tới các bạn các thao tác chỉnh sửa trên bảng trong Word.
Các thao tác chỉnh sửa trên bảng trong Word bao gồm:
1. Chèn thêm hàng và cột.
– Chèn thêm cột vào trong bảng -> lựa chọn vị trí cột bên cạnh cột muốn chèn -> vào thẻ layout -> gồm có lựa chọn sau:
+ Insert left: Chèn thêm cột vào bên trái cột đã lựa chọn.
+ Insert right: Chèn thêm cột vào bên phải cột đã lựa chọn.
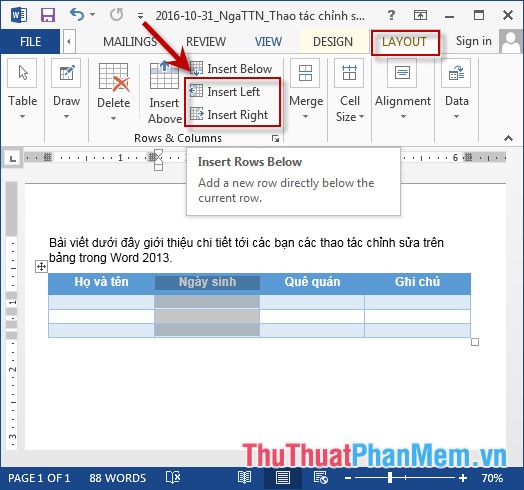
– Ví dụ ở đây chèn thêm cột vào bên trái cột đã lựa chọn được kết quả:
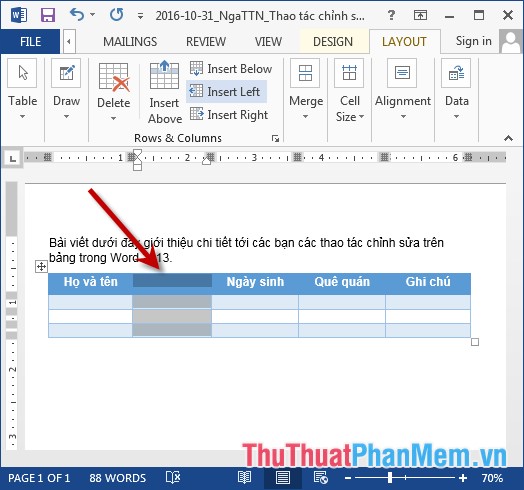
– Chèn thêm hàng vào bảng: Lựa chọn hàng muốn chèn thêm hàng vào bên trên hoặc bên dưới hàng đó -> Chọn thẻ Layout -> gồm các lựa chọn:
+ Insert Above: Chèn thêm hàng vào bên trên hàng đã lựa chọn.
+ Insert Below: Chèn thêm hàng vào bên dưới hàng đã lựa chọn.
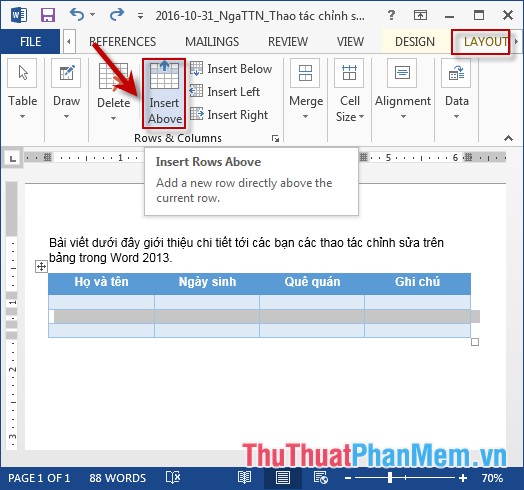
– Kết quả khi chọn Insert Above hàng được chèn phía bên trên hàng đã chọn:
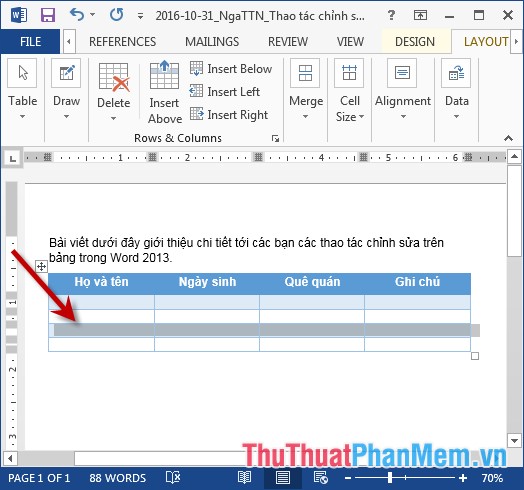
2. Xóa hàng, cột và bảng.
– Để xóa cột thực hiện như sau: Lựa chọn cột muốn xóa -> chọn thẻ Layout -> Delete -> Delete Columns:
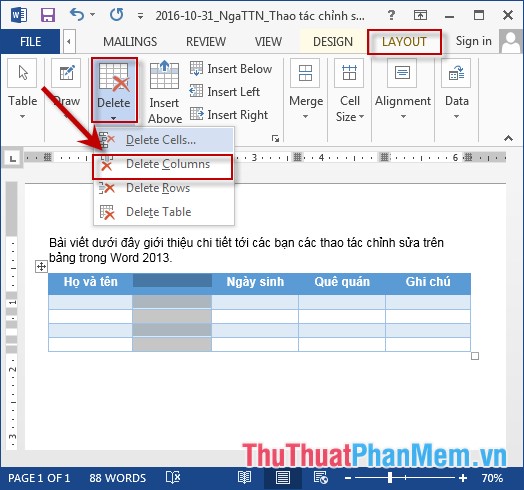
– Để xóa hàng thực hiện như sau: Lựa chọn hàng muốn xóa -> chọn thẻ Layout -> Delete -> Delete Rows:
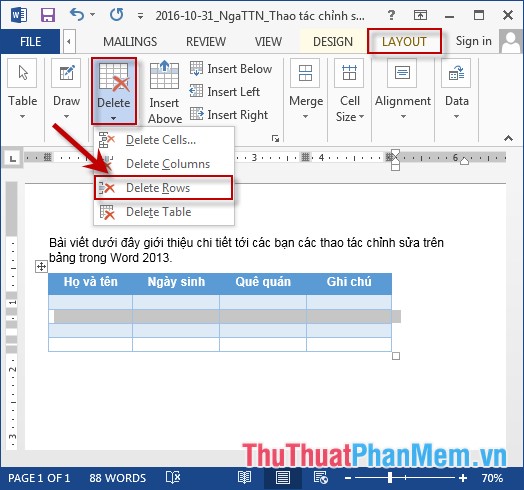
– Để xóa toàn bộ bảng thực hiện như sau: Lựa chọn bảng muốn xóa -> chọn thẻ Layout -> Delete -> Delete Table:
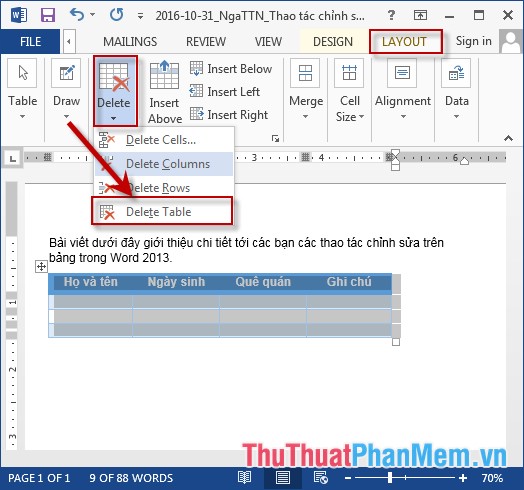
3. Hòa và tách các ô trong bảng.
– Hòa ô trong bảng, ví dụ cột Quê quán có 2 giá trị là thái bình và quảng ninh muốn hòa 2 ô thực hiện như sau: Lựa chọn các ô cần trộn -> Layout -> Merge -> Merge Cells:
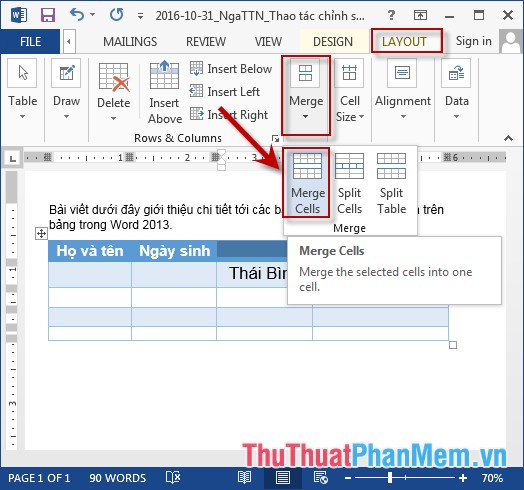
– Kết quả sau khi hòa ô:
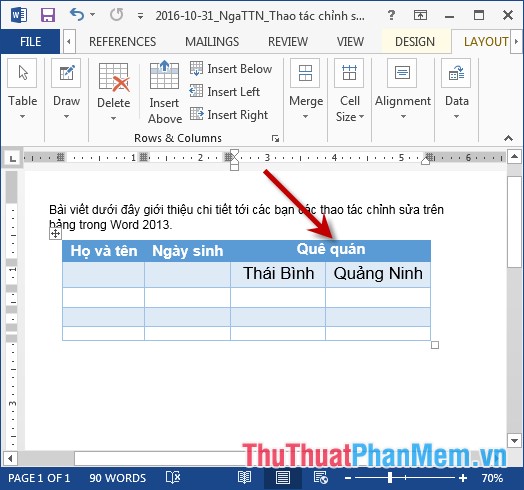
– Trường hợp không muốn hòa ô, muốn tách các ô theo ý muốn. Ví dụ tách ô trong cột Họ tên và Ngày sinh: Lựa chọn các ô cần tách -> Layout -> Merge -> Split Cells:
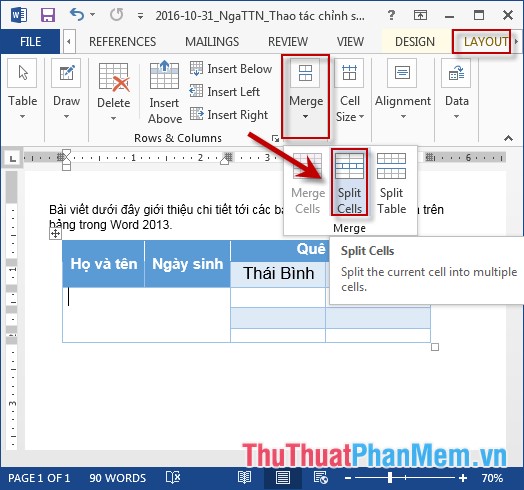
– Hộp thoại xuất hiện lựa chọn số cột và số dòng cần tách thành -> cuối cùng kích chọn OK:
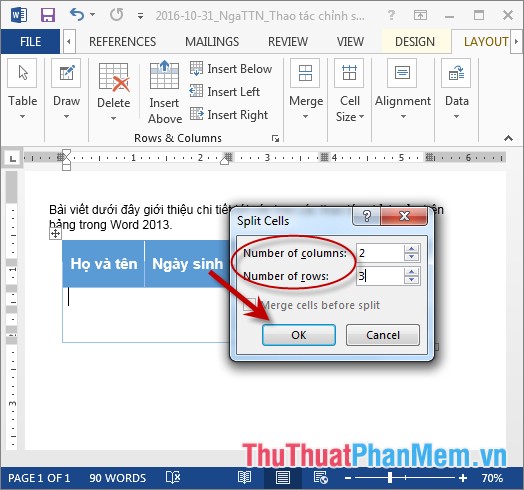
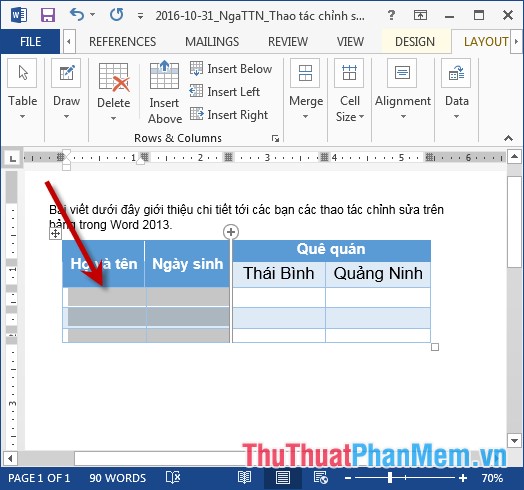
4. Tách bảng thành 2 bảng.
– Lựa chọn vị trí hàng mà từ hàng đó muốn tách thành 2 bảng -> chọn thẻ Layout -> Merge -> Split Table:
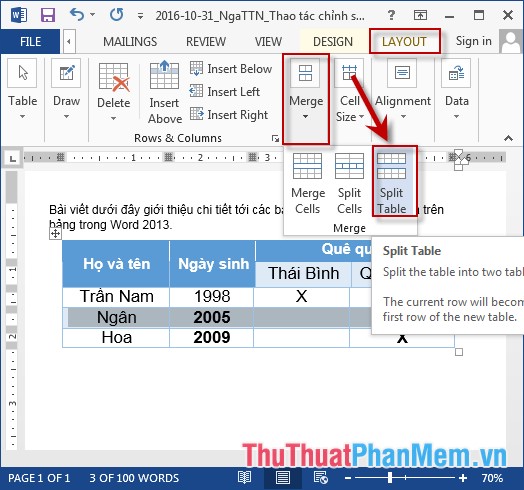
– Kết quả bảng được tách thành 2 bảng bắt đầu từ hàng đã lựa chọn ban đầu:
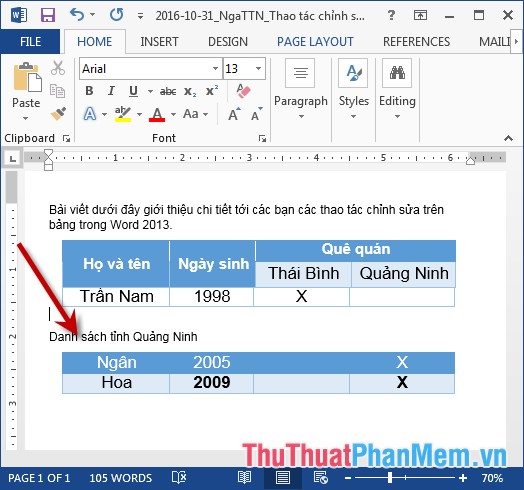
Trên đây là hướng dẫn chi tiết các thao tác chỉnh sửa trên bảng trong Word.
Chúc các bạn thành công!
Trong bài viết về thao tác chỉnh sửa bảng trong Word, chúng ta đã tìm hiểu và thấy rõ ràng tính năng chỉnh sửa, sắp xếp, thêm mới hay xóa bỏ các bảng trong Word mang lại cho người dùng một cách thức làm việc dễ dàng và hiệu quả. Việc sử dụng các tính năng này sẽ giúp người dùng tạo ra những bảng dữ liệu chuyên nghiệp và trình bày công việc của mình một cách trực quan, dễ hiểu và thu hút hơn. Hơn nữa, sự linh hoạt cùng với đa dạng của các tính năng chỉnh sửa bảng trong Word cũng giúp cho người dùng có thể tùy chỉnh, điều chỉnh, cải tiến bảng một cách nhanh chóng, tiết kiệm thời gian và công sức của mình. Với những lợi ích mà bảng trong Word đem lại, chắc chắn rằng sẽ tiếp tục là công cụ được sử dụng phổ biến trong các văn phòng, doanh nghiệp, hay học tập và nghiên cứu đều đang ngày càng phát triển.
Cảm ơn bạn đã xem bài viết Thao tác chỉnh sửa bảng trong Word tại Pgdphurieng.edu.vn bạn có thể bình luận, xem thêm các bài viết liên quan ở phía dưới và mong rằng sẽ giúp ích cho bạn những thông tin thú vị.
Nguồn: https://thuthuatphanmem.vn/thao-tac-chinh-sua-tren-bang-trong-word/
Từ Khoá Tìm Kiếm Liên Quan:
1. Bảng biên tập
2. Khối bảng
3. Định dạng cột
4. Định dạng hàng
5. Thêm hàng cột
6. Xóa hàng cột
7. Xác định khoảng cách đường viền
8. Điều chỉnh bảng
9. Gộp ô
10. Chia ô



