Bạn đang xem bài viết Thanh menu Mac bị thiếu hoặc không hoạt động? 12 Cách fix tại Pgdphurieng.edu.vn bạn có thể truy cập nhanh thông tin cần thiết tại phần mục lục bài viết phía dưới.
Thanh menu Mac là một phần quan trọng trong việc sử dụng máy tính Mac. Tuy nhiên, có thể xảy ra trường hợp thanh menu bị thiếu hoặc không hoạt động, gây khó khăn và bất tiện cho người dùng. Để giúp bạn giải quyết vấn đề này, dưới đây là 12 cách fix để khắc phục tình trạng thanh menu Mac không hoạt động hoặc thiếu một số chức năng quan trọng.
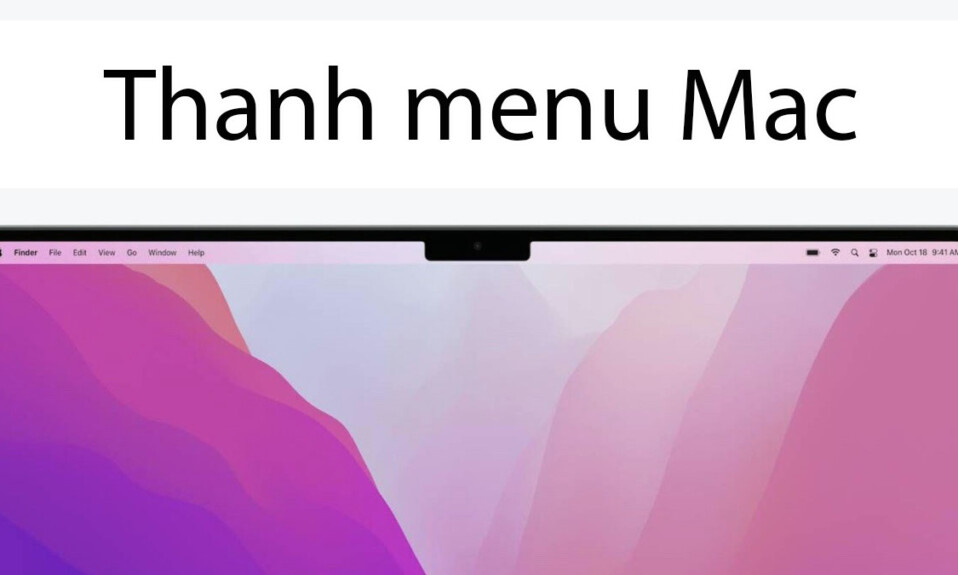
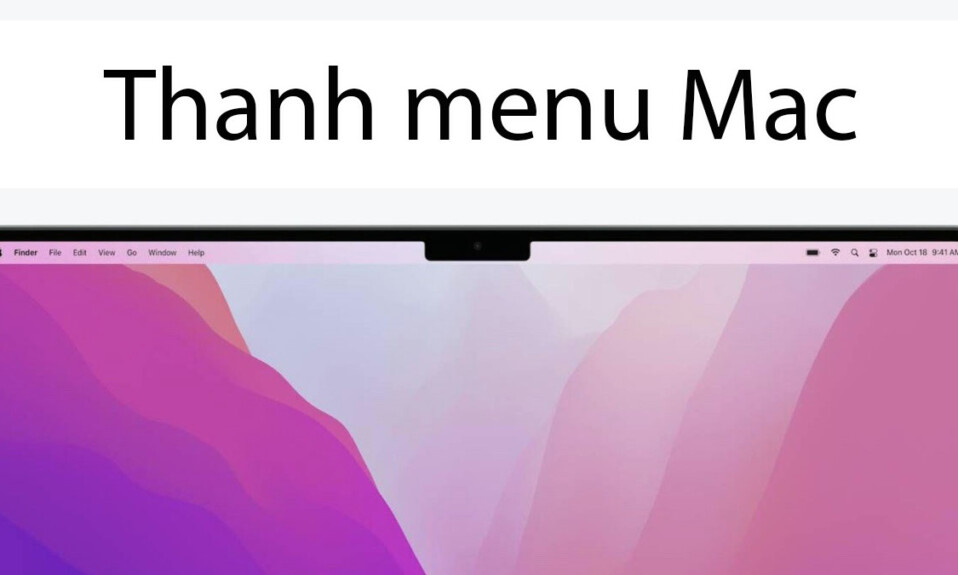
Những ai dùng máy tính Mac đều biết rằng thanh menu nằm dọc phía trên cùng của màn hình là một phần không thể thiếu của giao diện máy Mac. Nhiệm vụ của thanh menu là cung cấp quyền truy cập nhanh vào các chức năng liên quan đến ứng dụng và hệ thống khác nhau trong macOS. Tuy nhiên, đôi khi thanh menu Mac cũng gặp phải vấn đề như bị mất hoặc bị treo ngẫu nhiên, lúc này, bạn phải thực hiện nhiều giải pháp khác nhau để thanh menu hoạt động lại bình thường. Trong bài viết này, hãy cùng chúng tôi tham khảo 12 Cách khắc phục Thanh menu Mac bị thiếu hoặc không hoạt động nhé!
12 Cách khắc phục Thanh menu Mac bị thiếu hoặc không hoạt động
Dưới đây là 12 cách khắc phục lỗi thanh menu Mac bị thiếu hoặc không hoạt động. Từ những cách sửa lỗi đơn giản như khởi động lại Finder và kiểm tra cài đặt hiển thị của hệ thống cho đến các biện pháp khắc phục lỗi nâng cao, chẳng hạn như đặt lại NVRAM và khởi động vào Chế độ an toàn,… Bạn hãy tham khảo và chọn cho mình cách phù hợp nhất để sử dụng nhé!
1. Force-Relaunch Finder
Nếu thanh menu Mac biến mất hoặc ngừng phản hồi, giải pháp đơn giản và hiệu quả nhất là buộc khởi động lại Finder. Điều này là do Finder quản lý các thành phần giao diện người dùng thiết yếu nên việc buộc máy thoát và khởi động lại sẽ làm mới các quy trình và cài đặt của nó. Và đây là cách mà bạn có thể thực hiện:
- Nhấn Command + Option + Escape để mở hộp thoại Buộc thoát ứng dụng.
- Đánh dấu Finder và chọn Khởi chạy lại.
- Chọn Khởi chạy lại để xác nhận là xong.
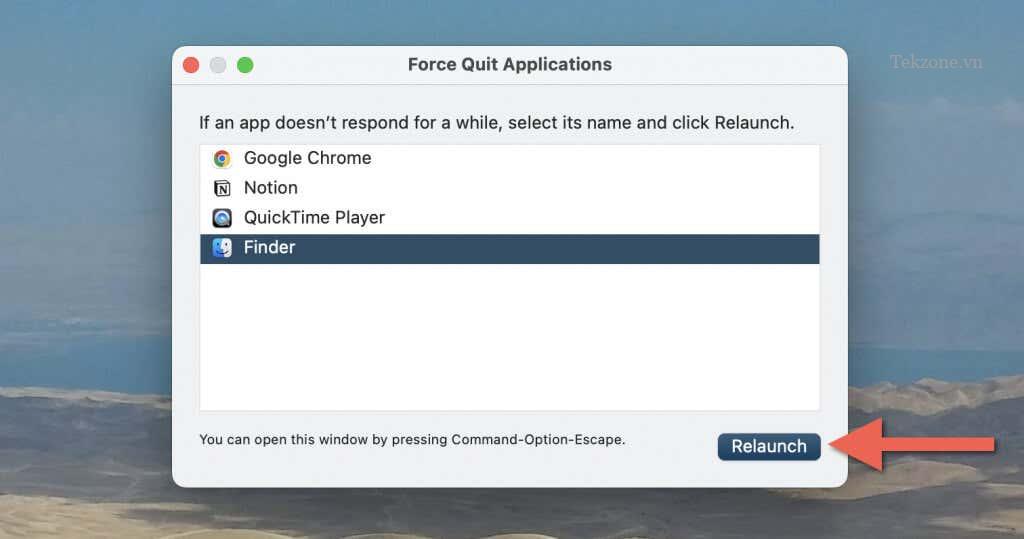
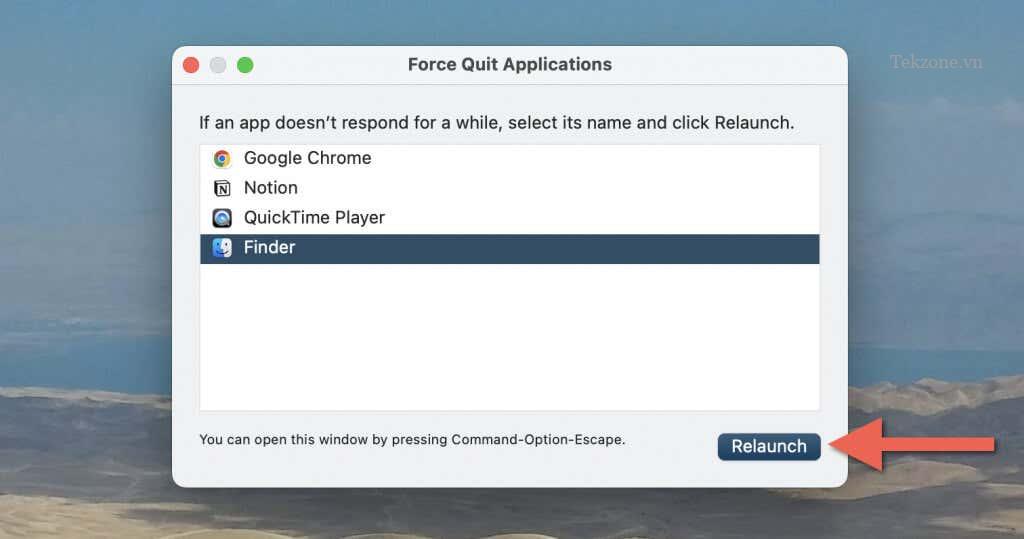
2. Buộc khởi động lại SystemUIServer
Nếu bạn gặp sự cố khi khởi chạy lại Finder, thì bạn có thể áp dụng cách thứ hai là buộc khởi động lại SystemUIServer, nó là quy trình cơ bản sau Finder, bạn có thể thông qua Trình giám sát hoạt động trên máy Mac để khắc phục lỗi thanh menu Mac. Để làm điều này, bạn có thể thực hiện bằng cách sau:
- Mở Launchpad và chọn Khác > Giám sát hoạt động.
- Hãy chắc chắn rằng bạn đang ở trên tab CPU.
- Chọn quy trình SystemUIServer.
- Chọn nút Stop trên đầu cửa sổ.
- Chọn Buộc thoát. Lúc này macOS sẽ tắt và tự động khởi chạy lại quy trình SystemUIServer.
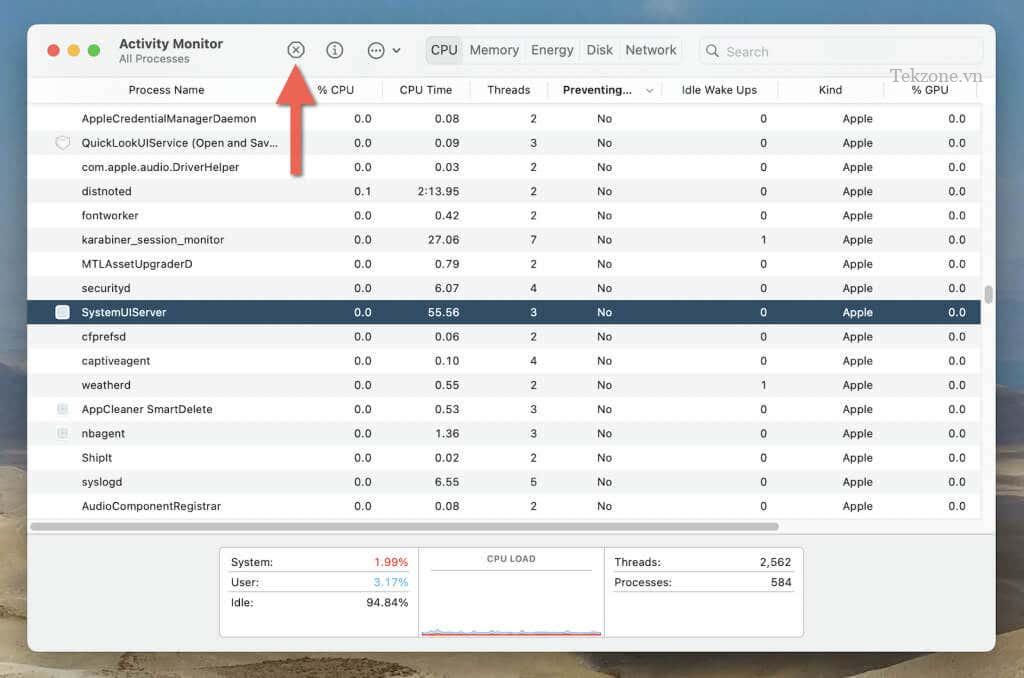
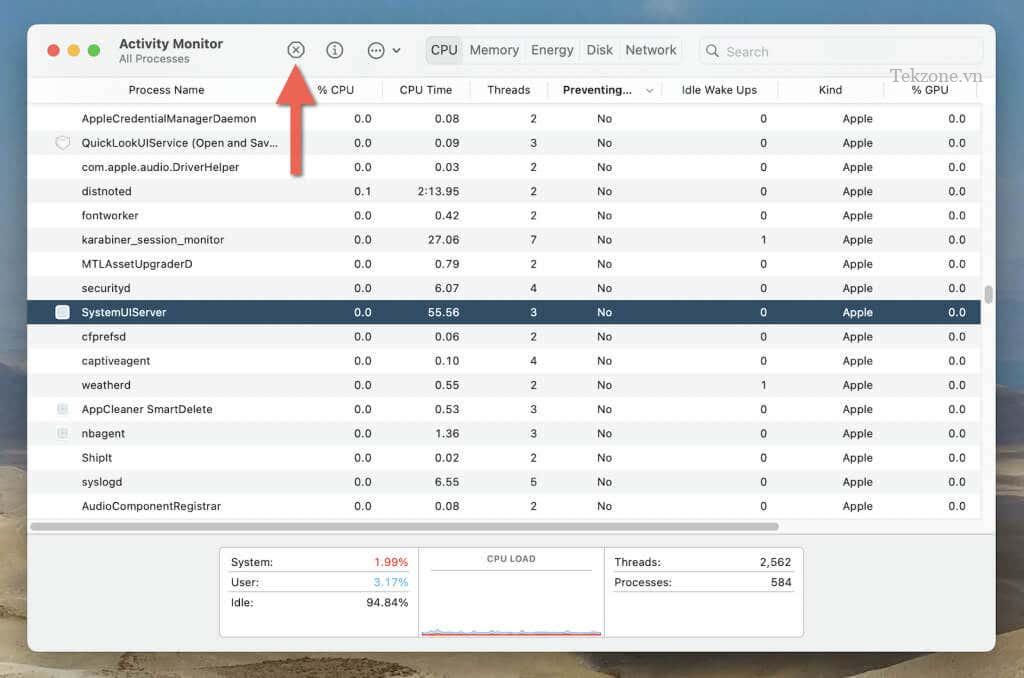
3. Buộc khởi động lại các ứng dụng có vấn đề
Nếu một ứng dụng cụ thể đang gây ra sự cố với các mục trên thanh menu hoặc thanh menu đang trong trạng thái bên phải của nó không hoạt động, thì việc buộc thoát và khởi chạy lại ứng dụng đó hầu như sẽ giải quyết được sự cố mà bạn đang gặp phải. Để làm việc đó, bạn cần thực hiện các thao tác sau:
- Nhấn Command + Option + Escape để mở hộp thoại Buộc thoát ứng dụng.
- Đánh dấu ứng dụng được đề cập và chọn Buộc thoát.
- Chạy lại chương trình.
Ngoài ra bạn có thể dùng cách:
- Mở Launchpad và chọn Khác > Giám sát hoạt động.
- Chọn quy trình ứng dụng trong CPU, sử dụng thanh Tìm kiếm ở trên cùng bên phải của cửa sổ để tìm nó nhanh hơn.
- Chọn Dừng.
- Chọn Buộc thoát.
- Chạy lại chương trình.
4. Cập nhật lại các ứng dụng có vấn đề
Nếu thanh menu Mac gặp sự cố tái diễn với một chương trình cụ thể, hãy cân nhắc việc cập nhật lại chương trình đó lên phiên bản mới nhất. Để làm việc đó:
- Đầu tiên hãy mở Mac App Store.
- Chọn Cập nhật trên thanh bên.
- Chọn Cập nhật bên cạnh ứng dụng được đề cập.
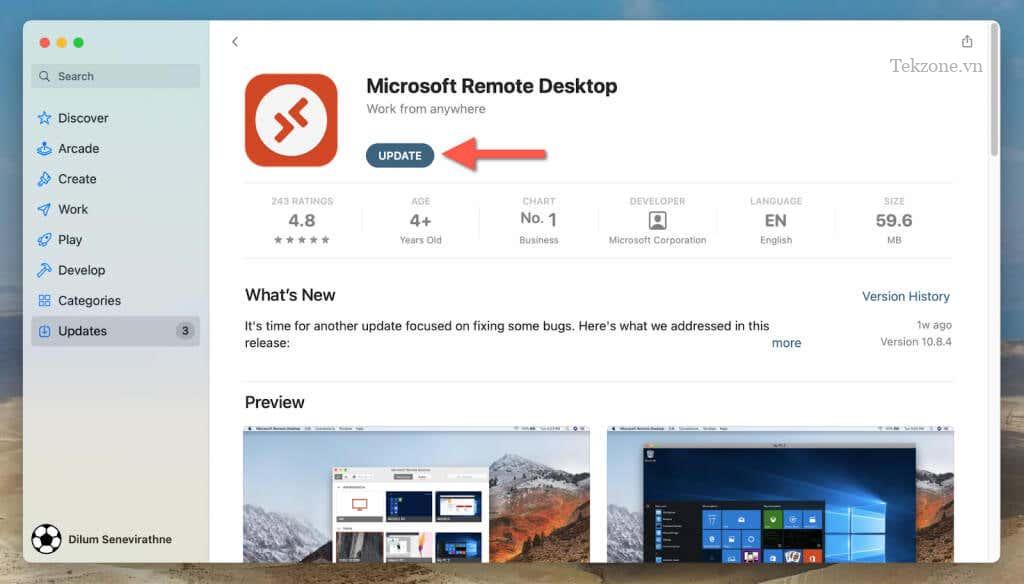
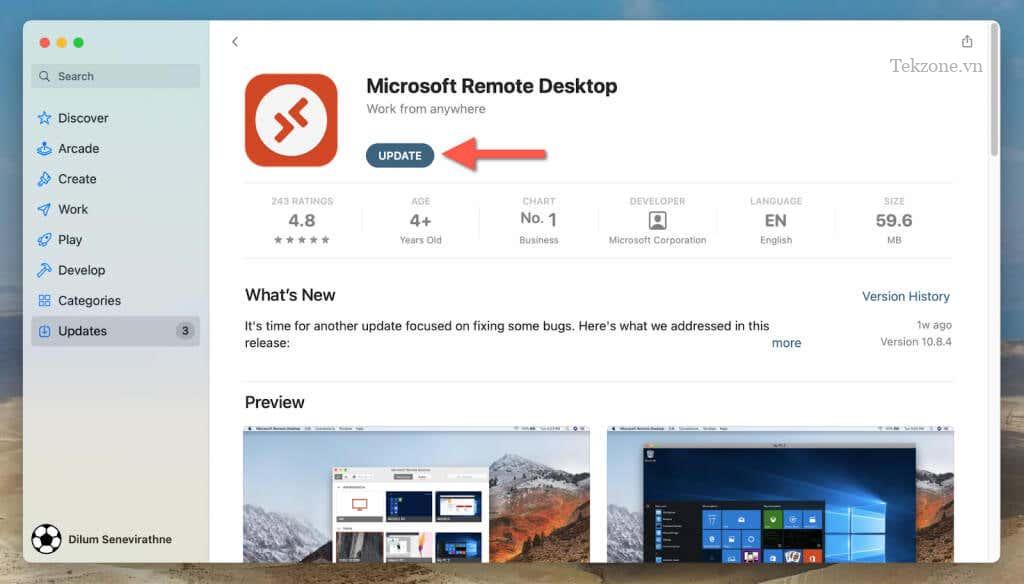
Nếu bạn đã cài đặt ứng dụng bên ngoài App Store, hãy tìm tùy chọn Kiểm tra bản cập nhật (hoặc tùy chọn tương tự) trong ứng dụng để cài đặt các bản cập nhật mới hơn. Bạn cũng có thể gỡ bỏ ứng dụng và cài đặt lại phiên bản mới nhất của nó từ trang web của nhà phát triển.
5. Khởi động lại máy Mac
Khởi động lại máy Mac là cách khắc phục lỗi đơn giản và hiệu quả nhất đối với các sự cố khác nhau liên quan đến phần mềm, bao gồm các sự cố trên thanh menu. Quy trình này cho phép macOS xóa các file tạm thời, làm mới các quy trình hệ thống và giải quyết các trục trặc ảnh hưởng đến thanh menu.
Vì bạn không thể truy cập menu Apple nên phương pháp thay thế sau sẽ giúp bạn khởi động lại MacBook Pro/Air, iMac hoặc Mac mini:
- Giữ phím Control và nhấn nút Nguồn.
- Bỏ chọn hộp bên cạnh Mở lại cửa sổ khi đăng nhập lại.
- Chọn nút Khởi động lại.
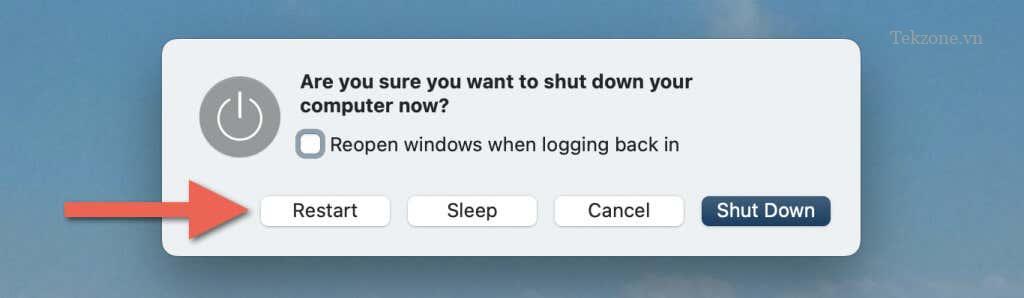
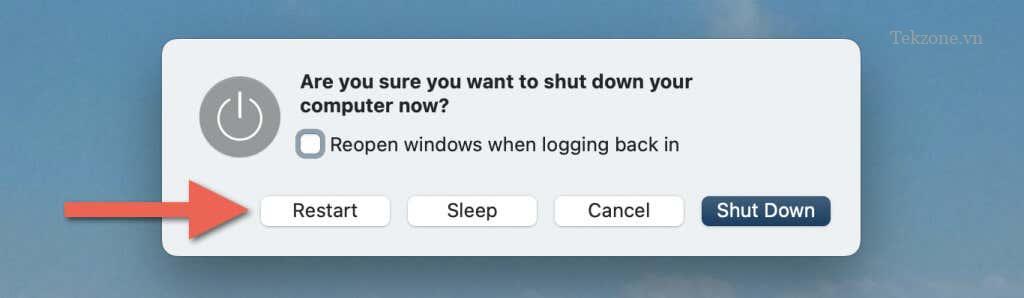
Ngoài ra, bạn có thể nhấn và giữ nút Nguồn để bắt đầu tắt máy. Sau đó, nhả ra và nhấn lại để bật máy Mac.
6. Ngăn không cho thanh menu tự động ẩn
macOS đi kèm với một tùy chọn tự động ẩn thanh menu trên màn hình nền khi bạn không chủ động sử dụng nó. Nếu các biểu tượng trên thanh menu bị thiếu nhưng tự động hiện lên khi bạn di chuyển con trỏ lên đầu màn hình, thì có thể nó đang gặp sự cố này. Và đây là cách bạn để thanh menu bật lên:
- Mở Launchpad và chọn Cài đặt hệ thống.
- Chọn Desktop & Dock trên thanh bên.
- Mở menu thả xuống bên cạnh Tự động ẩn và hiển thị thanh menu và chọn Không bao giờ.
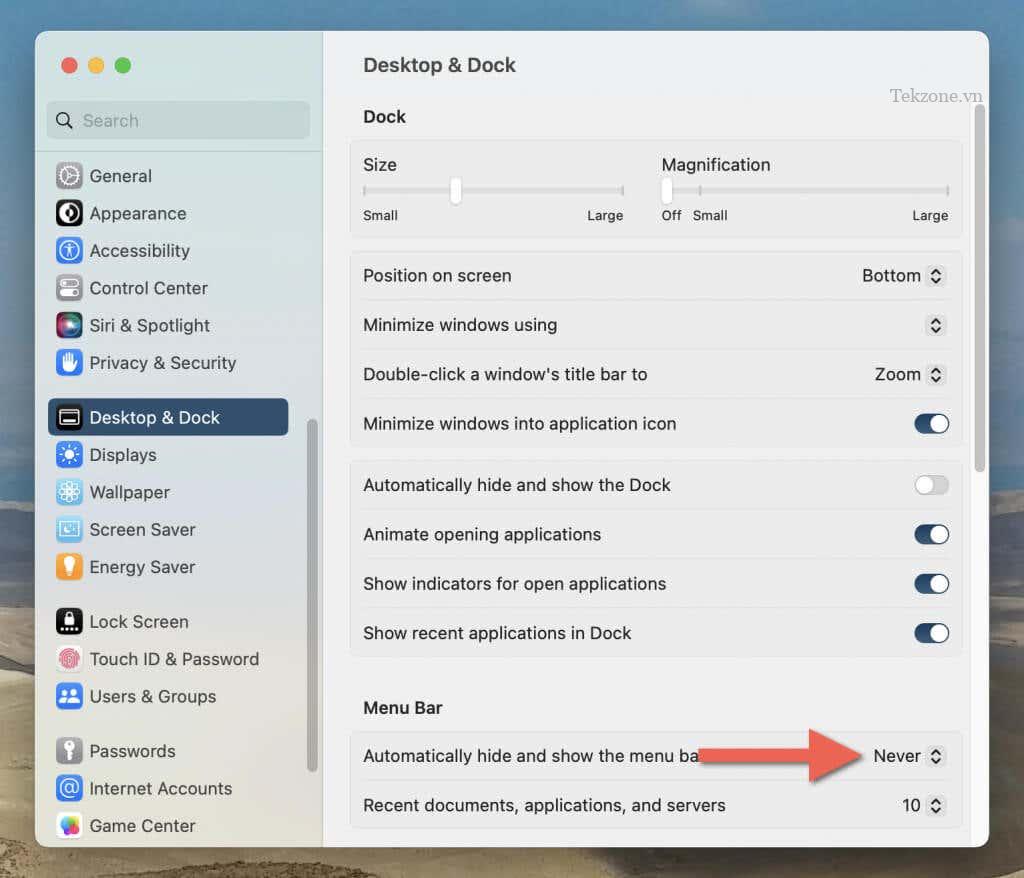
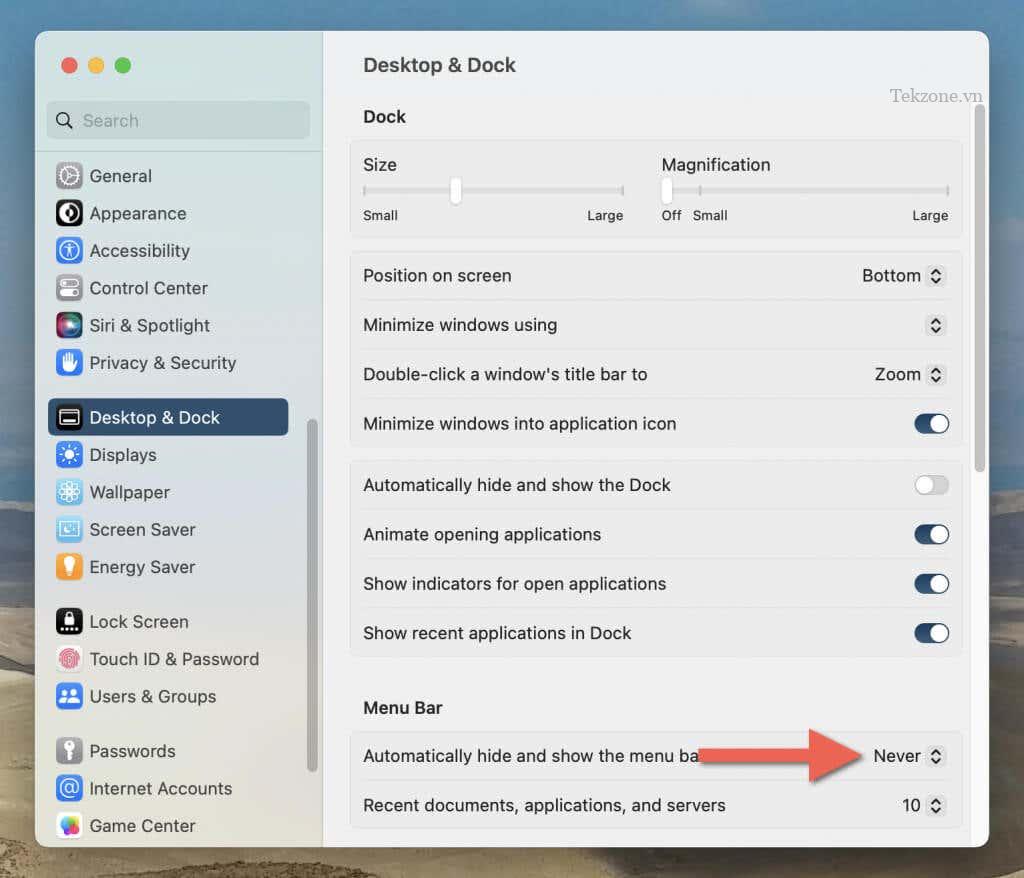
Lưu ý: Trong macOS Monterey trở về trước, hãy đi tới Launchpad > System Preferences > Dock & Menu và tắt các hộp kiểm tra bên cạnh ô Tự động ẩn và hiển thị thanh menu trên màn hình nền / ở chế độ toàn màn hình.
7. Giảm hiệu ứng trong suốt
Hiệu ứng trong suốt (Transparency Effects) trên máy Mac ảnh hưởng đến khả năng hiển thị của thanh menu. Chỉ cần bạn vô hiệu hóa hiệu ứng này thì bạn sẽ thấy ngay thanh menu Mac của mình. Cách thực hiện như sau:
- Mở Launchpad và chọn Cài đặt hệ thống.
- Chọn Trợ năng.
- Chọn Hiển thị.
- Tắt khóa bên cạnh Giảm độ trong suốt là xong.
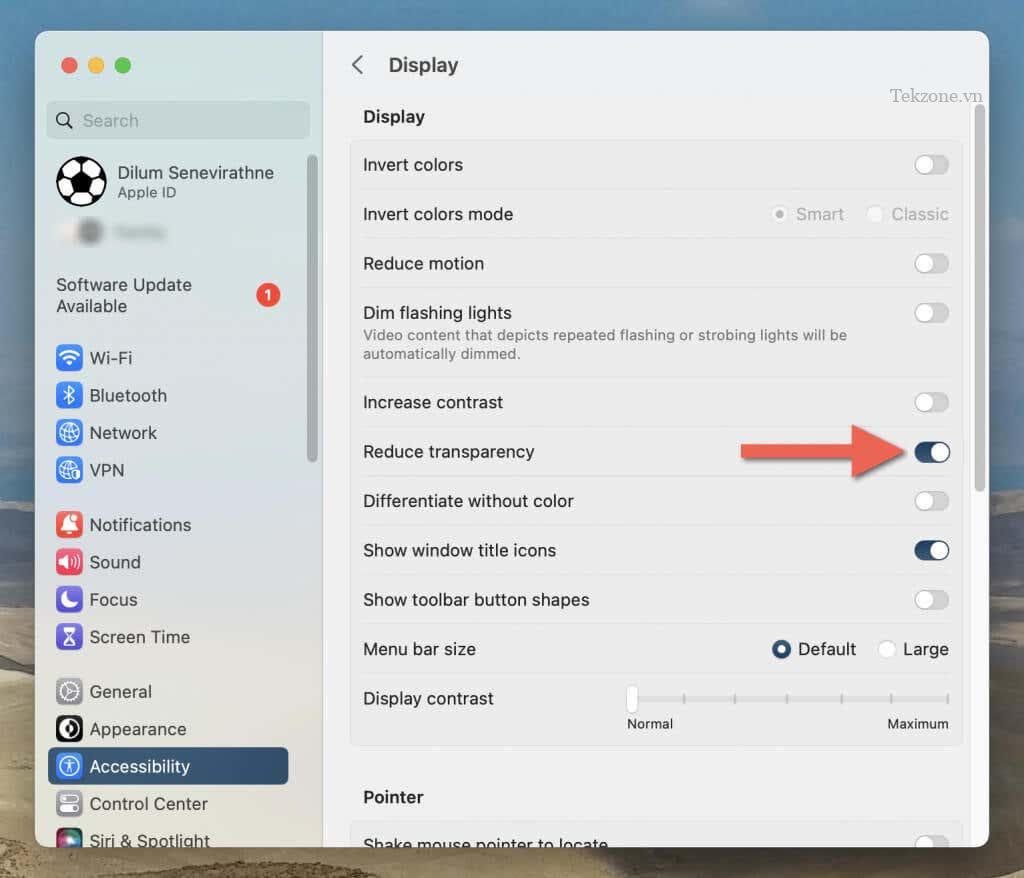
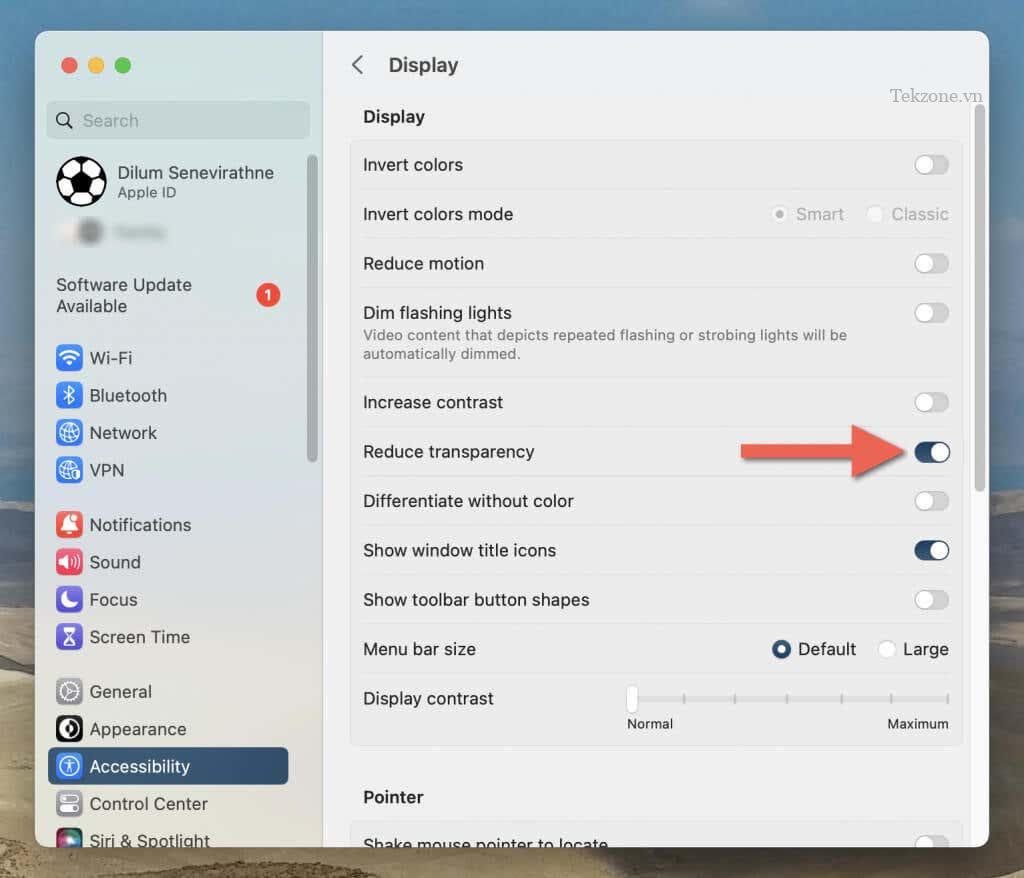
Lưu ý: Đối với dòng macOS Monterey trở về trước, hãy đi tới Launchpad > Trợ năng > Hiển thị và bỏ chọn hộp bên cạnh Giảm độ trong suốt.
8. Vô hiệu hóa độ phân giải theo tỷ lệ
Độ phân giải được điều chỉnh theo tỷ lệ trong macOS khiến thanh menu hiển thị không chính xác hoặc hoàn toàn không hiển thị, đặc biệt là trên màn hình của bên thứ ba bên ngoài. Chúng cũng gây ra các vấn đề về hiệu suất khi tương tác với các mục trên thanh menu. Để trở lại độ phân giải mặc định hãy làm theo cách sau:
- Mở Launchpad và chọn Cài đặt hệ thống.
- Chọn Hiển thị trên thanh bên.
- Chuyển sang Độ phân giải mặc định.
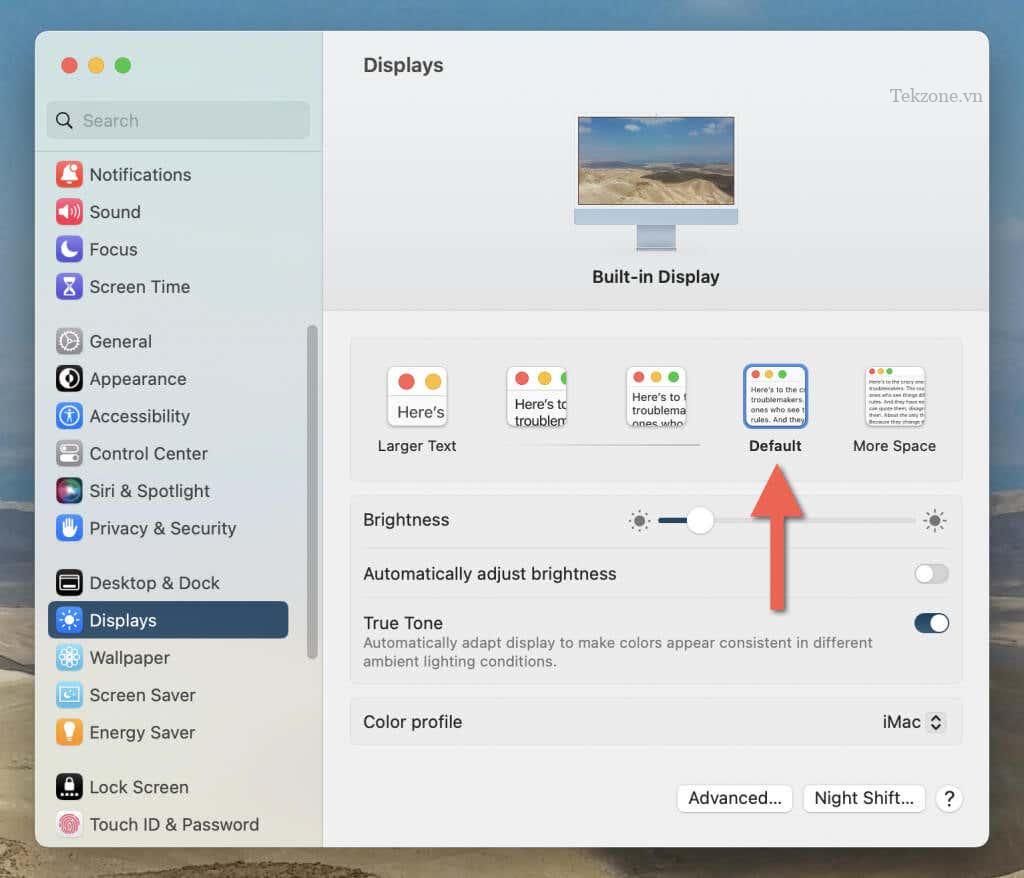
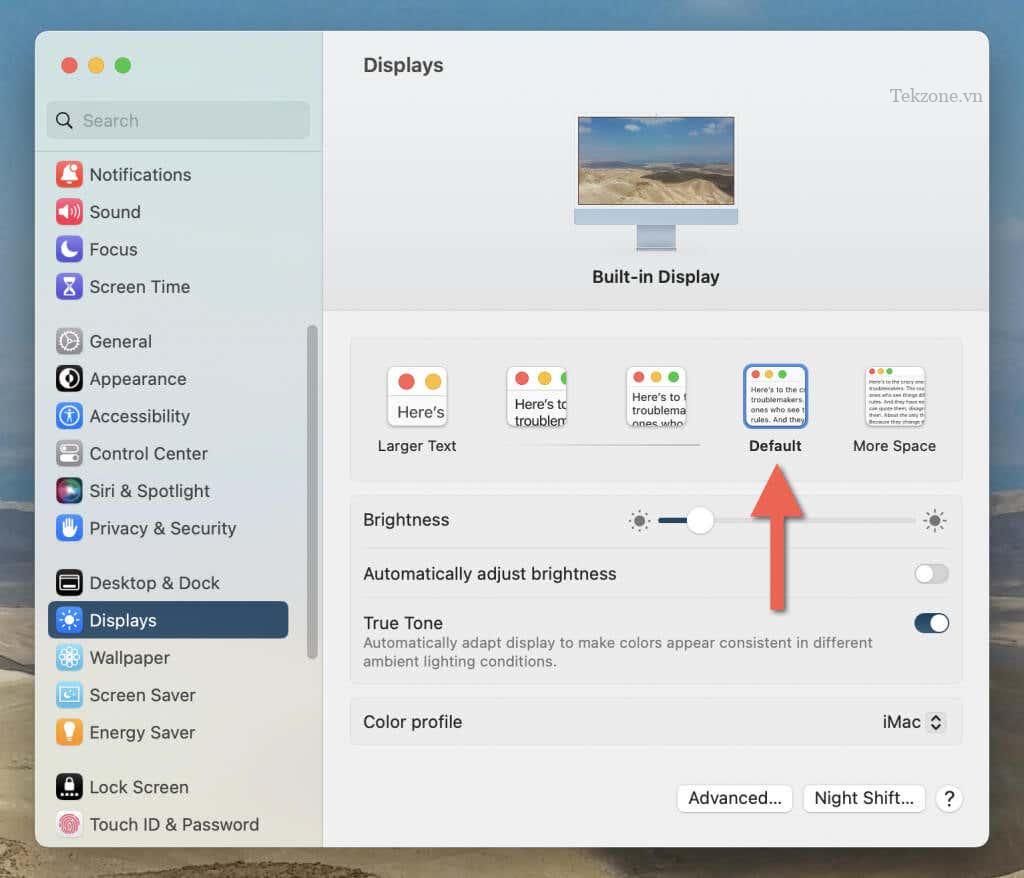
Lưu ý: Trong macOS Monterey trở về trước, hãy đi tới Launchpad > System Preferences > Hiển thị và kiểm tra nút radio bên cạnh Mặc định cho hiển thị.
9. Cập nhật máy Mac
Các bản cập nhật phần mềm macOS mới nhất rất quan trọng đối với hiệu suất và độ ổn định tổng thể của macOS. Chúng cũng giúp giải quyết các lỗi liên quan đến phần mềm và thanh menu. Để cập nhật máy Mac lên phiên bản tương thích mới nhất hãy làm theo cách sau:
- Mở Launchpad và chọn Cài đặt hệ thống.
- Chọn cài đặt Chung.
- Chọn Cập nhật phần mềm.
- Chọn Cập nhật ngay nếu có bản cập nhật.


Lưu ý: Đối với phiên bản macOS Monterey trở về trước, hãy đi tới Launchpad > System Preferences > Cập nhật phần mềm và chọn Cập nhật ngay là xong.
10. Vô hiệu hóa các mục khởi động không mong muốn
Nhiều ứng dụng hoặc dịch vụ của bên thứ ba khác nhau được thiết lập để khởi chạy khi khởi động hệ thống thường ảnh hưởng đến cách thức hoạt động của thanh menu trên máy Mac. Chỉ cần bạn vô hiệu hóa các Login items thì thanh menu Mac sẽ hoạt động bình thường. Và đây là cách làm:
- Mở menu Apple và chọn Cài đặt hệ thống.
- Chọn Cài đặt Chung.
- Chọn Login items.
- Đánh dấu từng mục trong danh sách và chọn biểu tượng Dấu trừ.
- Khởi động lại máy Mac.
- Khi sự cố không còn nữa, hãy thêm lại các Login items riêng lẻ hoặc theo đợt cho đến khi bạn tách riêng ứng dụng hoặc dịch vụ có vấn đề. Nếu bạn muốn quản lý để làm điều đó, hãy tắt mục đó, cập nhật ứng dụng liên quan hoặc gỡ cài đặt ứng dụng đó.
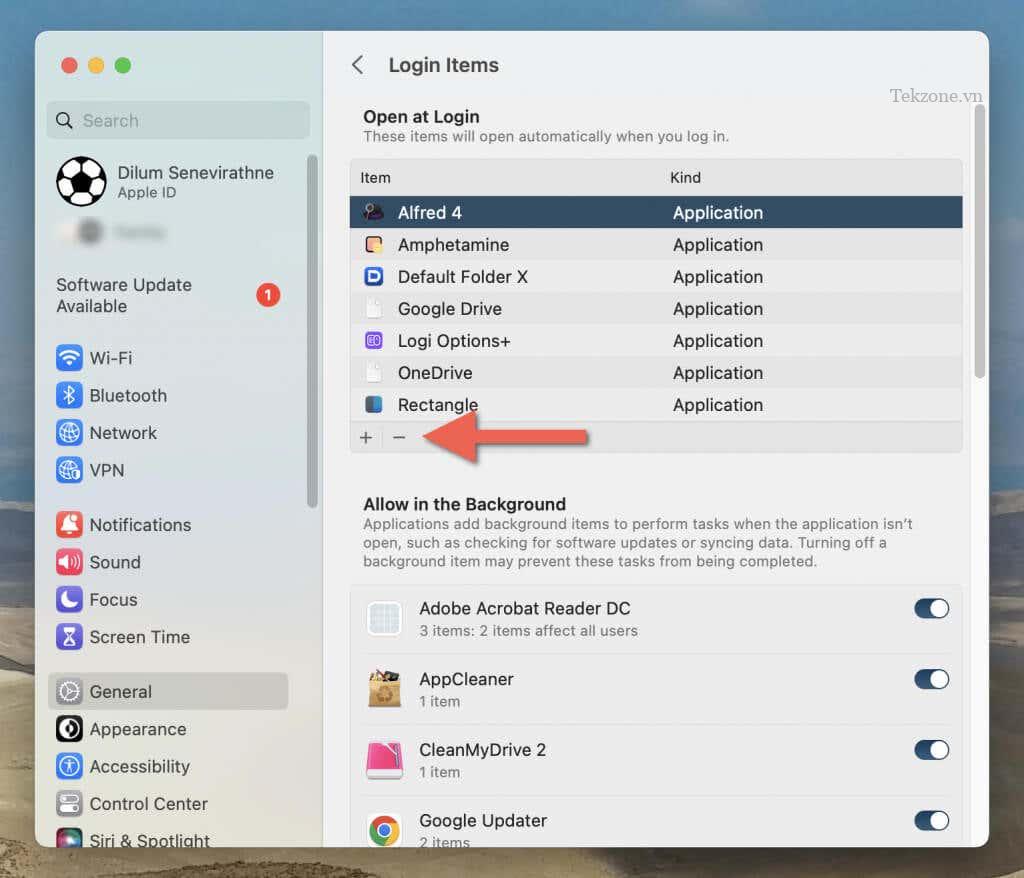
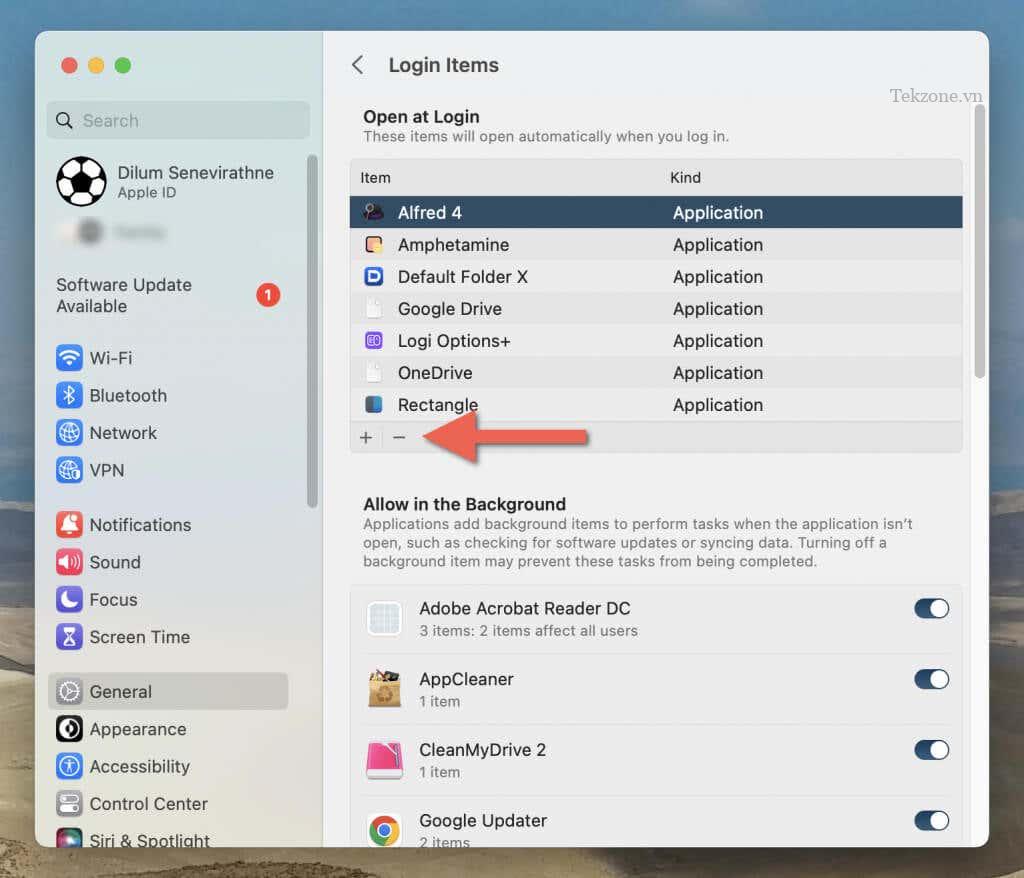
Lưu ý: Đối với macOS Monterey trở về trước, hãy đi tới Launchpad > System Preferences > Người dùng & Nhóm > Login items và bỏ chọn các hộp trong danh sách mục khởi động.
11. Khởi động Chế độ an toàn
Chế độ an toàn trên máy Mac sẽ vô hiệu hóa phần mềm và driver không cần thiết, ngăn các ứng dụng của bên thứ ba khởi chạy khi khởi động và xóa các dạng dữ liệu khác nhau trong bộ nhớ cache của ứng dụng và hệ thống. Vì vậy khi khởi động chế độ an toàn của máy có thể giúp khắc phục lỗi với thanh menu. Dưới đây là cách để bạn vào chế độ an toàn trên 2 dòng máy Mac.
Vào Chế độ an toàn trên máy Mac của Intel
- Tắt máy Mac.
- Giữ phím Shift và nhấn nút Nguồn.
- Đợi cho đến khi máy Mac khởi động vào Chế độ an toàn.
Vào Chế độ an toàn trên máy Mac Apple Silicon
- Tắt máy Mac.
- Nhấn và giữ nút Nguồn cho đến khi bạn thấy màn hình Tùy chọn khởi động.
- Giữ phím Shift.
- Chọn Tiếp tục ở Chế độ An toàn trong Macintosh HD.
- Đợi cho đến khi máy Mac khởi động vào Chế độ an toàn.
Phải làm gì trong Chế độ an toàn
Sau khi khởi động máy Mac vào Chế độ an toàn, hãy kiểm tra xem thanh menu có hoạt động bình thường không. Nếu có, hãy đăng xuất khỏi tài khoản người dùng và khởi động lại máy Mac bình thường. Nếu không, hãy xóa thủ công bộ nhớ cache của hệ thống và ứng dụng trên máy Mac, sau đó vào lại Chế độ an toàn và kiểm tra lại.
12. Đặt lại NVRAM (Chỉ dành cho máy Mac của Intel)
Việc đặt lại NVRAM (bộ nhớ truy cập ngẫu nhiên không biến đổi) sẽ giải quyết nhiều sự cố liên quan đến phần cứng và phần mềm trên máy Mac, bao gồm các phần giao diện người dùng macOS bị thiếu hoặc không phản hồi. Cách sửa lỗi này chỉ áp dụng cho máy Mac của Intel.
- Tắt máy Mac, sử dụng shortcut Command + Power hoặc nhấn và giữ nút Nguồn để bắt đầu tắt máy.
- Nhấn nút Nguồn để bật lại máy Mac.
- Nhấn và giữ ngay các phím Command, Option, Control và R.
- Nhả bốn nút sau khi máy Mac kêu hai lần hoặc khi bạn nhìn thấy logo Apple lần thứ hai.
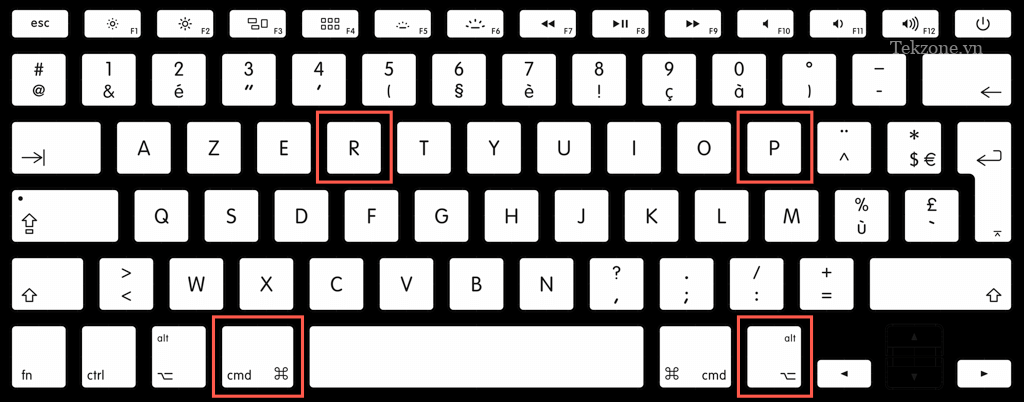
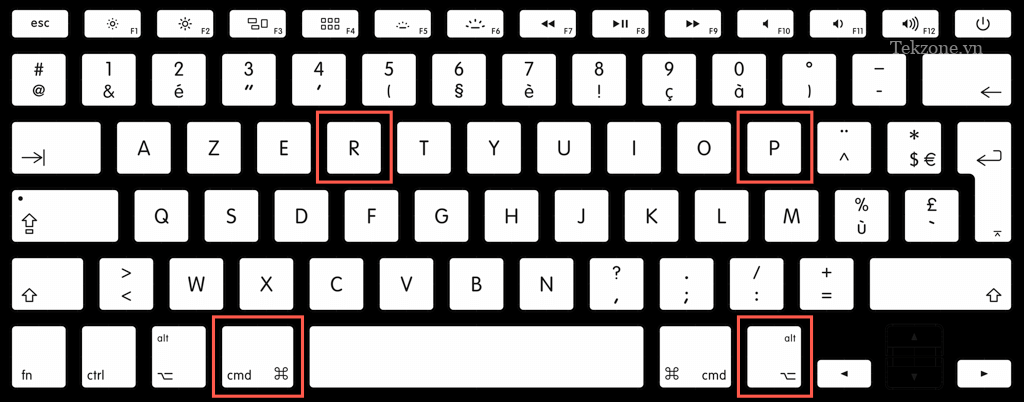
Hãy theo dõi bằng cách xóa Bộ điều khiển quản lý hệ thống (SMC) của máy Mac.
Kết luận: Việc gặp phải sự cố với thanh menu Mac có thể làm trải nghiệm máy Mac của bạn không suôn sẻ, nhưng với 12 cách mà chúng tôi nêu trên bạn có thể khắc phục lỗi này khá dễ dàng. Cụ thể chỉ cần bạn ghi nhớ một số cách khắc phục đơn giản như: Bắt buộc khởi chạy lại Finder, tắt quy trình SystemUIServer, khởi động lại máy Mac,… Từ giờ, nếu bạn gặp tình huống tương tự diễn ra với thanh menu Mac của mình thì bạn đã biết cách giải quyết rồi đó. Nếu bạn đã áp dụng cả 12 cách trên mà không giải quyết được thì có thể liên hệ với bộ phận Hỗ trợ của Apple nhé!

Trong bài viết này, chúng ta đã tìm hiểu về những nguyên nhân gây ra sự thiếu sót hoặc không hoạt động của thanh menu trên Mac cũng như cung cấp 12 cách khắc phục hiệu quả. Thanh menu dường như là một phần không thể thiếu trong trải nghiệm sử dụng Mac của chúng ta và khi nó bị thiếu hoặc không hoạt động, có thể gây ra sự bất tiện và mất thời gian đáng kể.
Từ việc kiểm tra thiết bị, kiểm tra phần mềm đến cài đặt lại thanh menu từ đầu, chúng ta đã tìm hiểu những cách fix chi tiết và dễ dàng áp dụng. Việc tự mình sửa chữa và khắc phục sự thiếu sót này có thể tiết kiệm được thời gian và tiền bạc so với việc mang máy tính đến các dịch vụ kỹ thuật.
Tuy nhiên, nếu sau khi thử tất cả những cách khắc phục mà vẫn không thể sửa chữa được vấn đề, việc tìm đến hỗ trợ chuyên nghiệp hoặc liên hệ với nhà sản xuất là điều cần thiết. Thanh menu cần được hoạt động tốt để đảm bảo trải nghiệm sử dụng tốt nhất cho người dùng Mac.
Tóm lại, việc gặp phải sự thiếu sót hoặc không hoạt động của thanh menu trên Mac có thể xảy ra do nhiều nguyên nhân. Hiểu rõ nguyên nhân và có những phương pháp khắc phục ngay từ giai đoạn đầu là cách tốt nhất để giải quyết vấn đề này. Chúng ta hy vọng rằng những cách fix mà chúng ta đã cung cấp sẽ giúp bạn khắc phục vấn đề này một cách nhanh chóng và hiệu quả.
Cảm ơn bạn đã xem bài viết Thanh menu Mac bị thiếu hoặc không hoạt động? 12 Cách fix tại Pgdphurieng.edu.vn bạn có thể bình luận, xem thêm các bài viết liên quan ở phía dưới và mong rằng sẽ giúp ích cho bạn những thông tin thú vị.
Nguồn: https://tekzone.vn/7387/thanh-menu-mac-bi-thieu-hoac-khong-hoat-dong-12-cach-fix/
Từ Khoá Tìm Kiếm Liên Quan:
1. Thanh menu Mac glitch
2. Menu bar trên Mac không hoạt động
3. Sửa lỗi thanh menu bị mất trên Mac
4. Khắc phục sự cố menu bar bị thiếu trên Mac
5. Cách sửa lỗi thanh menu không hiển thị trên Mac
6. Menu bar biến mất sau khi cập nhật macOS
7. Sửa lỗi thanh menu không click được trên Mac
8. Cách khắc phục lỗi menu bar bị mất bên trong ứng dụng
9. Thanh menu trống trơn trên Mac
10. Làm thế nào để sửa lỗi thanh menu Mac không hoạt động?

