Bạn đang xem bài viết Tắt tính năng làm mờ tab của Microsoft Edge tại Pgdphurieng.edu.vn bạn có thể truy cập nhanh thông tin cần thiết tại phần mục lục bài viết phía dưới.
Trình duyệt Microsoft Edge đã trở thành một trong những trình duyệt phổ biến nhất hiện nay, cung cấp nhiều tính năng tiện ích và ứng dụng sáng tạo. Tuy nhiên, một tính năng gần đây của Edge đang gây tranh cãi và khiến nhiều người dùng bất bình – tính năng làm mờ tab. Tính năng này cho phép người dùng làm mờ hoặc giữ tab đang hoạt động trong trình duyệt, nhằm tạo sự tập trung và chú ý hơn cho tab chính. Trong bài viết này, chúng ta sẽ khám phá sự phản ứng của người dùng đối với tính năng này và cân nhắc những lợi ích và bất lợi của việc tắt tính năng làm mờ tab trong Microsoft Edge.
Khi sử dụng Microsoft Edge với nhiều tab, bạn sẽ thấy rằng những tab lâu không mở lại sẽ tự động mờ dần. Nếu không thích hiệu ứng này, bạn hãy đọc bài viết dưới đây để biết cách tắt nó đi.
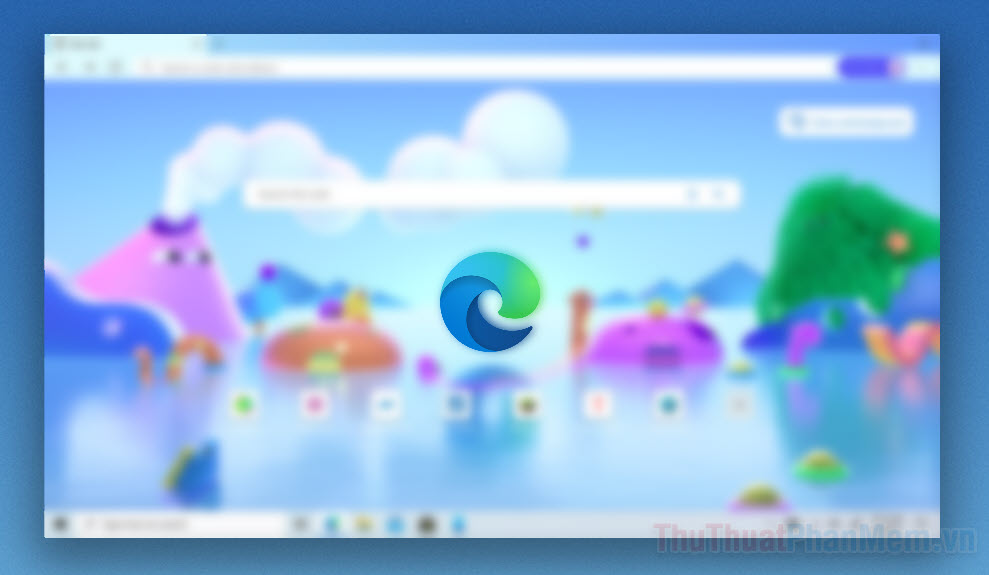
Vì sao các tab của bạn bị mờ đi?
Sleeping Tab (Tab ngủ) là một tính năng của Microsoft Edge. Khi Sleeping Tab được bật, các tab mà bạn không sử dụng sau một khoảng thời gian sẽ vào trạng thái “ngủ” để tiết kiệm tài nguyên hệ thống (CPU và RAM). Tính năng này có mặt trong hầu hết các trình duyệt web phổ biến hiện nay.
Nói về mặt lợi ích, Sleeping Tab sẽ giúp bạn cải thiện hiệu suất của riêng trình duyệt web và có thể là toàn bộ máy tính. Microsoft Edge theo dõi các tab không hoạt động, nó sẽ tự động tắt tab khỏi bộ nhớ, từ đó trình duyệt sẽ tiêu tốn ít tài nguyên hơn. Ở những máy tính đời cũ, tính năng này còn giúp cải thiện đáng kể hiện tượng giật, chậm chạp khi lướt web.

Khi một tab được đặt ở chế độ ngủ, Microsoft Edge sẽ hiển thị tab đó mờ đi để dễ dàng phân biệt với các tab đang hoạt động khác. Nhưng nếu các tab bị mờ đi khiến cho bạn cảm thấy khó nhận ra chúng, thì hãy tắt Sleeping Tab.
Sleeping Tab được bật theo mặc định, bạn hãy thực hiện theo những bước sau để tắt nó đi.
Bước 1: Mở trình duyệt Microsoft Edge và nhấn vào nút menu 3 chấm ở phía trên cùng bên phải, chọn Cài đặt.
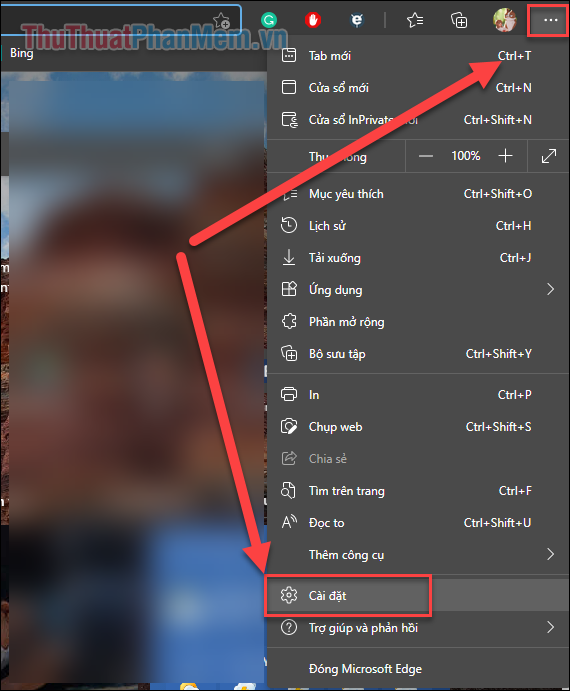
Bước 2: Bạn nhấp vào tab Hệ thống ở ngăn bên trái trang Cài đặt.

Bước 3: Ở bên phải, bạn sẽ thấy phần Tối ưu hóa hiệu năng , tại đây bạn có thể.
- Gạt nút Tắt ở mục Tiết kiệm tài nguyên với tab ở trạng thái ngủ
- Hoặc Tắt ở mục Làm mờ các tab đang ngủ.
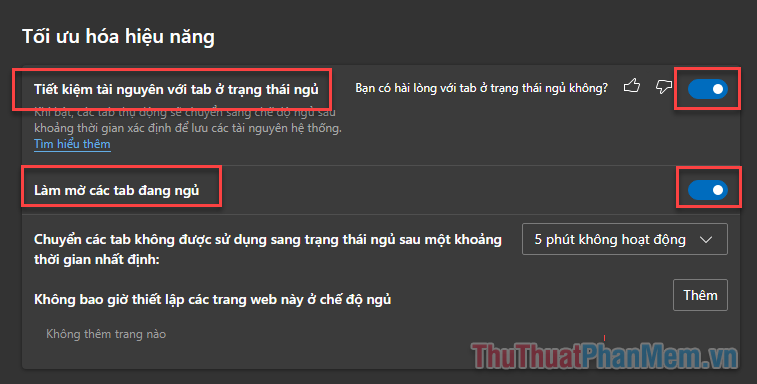
Nếu bạn chỉ Tắt ở mục Làm mờ các tab đang ngủ, hiệu ứng mờ tab sẽ không xuất hiện nữa, nhưng bạn vẫn đang sử dụng tính năng Sleeping Tab.
Pgdphurieng.edu.vn khuyên bạn nên giữ nguyên tính năng Sleeping Tab được bật, bởi tính năng này có nhiều lợi ích tốt cho tài nguyên máy tính. Bạn có thể lựa chọn thời gian trước khi tab vào trạng thái ngủ, hãy thiết lập khoảng 30 phút đến 1 giờ.
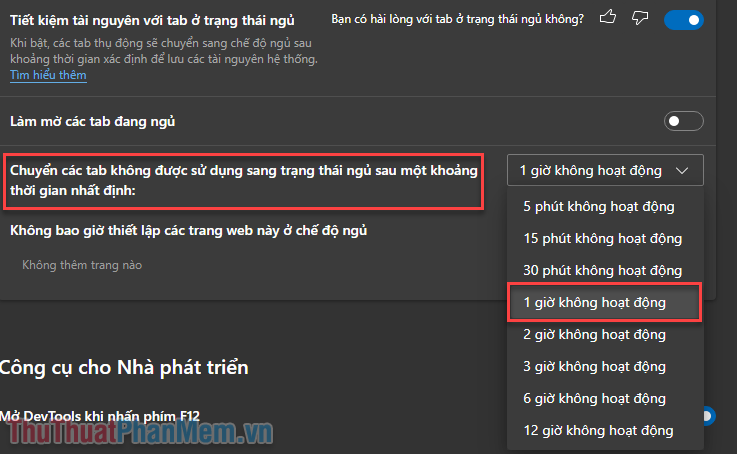
Nếu như bạn không muốn một trang nào đó vào trạng thái ngủ (cần hoạt động liên tục) thì hãy nhấn nút Thêm trong mục “Không bao giờ thiết lập các trang web này ở chế độ ngủ”.
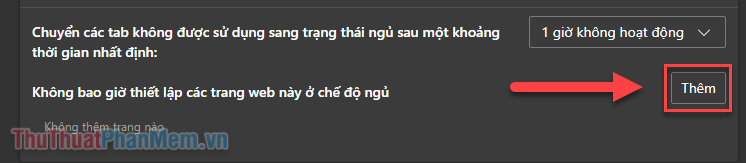
Nhập tên trang web và nhấn chọn Thêm. Từ đó, trang web mà bạn đã thiết lập sẽ không bao giờ vào chế độ ngủ nữa.
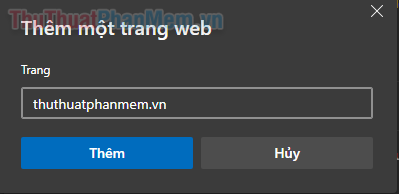
Kết
Và đó là những thiết lập liên quan đến việc tắt/bật tính năng Sleeping Tab khi sử dụng Microsoft Edge. Bạn có thể tắt hoàn toàn tính năng này, hoặc chỉ tắt hiệu ứng làm mờ tab khi vào trạng thái ngủ.
Tổng kết, tính năng tắt làm mờ tab của Microsoft Edge là một lợi ích tiện ích đáng giá mang lại cho người dùng. Nó cho phép người dùng tiết kiệm tài nguyên hệ thống và tăng hiệu suất tổng thể của trình duyệt. Bằng cách tắt tính năng làm mờ tab, người dùng có thể truy cập các trang web mà họ đang xem một cách nhanh chóng và dễ dàng hơn. Điều này giúp tăng khả năng tương tác và sự tập trung trong quá trình làm việc trực tuyến. Với tính năng này, Microsoft Edge đã đáp ứng được yêu cầu của người dùng với việc cung cấp một trình duyệt hiệu quả và chất lượng.
Cảm ơn bạn đã xem bài viết Tắt tính năng làm mờ tab của Microsoft Edge tại Pgdphurieng.edu.vn bạn có thể bình luận, xem thêm các bài viết liên quan ở phía dưới và mong rằng sẽ giúp ích cho bạn những thông tin thú vị.
Nguồn: https://thuthuatphanmem.vn/tat-tinh-nang-lam-mo-tab-cua-microsoft-edge/
Từ Khoá Tìm Kiếm Liên Quan:
1. Tắt tab Microsoft Edge
2. Tắt tính năng làm mờ tab Microsoft Edge
3. Điều chỉnh hiển thị tab Microsoft Edge
4. Vô hiệu hóa tab làm mờ Microsoft Edge
5. Làm sao để đóng tab trong Microsoft Edge
6. Tắt chế độ tab không hoạt động Microsoft Edge
7. Ẩn tab không hoạt động trong Microsoft Edge
8. Tùy chỉnh cài đặt tab Microsoft Edge
9. Vô hiệu hóa tính năng làm mờ tab Microsoft Edge
10. Tắt tính năng làm mờ tab không hoạt động trong Microsoft Edge
