Bạn đang xem bài viết Tắt cập nhật Win 10, 11 triệt để – Tắt Update Windows 10, 11 tại Pgdphurieng.edu.vn bạn có thể truy cập nhanh thông tin cần thiết tại phần mục lục bài viết phía dưới.
Tắt cập nhật Win 10, 11 giúp máy tính của bạn hoạt động ổn định hơn và không gặp phải những lỗi ngớ ngẩn trong các bản Update mới. Trong bài viết này, Pgdphurieng.edu.vn chia sẻ đến bạn cách tắt cập nhật Win 10 và Win 11 chi tiết nhất.
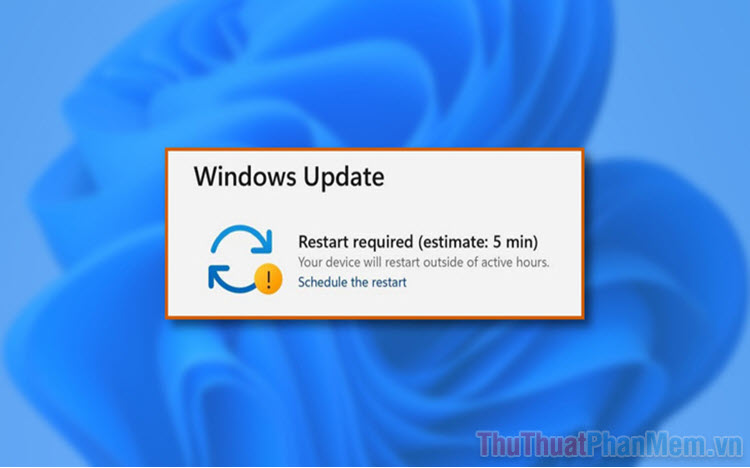
1. Tắt cập nhật Windows 10/ 11 trong Settings
Công cụ Settings trên Windows cho phép người dùng “tạm dừng” cập nhật Win 10, 11 tối đa tới 5 tuần. Sau 5 tuần, bạn có thể tiếp tục tạm dừng cập nhật nếu muốn. Trong trường hợp bạn chỉ muốn tắt cập nhật tạm thời, sau này vẫn muốn nhận được bản cập nhật tiếp theo thì đây là cách làm hiệu quả nhất.
Bước 1: Bạn mở Start, chọn Settings để mở cài đặt trên Windows (hoặc nhấn tổ hợp Windows + I).
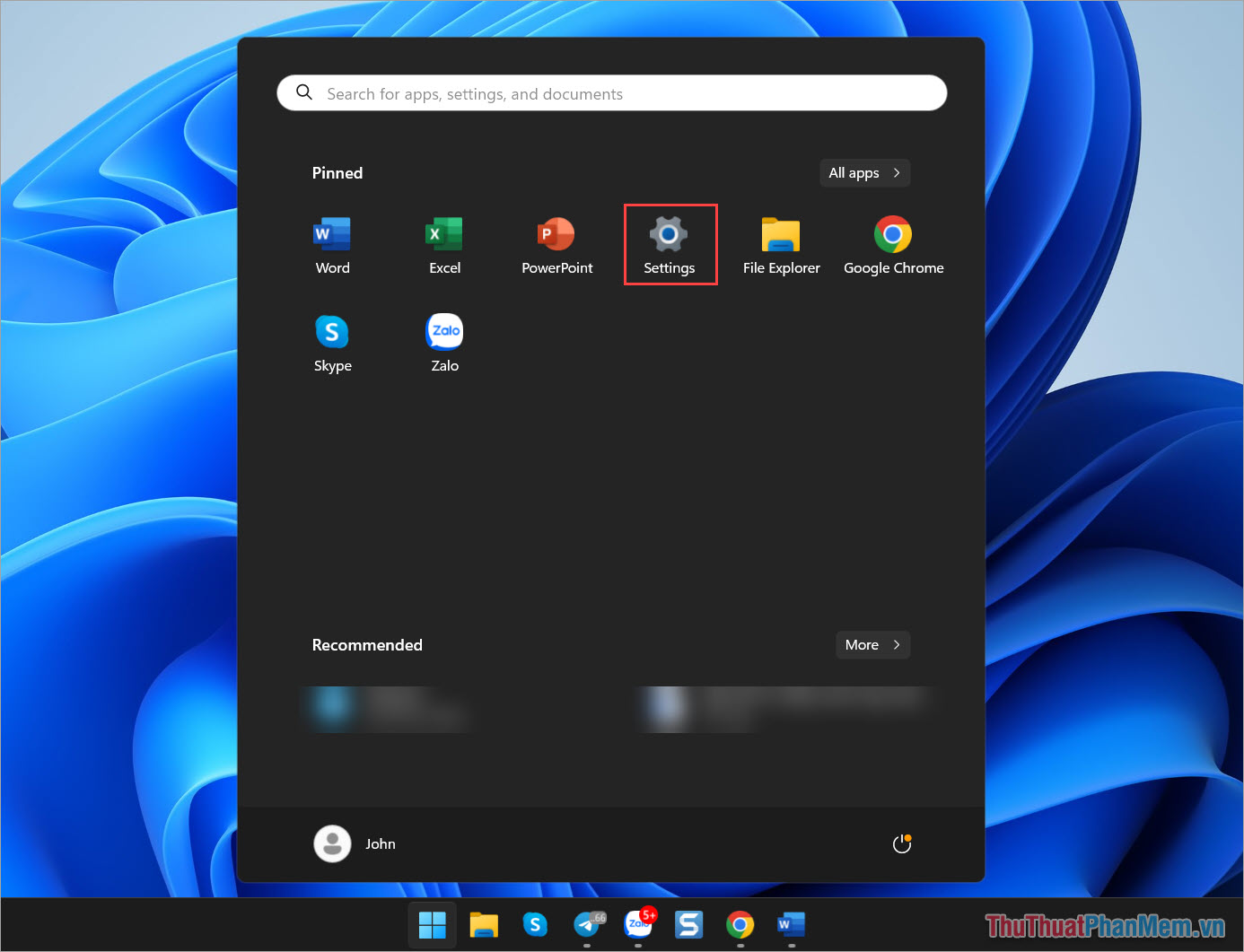
Bước 2: Trong Settings, bạn chọn mục Windows Update để thiết lập cập nhật Windows.
Tại đây, bạn sẽ thấy mục Pause Updates (tạm dừng cập nhật), bạn hãy chọn thời gian mà mình muốn tạm dừng cập nhật Windows.
- Pause for 1 week: Tạm dừng cập nhật 1 tuần
- Pause for 2 week: Tạm dừng cập nhật 2 tuần
- Pause for 3 week: Tạm dừng cập nhật 3 tuần
- Pause for 4 week: Tạm dừng cập nhật 4 tuần
- Pause for 5 week: Tạm dừng cập nhật 5 tuần
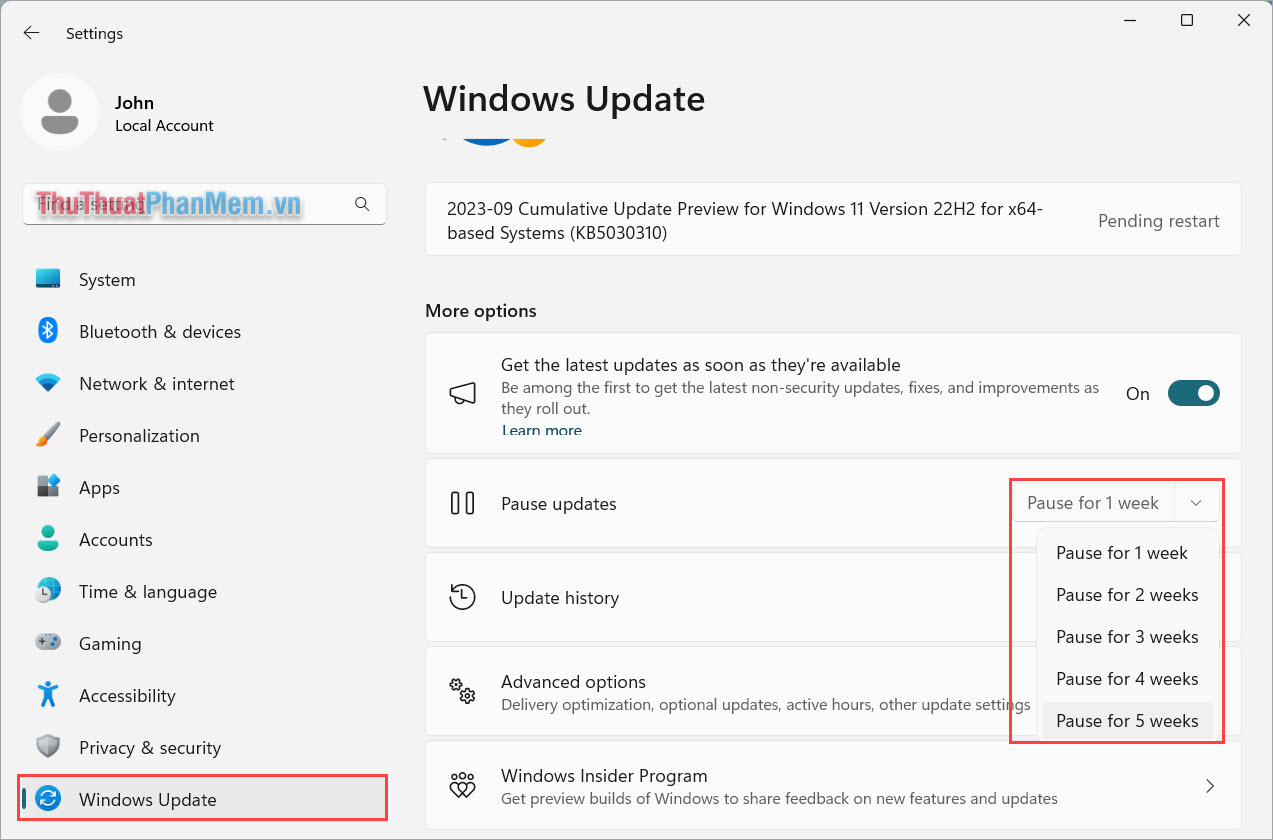
Bước 3: Ngay lập tức, bạn sẽ thấy hệ thống hiển thị thông báo Updates Paused Until … là đã hoàn tất. Như vậy là bạn đã thành công trong việc tắt cập nhật Windows.
Khi cần kích hoạt lại chế độ cập nhật trên Windows 10, 11, bạn chọn Resume updates.
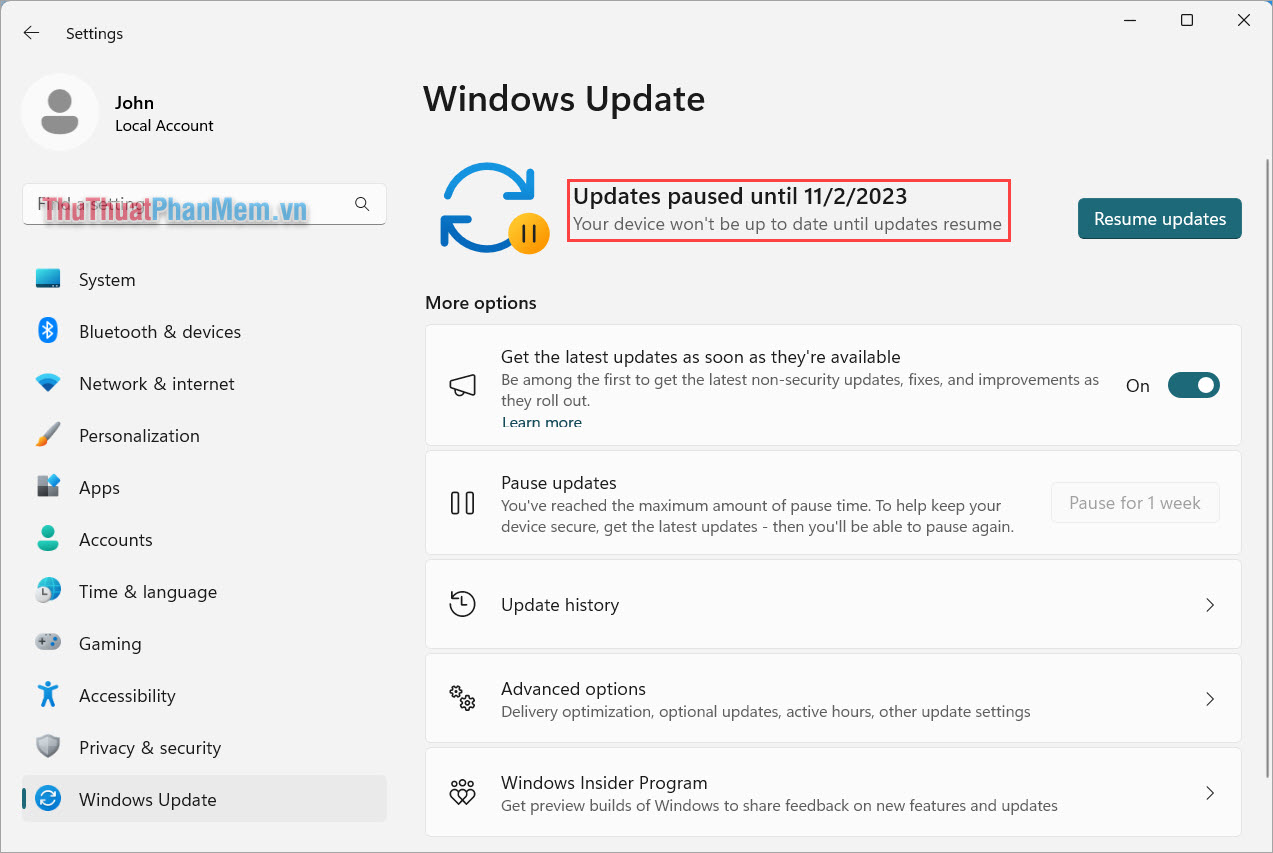
2. Cách tắt cập nhật Win 10, 11 triệt để bằng Services
Services là công cụ quản lý dịch vụ trên Windows 10, 11 và cho phép người dùng bật tắt tính năng tự động cập nhật Windows nhanh chóng. Dựa vào công cụ Services, bạn hoàn toàn có thể tắt tính năng cập nhật vĩnh viễn để máy tính trở nên ổn định và không gặp phải những lỗi nhỏ trong quá trình update.
Bước 1: Bạn nhấn tổ hợp Windows + R để mở cửa sổ RUN và nhập Services.msc để mở bảng dịch vụ Windows.
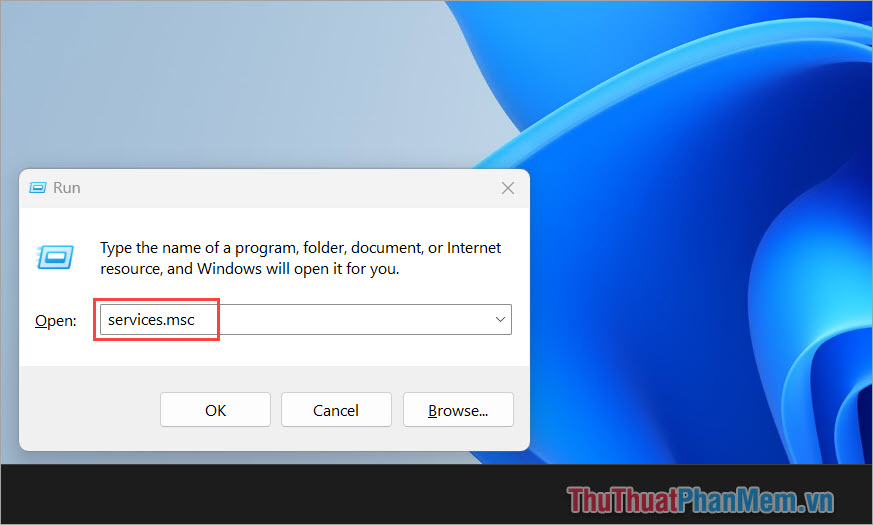
Bước 2: Sau đó, bạn tìm thẻ Windows Update và click đúp chuột để mở.
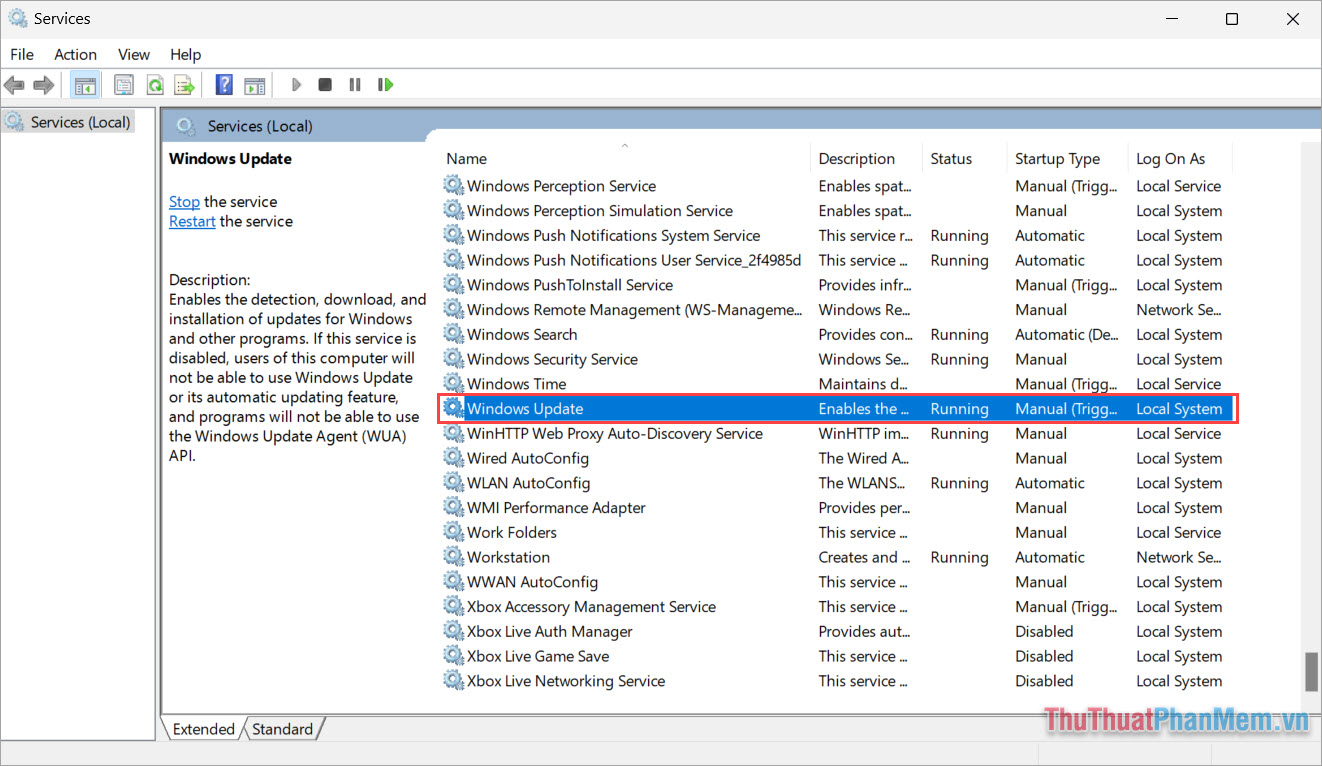
Bước 3: Trong cửa sổ thiết lập Windows Update Properties, bạn chuyển Startup type thành Disabled và chọn Apply để áp dụng.
Như vậy, bạn đã hoàn tất việc tắt cập nhật Windows 10, 11 vĩnh viễn trên máy tính. Sau này khi muốn mở cập nhật lại, bạn thực hiện các bước tương tự và chuyển Startup type thành Automatic.
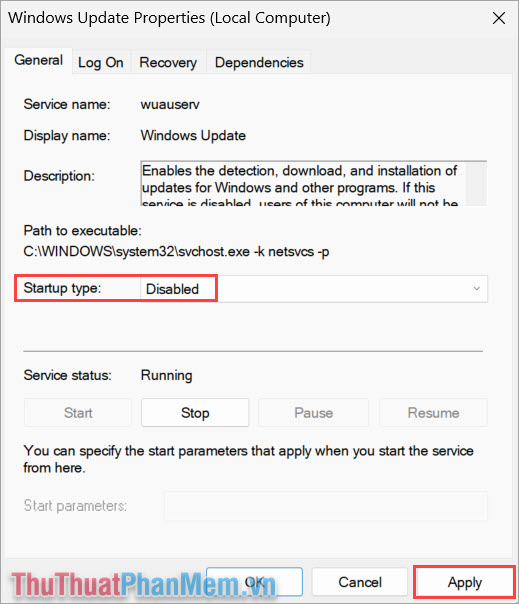
3. Tắt Update Windows 10, 11 triệt để bằng Local Group Policy
Local Group Policy cho phép bạn thiết lập mọi thứ trên Windows 10, 11, bao gồm cả việc tắt cập nhật của Windows 10, 11 triệt để. Để tắt cập nhật trên Windows 10, 11 triệt để bạn thực hiện như sau:
Bước 1: Bạn nhấn tổ hợp Windows + R để mở RUN và nhập gpedit.msc để mở Local Group Policy Editor.
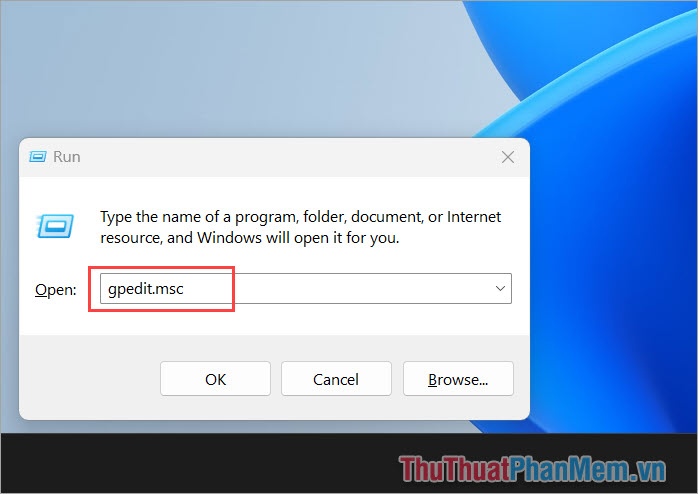
Bước 2: Sau đó, bạn lần lượt chọn Administrative Templates (1) => Windows Components (2) => Windows Update (3).
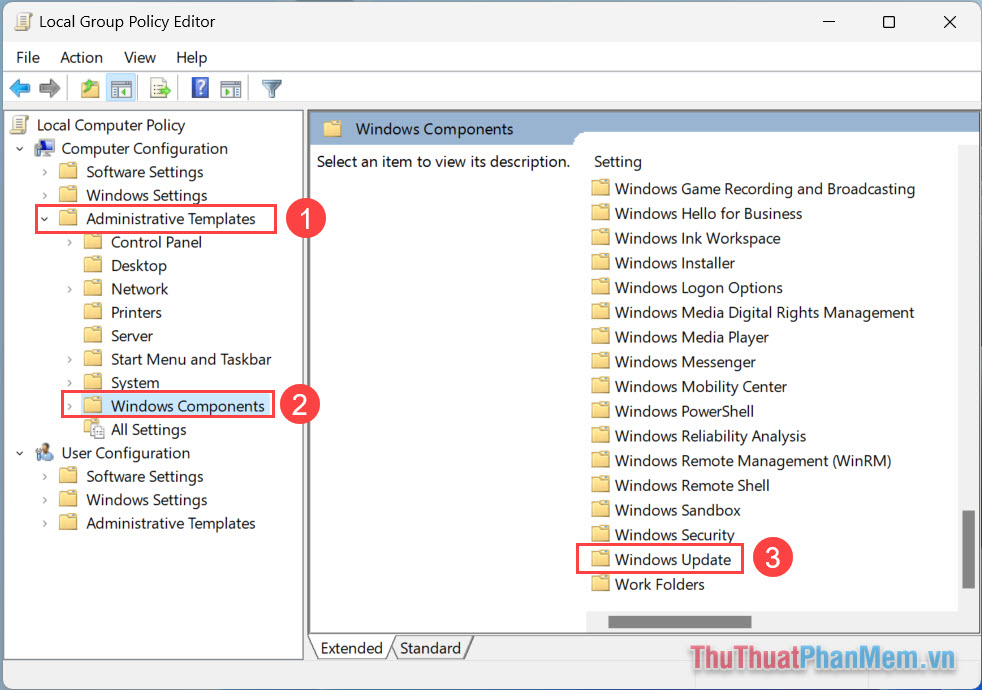
Bước 3: Tiếp theo, bạn chọn thư mục Manager end user experience để xem thiết lập cập nhật Windows.
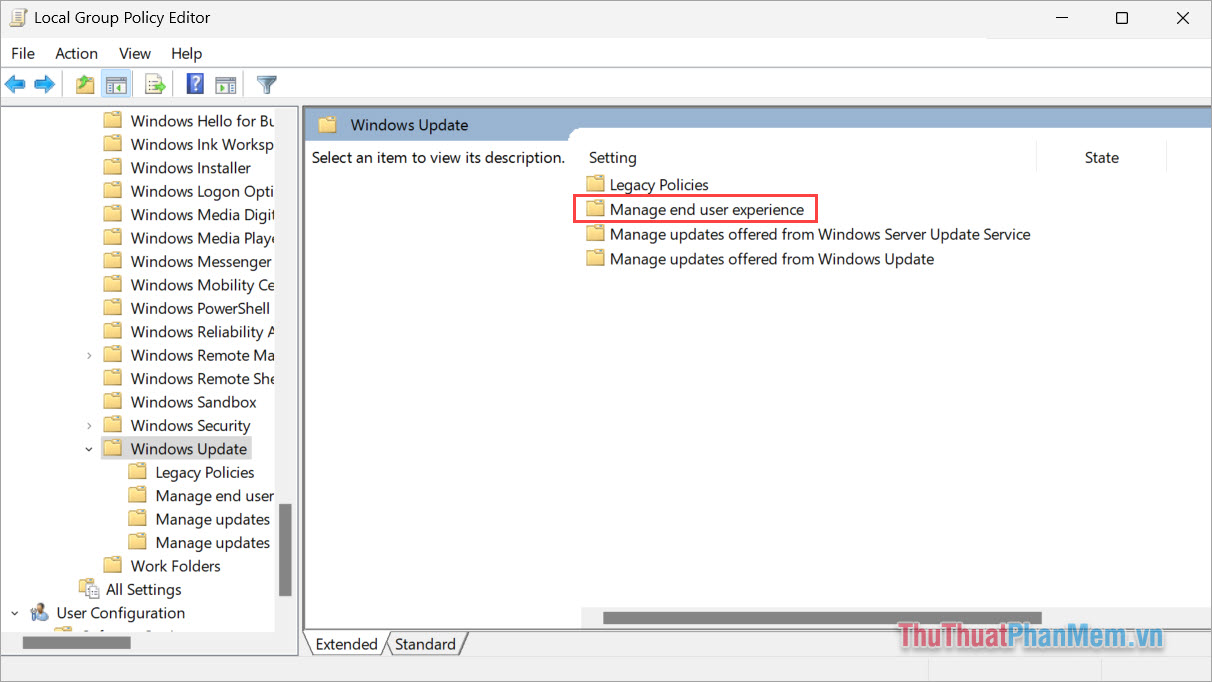
Bước 4: Bạn mở mục Configure Automatic Updates để tắt cập nhật Windows vĩnh viễn.
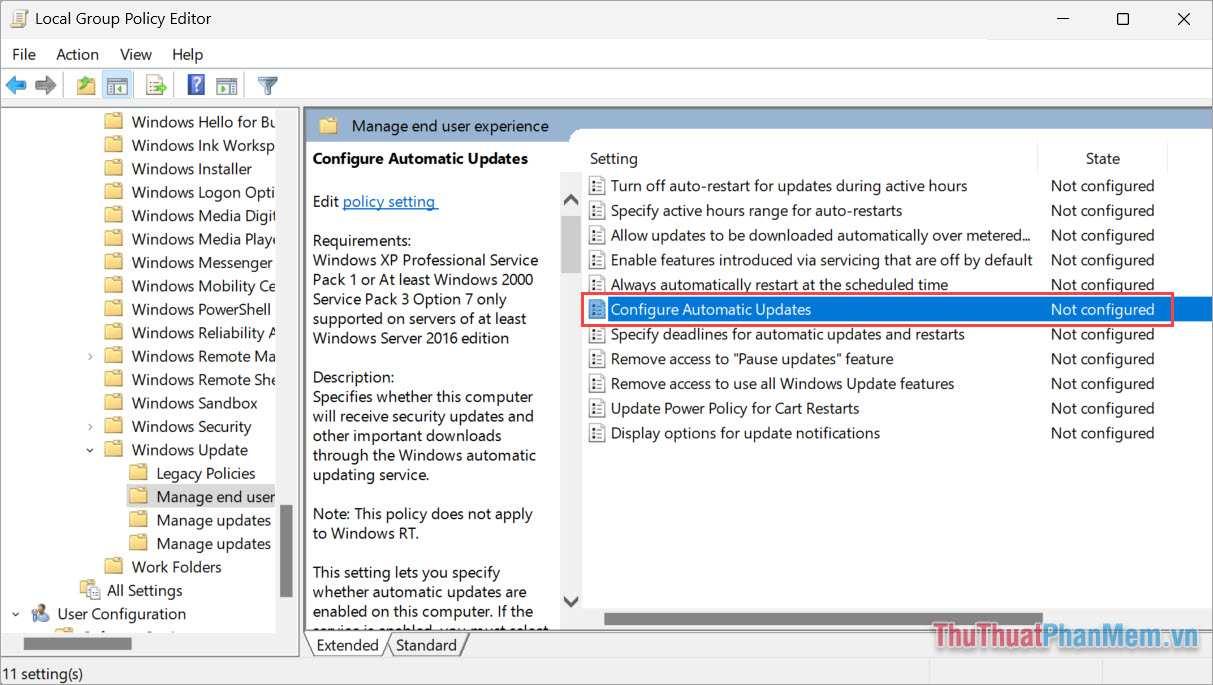
Bước 5: Để tắt Update Windows 10, 11 vĩnh viễn, bạn chọn mục Disabled và chọn Apply để áp dụng thay đổi.
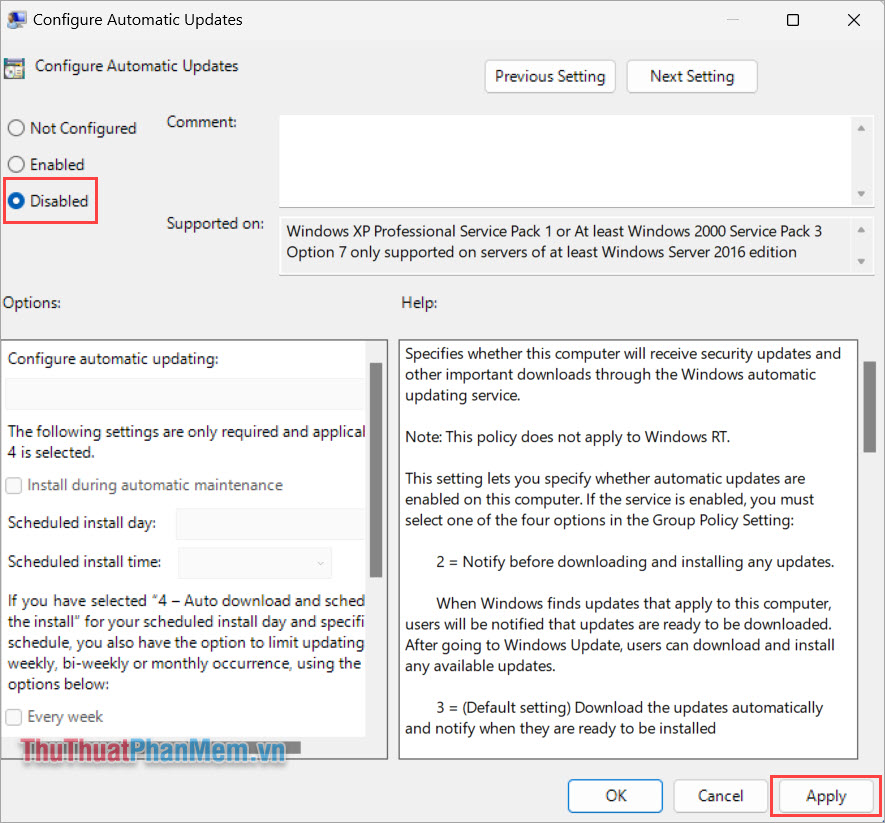
4. Cách tắt cập nhật Windows 10, Windows 11 triệt để trong Regedit
Đối với người dùng Windows thì Regedit chính là công cụ thần thánh cho can thiệp vào mọi vấn đề, mọi tính năng của hệ điều hành. Khi cần tắt cập nhật Windows vĩnh viễn, Regedit chính là sự lựa chọn hàng đầu.
Bước 1: Bạn nhấn tổ hợp Windows + R để mở cửa sổ RUN và nhập Regedit để mở Registry Editor.
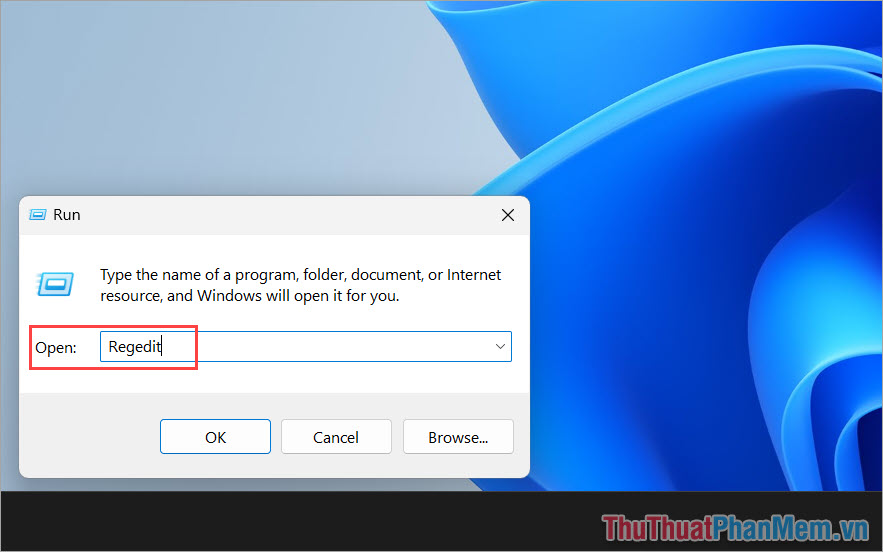
Bước 2: Sau đó, bạn sao chép đường dẫn dưới đây và dán vào thanh điều hướng để mở thư mục AU (Auto Updates). Hoặc bạn cũng có thể mở lần lượt từng thư mục.
| ComputerHKEY_LOCAL_MACHINESOFTWAREPoliciesMicrosoftWindowsWindowsUpdateAU |
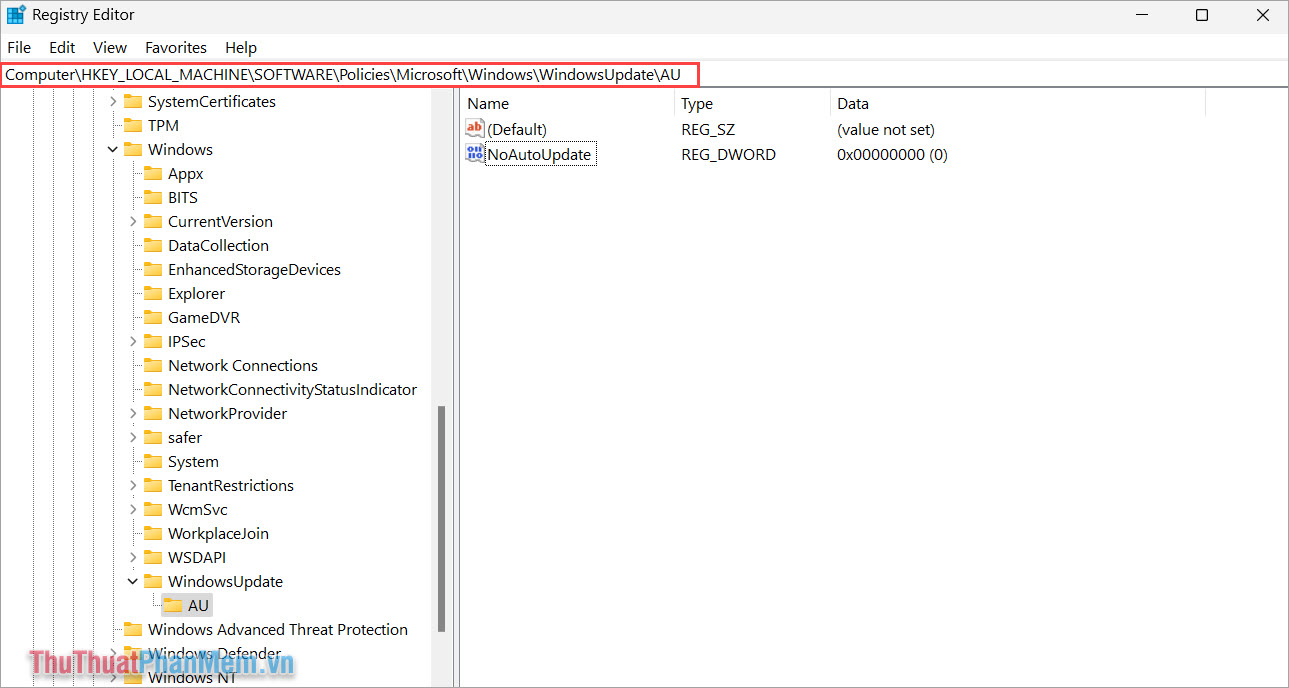
Bước 3: Để tắt tính năng tự cập nhật trên Windows 10, 11, bạn chọn mục NoAutoUpdate (1), đặt Value Data thành 1 (2) và nhấn OK để hoàn tất.
Như vậy, bạn đã hoàn tất việc tắt cập nhật trên Windows 10, 11 vĩnh viễn.
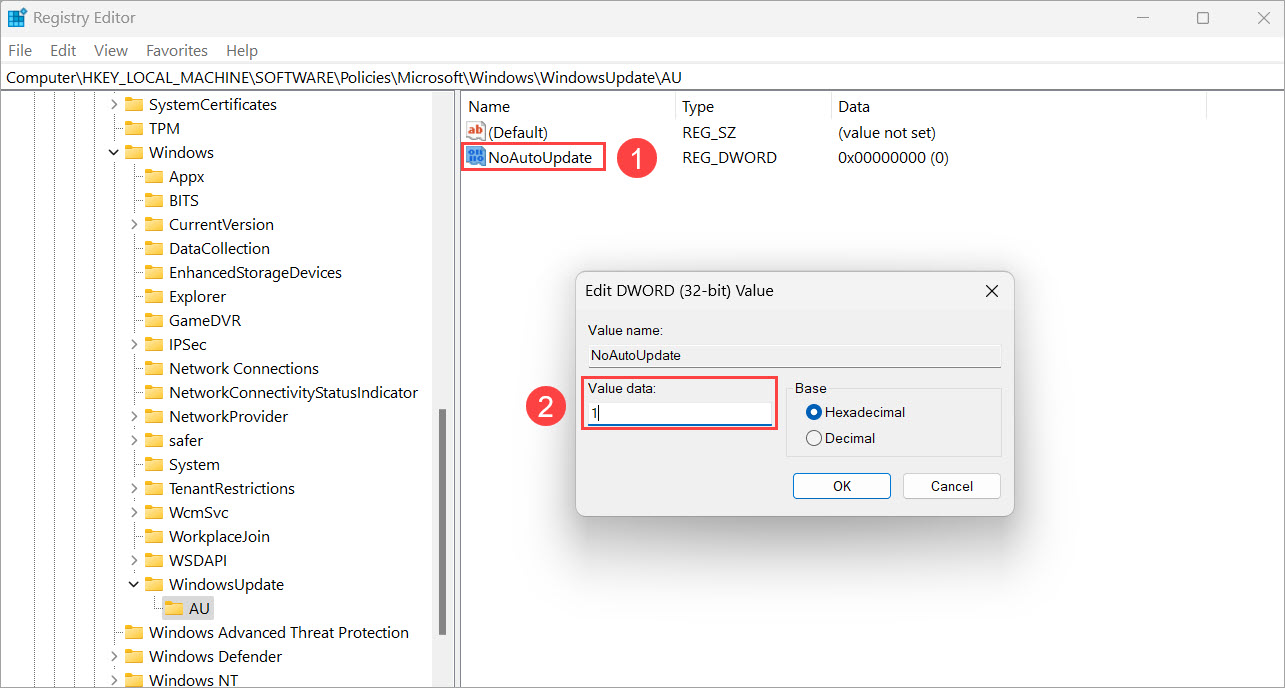
5. Cách tắt cập nhật Windows 10, 11 bằng EaseUS Clean
EaseUS Clean được biết đến là công cụ dọn dẹp dữ liệu trên máy tính và tối ưu hóa máy tính Windows. Trong công cụ EaseUS Clean cũng có tính năng tắt cập nhật Win 10, 11 hiệu quả và đáng để trải nghiệm.
- Download EaseUS Clean
Bước 1: Bạn tải EaseUS Clean về máy tính và khởi động để cài đặt.
Bước 2: Bạn mở EaseUS Clean, chọn thẻ Optimization và tắt mục Windows Automatic Updates.
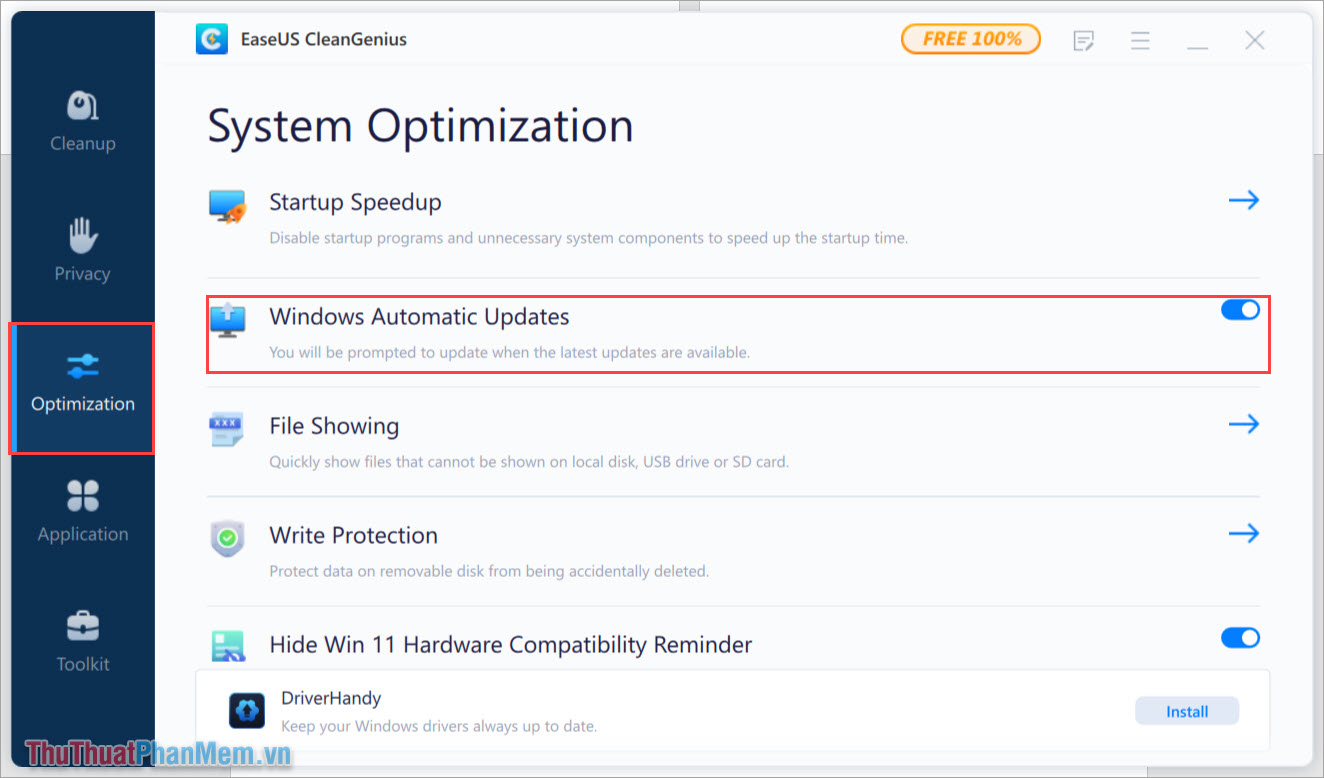
Trong bài viết này, Pgdphurieng.edu.vn đã chia sẻ đến bạn cách tắt Update Windows 10, Windows 11 nhanh chóng và chi tiết nhất. Chúc bạn một ngày vui vẻ!
Cảm ơn bạn đã xem bài viết Tắt cập nhật Win 10, 11 triệt để – Tắt Update Windows 10, 11 tại Pgdphurieng.edu.vn bạn có thể bình luận, xem thêm các bài viết liên quan ở phía dưới và mong rằng sẽ giúp ích cho bạn những thông tin thú vị.
Nguồn: https://thuthuatphanmem.vn/tat-cap-nhat-win-10-11-triet-de-tat-update-windows-10-11/
Từ Khoá Tìm Kiếm Liên Quan:
