Bạn đang xem bài viết Tạo phím tắt cho Snipping Tool tại Pgdphurieng.edu.vn bạn có thể truy cập nhanh thông tin cần thiết tại phần mục lục bài viết phía dưới.
Snipping Tool là một trong những công cụ giúp chụp ảnh nhanh và tiện lợi trên hệ điều hành Windows. Tuy nhiên, việc sử dụng chuột để thao tác gây ra sự phiền phức và mất thời gian cho người dùng. Vì vậy, tạo phím tắt cho Snipping Tool sẽ giúp bạn thực hiện nhanh chóng và dễ dàng hơn việc chụp ảnh màn hình. Trong bài viết này, chúng tôi sẽ chỉ cho bạn cách tạo phím tắt cho Snipping Tool trên các phiên bản Windows khác nhau để tiết kiệm thời gian và nâng cao hiệu suất làm việc của bạn.
Snipping Tool là tiện ích chụp ảnh rất hữu ích mà Windows đã tích hợp sẵn cho các bạn. Giúp bạn chụp dưới nhiều chế độ và lưu chúng ở những định dạng mà mình mong muốn. Tuy nhiên Microsoft đã không cài phím tắt cho Snipping Tool mà mỗi lần sử dụng chúng ta lại phải tìm nó trong Start Menu, rất bất tiện phải không. Hôm nay, Pgdphurieng.edu.vn.vn sẽ giúp các bạn đơn giản hóa điều đó bằng cách hướng dẫn Cách tạo phím tắt Snipping Tool.

1. Đối với người sử dụng Windows 10
(1) Các bạn vào Start Menu
(2) gõ “Snipping Tool”
(3) Tiện ích hiện ra, các bạn click chuột phải chọn “Open file location”
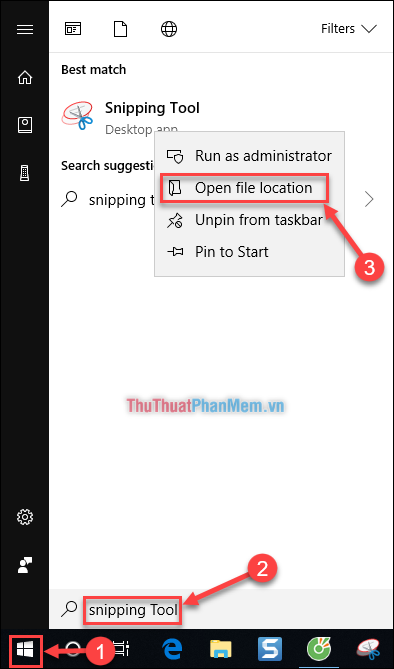
Cửa sổ hiển thị các bạn click chuột phải vào tiện ích “Snipping Tool” chọn “Properties”
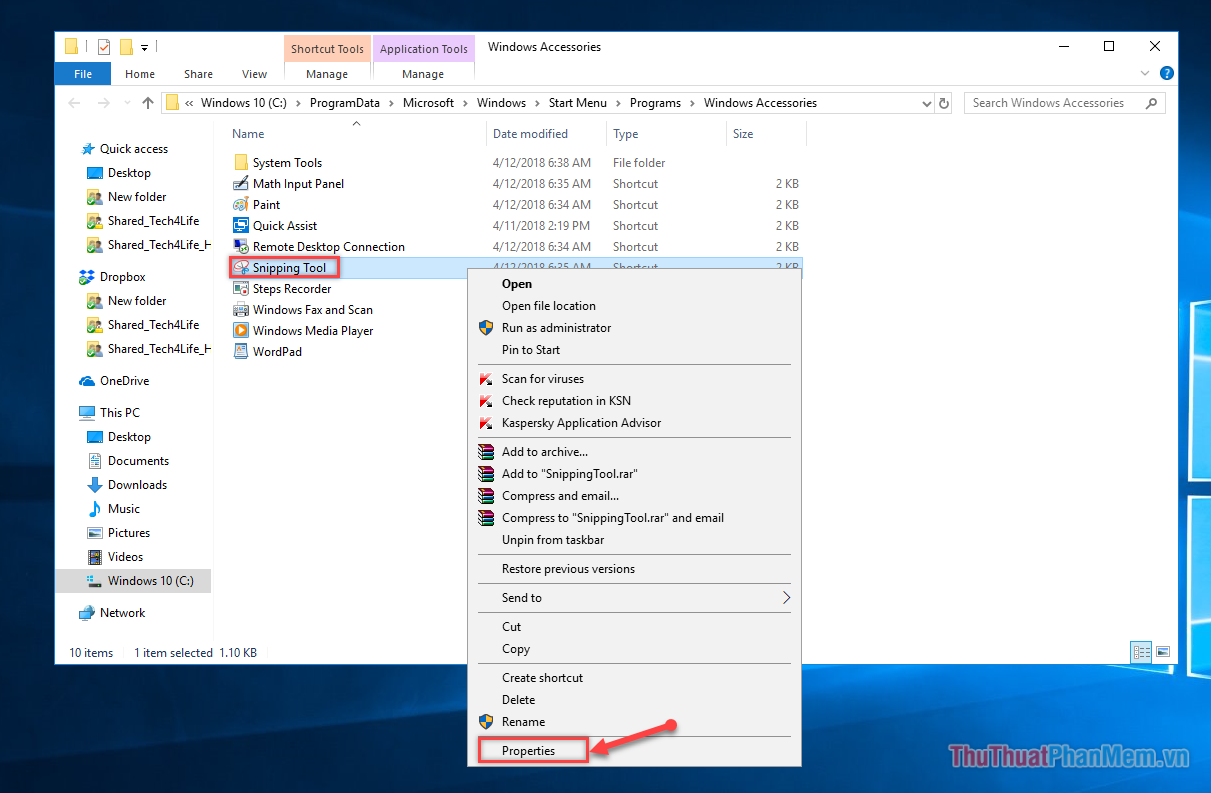
Tại cửa sổ mới, bạn chọn tab “Shortcut” (1) → Sau đó sẽ hiển thị dòng “Shortcut key” (2) Các bạn tùy chọn phím mà mình muốn để bật Snipping Tool. Ở ví dụ dưới, mình để phím tắt là tổ hợp phím “Ctrl +F3” → Cuối cùng chọn “OK” là hoàn tất quá trình (3).
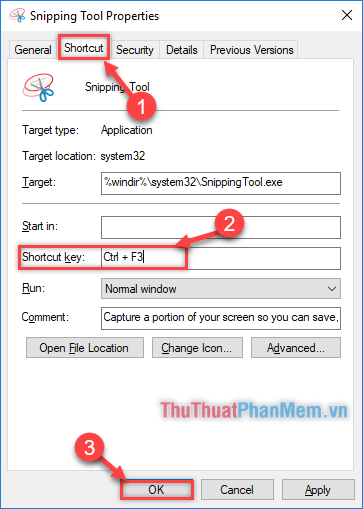
2. Đối với người sử dụng Windows 7
Đối với người sử dụng Win7, cách làm cũng tương tự như với Win10.
Bạn vào “Start Menu” (1) → gõ “Snipping Tool” (2) → click chuột phải vào tiện ích chọn “Properties” (3)
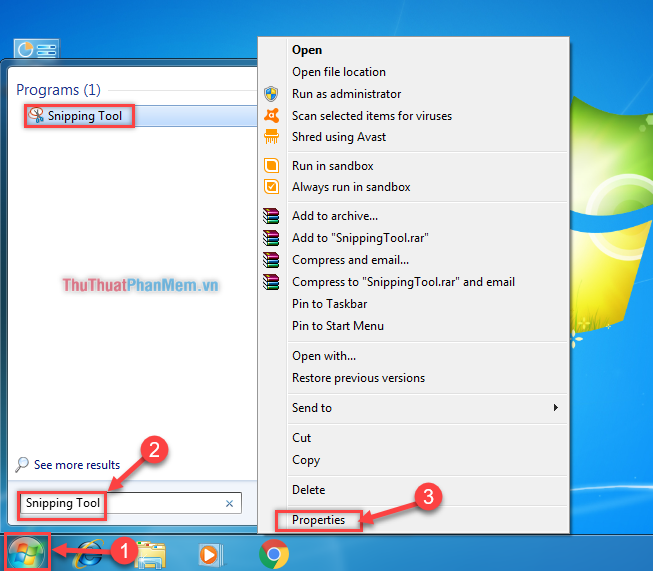
Tại cửa sổ mới, bạn chọn tab “Shortcut” (1) → Sau đó sẽ hiển thị dòng “Shortcut key” (2) Các bạn tùy chọn phím mà mình muốn để bật Snipping Tool. Ở ví dụ, mình để phím tắt là tổ hợp phím “Ctrl +F3” → Cuối cùng chọn “OK” là hoàn tất quá trình (3).
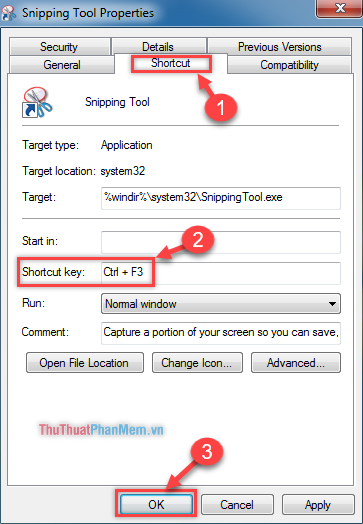
Vậy là đã xong cách tạo phím tắt Snipping Tool, rất dễ dàng phải không các bạn. Pgdphurieng.edu.vn.vn mong bài viết này sẽ giúp ích cho các bạn rút ngắn được chút ít thời gian của mình khi sử dụng phần mềm Snipping Tool. Chúc các bạn thành công!
Tổng kết lại, tạo phím tắt cho Snipping Tool là một trong những cách tiện lợi nhất để sử dụng công cụ chụp ảnh màn hình này. Với tính năng này, người dùng có thể nhanh chóng chụp ảnh màn hình mà không phải mất thời gian tìm kiếm và khởi động Snipping Tool. Bằng cách đơn giản chỉ cần tạo phím tắt cho Snipping Tool, bạn có thể tiết kiệm được thời gian và tăng hiệu quả công việc của mình. Các bước sau đây sẽ giúp bạn tạo phím tắt cho Snipping Tool: Nhấn tổ hợp phím Win + R, nhập shell:startup và nhấn Enter, chuột phải và chọn New -> Shortcut, nhập snippingtool.exe và nhấn Next, đặt tên cho phím tắt và hoàn thành. Hy vọng với những thông tin trên, bạn có thể dễ dàng tạo phím tắt cho Snipping Tool và sử dụng công cụ này một cách tối ưu nhất.
Cảm ơn bạn đã xem bài viết Tạo phím tắt cho Snipping Tool tại Pgdphurieng.edu.vn bạn có thể bình luận, xem thêm các bài viết liên quan ở phía dưới và mong rằng sẽ giúp ích cho bạn những thông tin thú vị.
Nguồn: https://thuthuatphanmem.vn/cach-tao-phim-tat-snipping-tool/
Từ Khoá Tìm Kiếm Liên Quan:
1. Snipping Tool hotkeys
2. Keyboard shortcuts for Snipping Tool
3. Customizing Snipping Tool shortcuts
4. Snipping Tool keyboard commands
5. Creating hotkeys for Snipping Tool
6. Shortcut keys for Snipping Tool
7. Snipping Tool shortcut list
8. Configuring Snipping Tool hotkeys
9. Snipping Tool hotkey setup
10. Snipping Tool hotkey customization



