Bạn đang xem bài viết Tạo mô tả bảng thống kê cho tập số liệu trong Excel. tại Pgdphurieng.edu.vn bạn có thể truy cập nhanh thông tin cần thiết tại phần mục lục bài viết phía dưới.
Trong quá trình làm việc với Excel, bạn sẽ thường xuyên gặp phải công việc tạo bảng thống kê cho tập số liệu của mình. Để hiểu rõ hơn về cách tạo mô tả bảng thống kê chính xác và đầy đủ, các bạn hãy cùng tìm hiểu qua bài viết dưới đây. Bài viết sẽ cung cấp cho các bạn những kiến thức cần thiết để tạo một bảng thống kê đẹp và chuyên nghiệp trong Excel.
Trong Excel hỗ trợ người dùng công cụ phân tích thống kê dữ liệu. Sau đây mình giới thiệu tới các bạn cách tạo bảng thống kê mô tả cho tập số liệu trong Excel.
Trường hợp máy chưa cài sẵn Analysis Toolpak bạn làm theo hướng dẫn phần 1. Cài Analysis Toolpak nếu đã cài sẵn bạn làm theo hướng dẫn từ phần 2. Tạo bảng thống kê dữ liệu.
1. Cài Analysis Toolpak
Bước 1: Vào thẻ File-> Option -> Hộp thoại xuất hiện -> Add-Ins -> Analysis Toolpak -> Go.
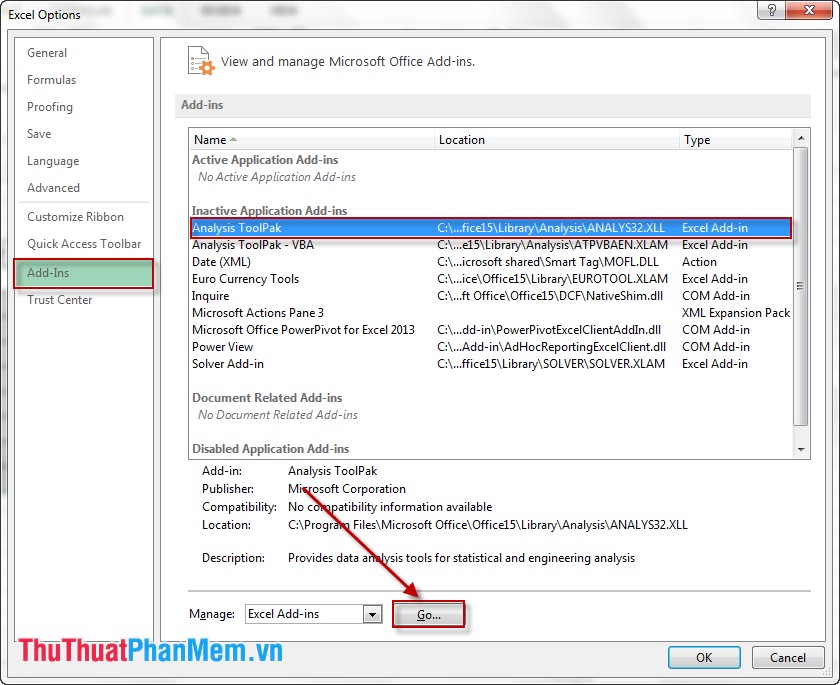
Bước 2: Hộp thoại Add-Ins xuất hiện -> Analysis Toolpak -> OK.
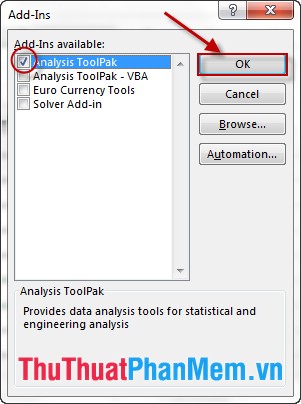
Như vậy bạn đã cài xong Analysis Toolpak cho Excel.
2. Tạo bảng thống kê dữ liệu
Mình có bảng dữ liệu sau, muốn thống kê lượng bán ra và sản phẩm nào bán chạy nhất.
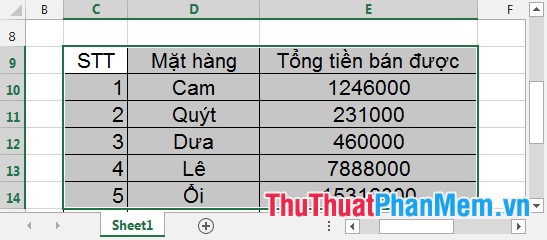
Bước 1: Bạn kích chọn Data -> Data Analysis. Hộp thoại Data Analysis xuất hiện bạn kích chọn Descriptive Statistics -> OK.
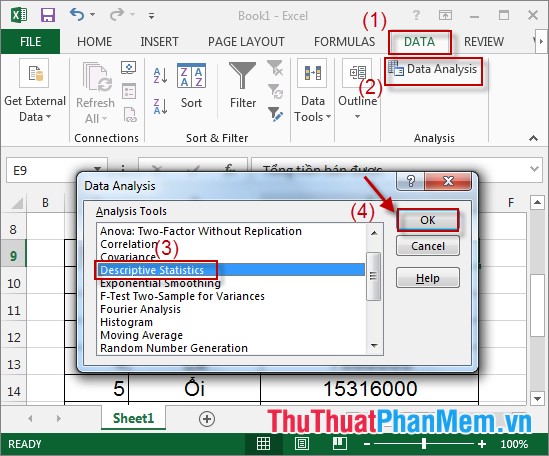
Bước 2: Hộp thoại Descriptive Statistics xuất hiện -> chọn vùng dữ liệu muốn thống kê trong mục Input Range -> chọn vị trí của bảng thống kê trong mục Output Range -> tích chọn Summary Statistics -> OK.
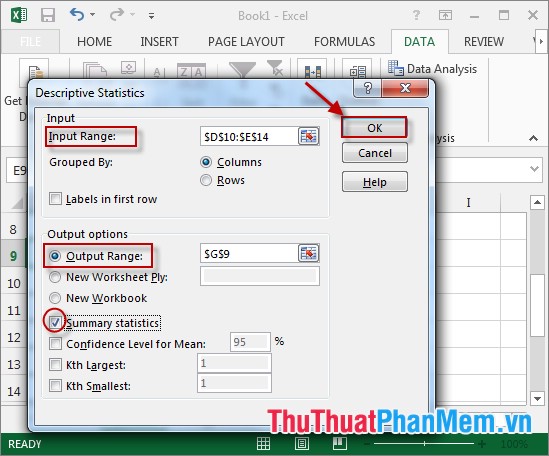
Bước 3: Xây dựng xong Bảng thống kê (như hình vẽ):
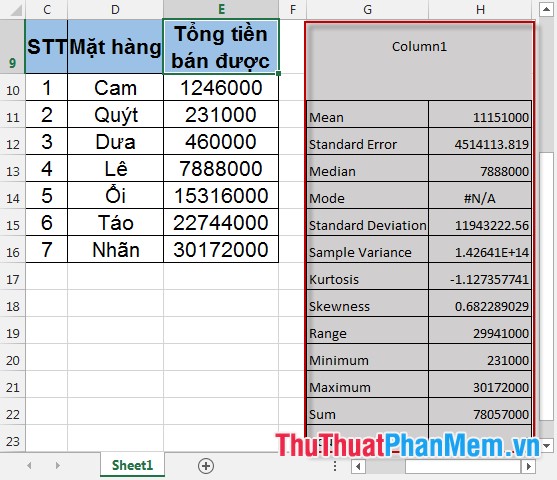
Ta thấy Excel cho một số đại lượng thống kê cơ bản như sau:
1. Mean: Giá trị trung bình
2. Standar Error: Sai số của trung bình
3. Median: Trung vị
4. Standar Deviatic: Độ lệch chuẩn
5. Variance: Độ dài biến thiên
6. Maximum: Giá trị lớn nhất
7. Minimum: Giá trị nhỏ nhất.
Hy vọng bảng thống kê dữ liệu sẽ giúp ích cho các bạn.
Chúc các bạn thành công!
Tạo mô tả bảng thống kê cho tập số liệu trong Excel là một kỹ năng quan trọng trong công việc và học tập. Bằng cách tạo ra mô tả chi tiết và chính xác, chúng ta có thể giúp người đọc hiểu rõ hơn về các số liệu trong bảng thống kê. Trong bài viết này, chúng tôi đã giới thiệu một số cách để tạo mô tả bảng thống kê trong Excel, bao gồm sử dụng tên và đơn vị tiền tệ, cung cấp các chỉ số và giải thích chúng và sử dụng biểu đồ và hình ảnh để minh họa dữ liệu. Hy vọng bài viết này sẽ giúp bạn tạo ra những bảng thống kê chất lượng cao và hiệu quả hơn trong công việc của mình.
Cảm ơn bạn đã xem bài viết Tạo mô tả bảng thống kê cho tập số liệu trong Excel. tại Pgdphurieng.edu.vn bạn có thể bình luận, xem thêm các bài viết liên quan ở phía dưới và mong rằng sẽ giúp ích cho bạn những thông tin thú vị.
Nguồn: https://thuthuatphanmem.vn/tao-bang-thong-ke-mo-ta-cho-tap-so-lieu-trong-excel/
Từ Khoá Tìm Kiếm Liên Quan:
1. Bảng thống kê
2. Tập số liệu
3. Excel
4. Biểu đồ
5. Tổng quan
6. Phân tích
7. Đánh giá
8. Thống kê mô tả
9. Biểu đồ cột
10. Biểu đồ tròn



