Bạn đang xem bài viết Tạo mật khẩu bảo vệ thư mục không dùng phần mềm tại Pgdphurieng.edu.vn bạn có thể truy cập nhanh thông tin cần thiết tại phần mục lục bài viết phía dưới.
Bạn có tài liệu, ứng dụng quan trọng hoặc đơn giản là bạn không muốn ai đó sử dụng máy tính chung với mình xem được nội dung trong thư mục nào đó. Bạn sẽ nghĩ đến làm cách nào để người khác không xem được thư mục trên máy tính? Tìm phần mềm? Hiện nay có rất nhiều phần mềm hỗ trợ giúp bạn việc này. Nhưng trong bài viết này, tôi sẽ hướng dẫn các bạn cách tạo mật khẩu cho thư mục mà không cần đến phần mềm hỗ trợ.
Bước 1: Mở thư mục cần tạo mật khẩu bảo vệ, nhấn chuột phải chọn New -> Text Document.
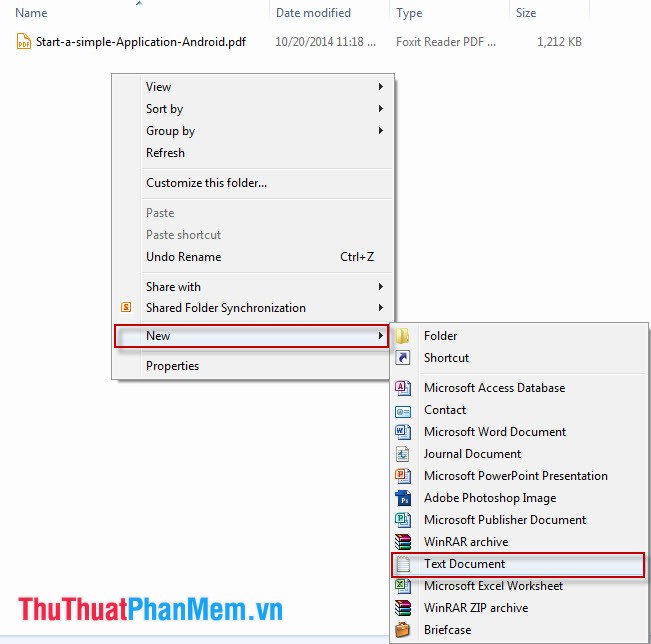
Bước 2: Mở file text vừa tạo ra và nhập vào đoạn mã sau (PASSWORD: bạn có thể thay đổi thành mật khẩu mà bạn muốn đặt.
cls
@ECHO OFF
title Folder Private
if EXIST “Thuthuatphanmem Locker” goto UNLOCK
if NOT EXIST Private goto MDLOCKER
:CONFIRM
echo Are you sure you want to lock the folder(Y/N)
set/p “cho=>”
if %cho%==Y goto LOCK
if %cho%==y goto LOCK
if %cho%==n goto END
if %cho%==N goto END
echo Invalid choice.
goto CONFIRM
:LOCK
ren Private “Thuthuatphanmem Locker”
attrib +h +s “Thuthuatphanmem Locker”
echo Folder locked
goto End
:UNLOCK
echo Enter password to unlock folder
set/p “pass=>”
if NOT %pass%== PASSWORD goto FAIL
attrib -h -s “Thuthuatphanmem Locker”
ren “Thuthuatphanmem Locker” Private
echo Folder Unlocked successfully
goto End
:FAIL
echo Invalid password
goto end
:MDLOCKER
md Private
echo Private created successfully
goto End
:End
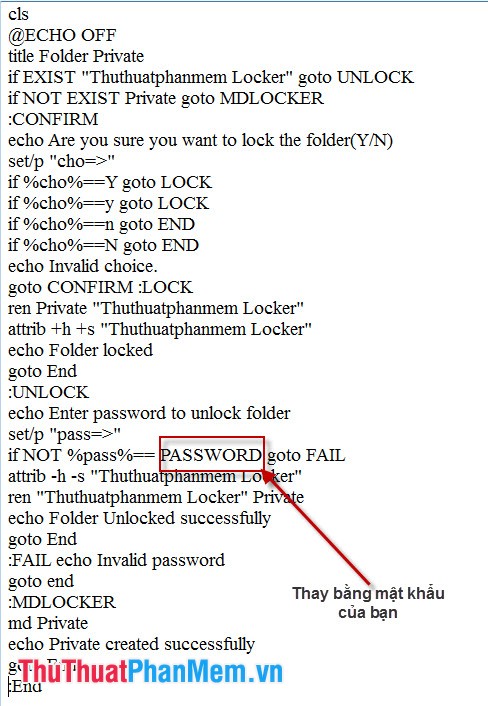
Sau đó lưu file này lại với tên thuthuatphanmem_locked.bat rồi nhấn Save để hoàn thành.
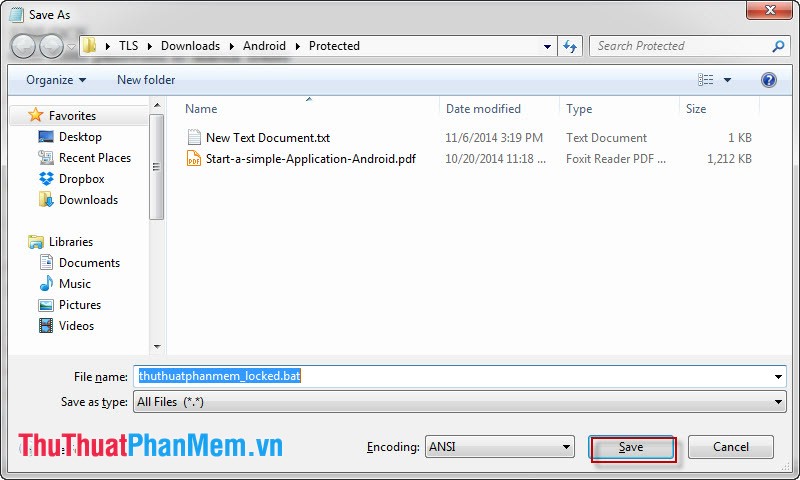
Bước 3: Xóa file text đã tạo ở Bước 1, nhấn đúp chuột vào file thuthuatphanmem_locked.bat. Lúc này xuất hiện thư mục Private và công việc của bạn là đưa tất cả các tài liệu, ứng dụng cần bảo mật vào thư mục này.
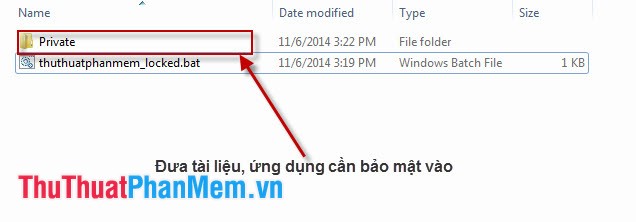
Bước 4: Sau khi di chuyển dữ liệu vào thư mục Private bạn click đúp chuột tiếp vào file thuthuatphanmem_locked.bat. Cửa sổ lệnh Folder Private hiện lên với thông báo rằng bạn có muốn ẩn và khóa thư mục hiện tại không? Nhập Y rồi nhấn Enter, ngay lập tức thư mục Private sẽ không còn.
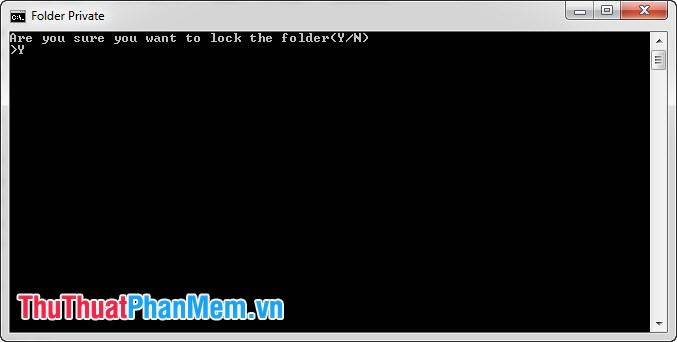
Bước 5: Để truy cập vào thư mục Private đã bị khóa các bạn nhấn đúp chuột vào file thuthuatphanmem_locked.bat. Cửa sổ lệnh Folder Private hiện ra bạn chỉ cần nhập đúng mật khẩu mà bạn vừa tạo ra cho thư mục bảo mật rồi nhấn Enter.
Nhập đúng mật khẩu tức thì thư mục Private sẽ cho phép bạn truy cập bình thường.
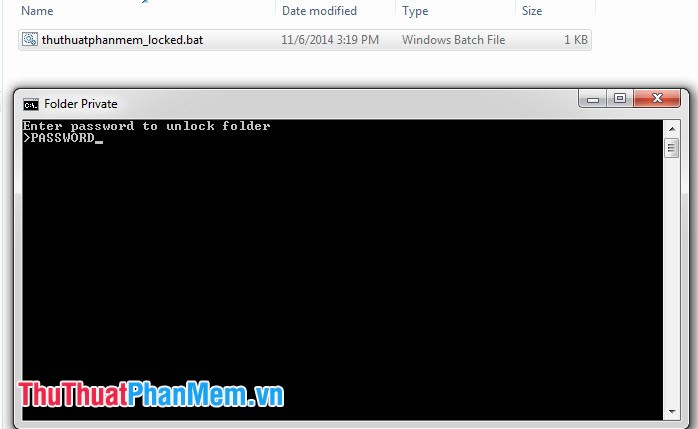
Như vậy là quá trình tạo thư mục cho mật khẩu không dùng phần mềm thật đơn giản và nhanh chóng phải không bạn?
Cảm ơn bạn đã xem bài viết Tạo mật khẩu bảo vệ thư mục không dùng phần mềm tại Pgdphurieng.edu.vn bạn có thể bình luận, xem thêm các bài viết liên quan ở phía dưới và mong rằng sẽ giúp ích cho bạn những thông tin thú vị.
Nguồn: https://thuthuatphanmem.vn/tao-mat-khau-bao-ve-thu-muc-khong-dung-phan-mem/
Từ Khoá Tìm Kiếm Liên Quan:
