Bạn đang xem bài viết Tạo lịch Word đơn giản và nhanh chóng tại Pgdphurieng.edu.vn bạn có thể truy cập nhanh thông tin cần thiết tại phần mục lục bài viết phía dưới.
Trong quá trình làm việc, việc tạo lịch là công việc cần thiết và quan trọng để giúp bạn có thể có khoảng thời gian làm việc hiệu quả và không bị lãng phí thời gian. Trong bài viết này, chúng tôi sẽ hướng dẫn bạn cách tạo lịch Word đơn giản và nhanh chóng, giúp bạn quản lý thời gian và công việc của mình một cách hiệu quả nhất. Cùng tìm hiểu ngay sau đây!
Mục lục nội dung
Không cần những phần mềm thiết kế chuyên dụng, bạn có thể sáng tạo ra mẫu lịch đẹp chỉ bằng Microsoft Word. Trong bài viết này, chúng ta hãy cùng tìm hiểu cách tạo lịch trong Word vô cùng đơn giản và nhanh chóng.
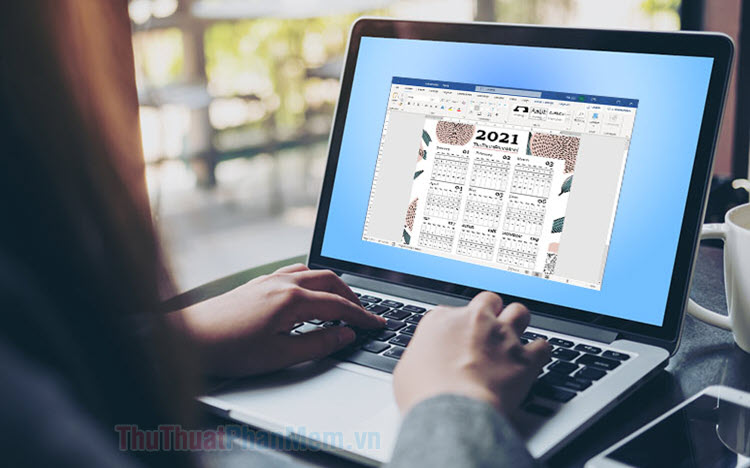
1. Tạo lịch trong Word với bảng biểu (Table)
1.1. Thiết kế khung lịch với Table
Bước 1: Bạn vào menu Insert (1) => Table (2) => chọn cỡ bảng tiêu chuẩn là 7×7 (3).
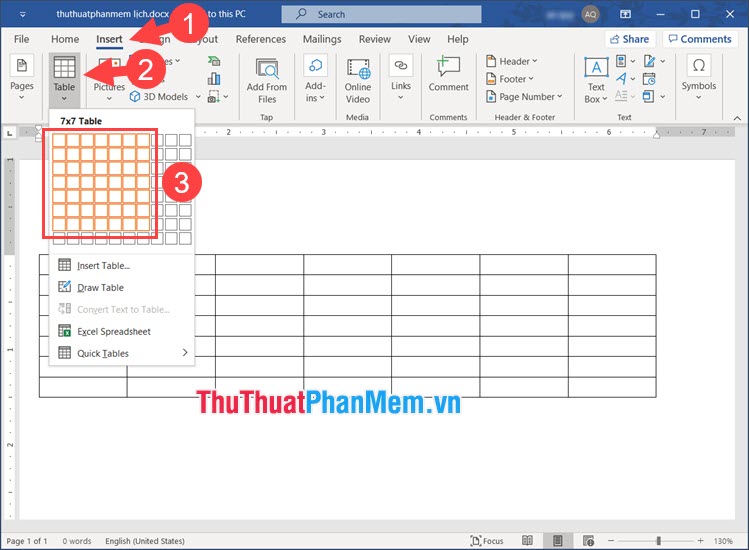
Bước 2: Bạn click vào biểu tượng mũi tên 4 chiều(1)để bôi đen toàn bộ bảng. Sau đó, bạn click chuột phải vào bảng và chọn Table Properties… (2).
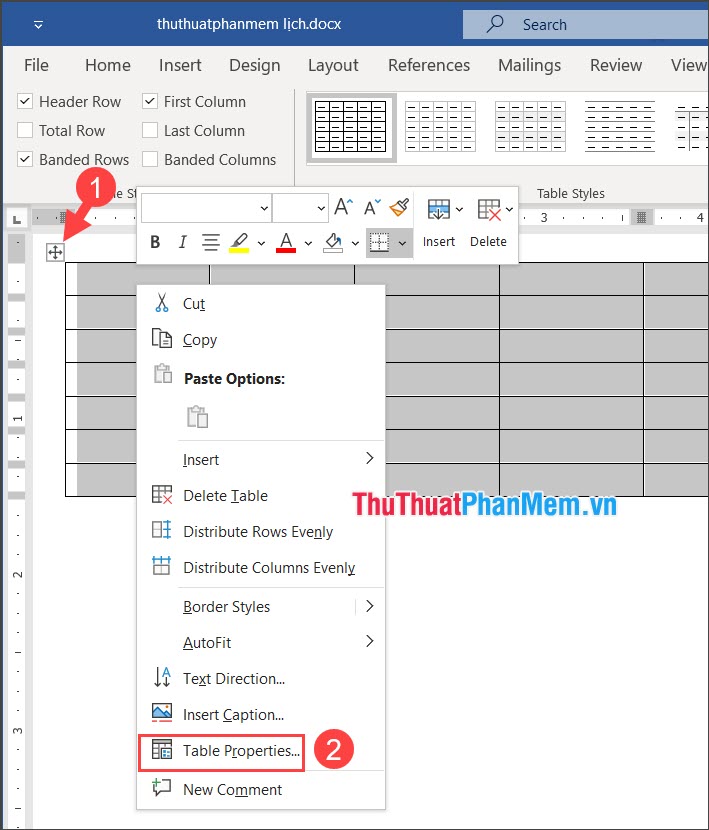
Bước 3: Bạn chuyển sang thẻ Row (1) => tích chọn Specify Height (2) và thay đổi độ rộng ô trong khoảng 1-1,2 inch (3) hoặc tầm 2,5-3 cm. Ấn OK (4) để áp dụng thay đổi.
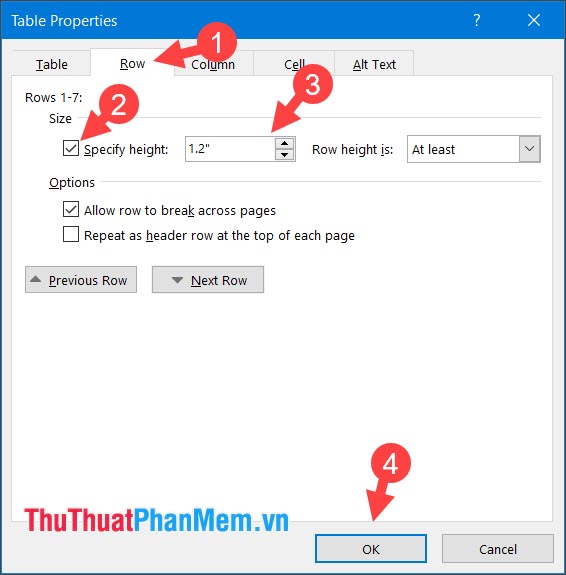
Bước 4: Bạn bôi đen hàng trên cùng (1) và click chuột phải vào bảng chọn Merge Cells (2) để tạo ô tiêu đề lịch.
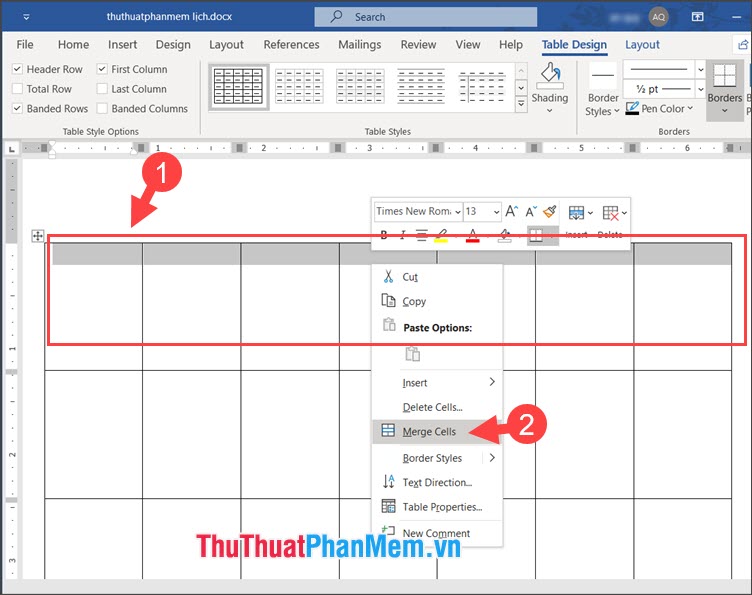
Bước 5: Bạn kéo dãn ô tiêu đề (1) và thu nhỏ hàng thứ 2 (2) để làm các ô phân chia từ thứ hai => chủ nhật.
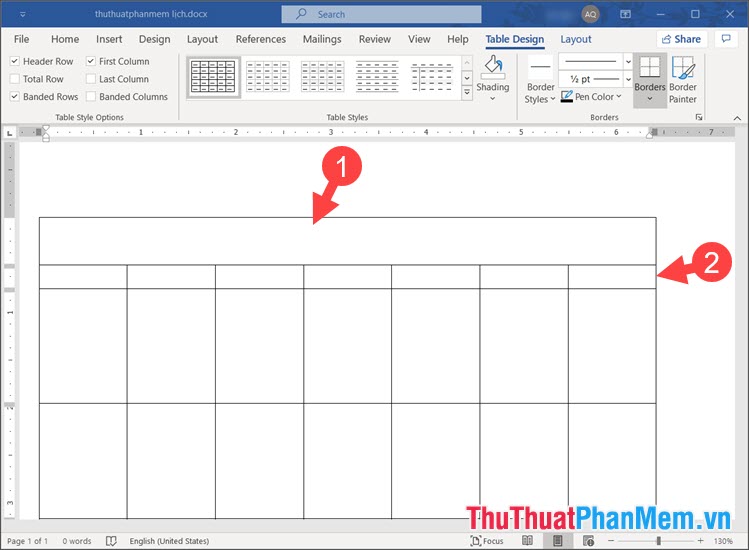
1.2. Điền nội dung cho lịch
Bước 1: Bạn điền các thông tin cơ bản như Năm, Tháng, thứ, ngày cho bảng.
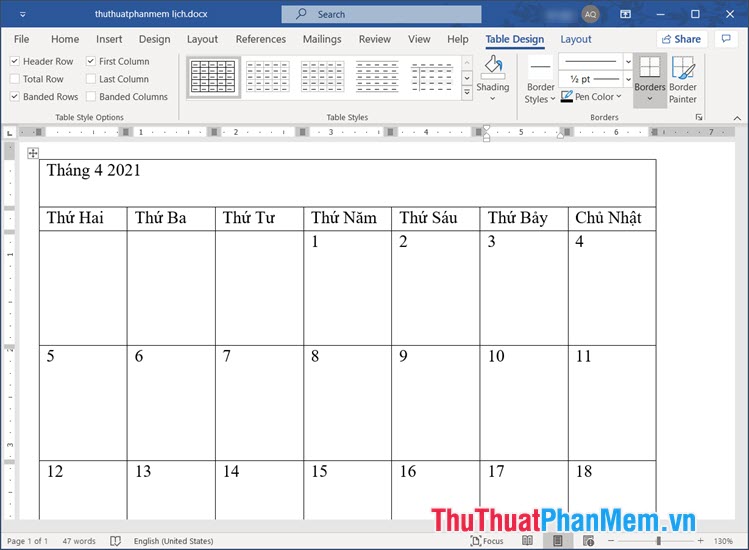
Để điền lịch âm thì bạn ấn Enter xuống dòng điền nội dung. Căn chỉnh bằng cách sử dụng tab hoặc phím cách. Bạn nên để ngày lịch dương nằm chéo với lịch âm để dễ quan sát.
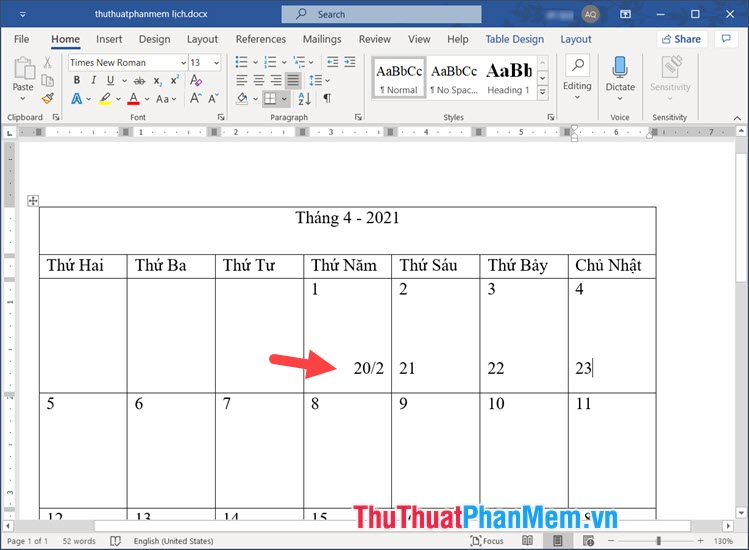
1.3. Hoàn thiện
Bước 1: Bạn click vào bảng (1) => thay đổi Font chữ và cỡ chữ(2)để làm cho bộ lịch trở nên độc đáo hơn. Nếu máy tính của bạn chưa cài font chữ đẹp thì bạn hãy xem lại bài viết sau và tải về font chữ yêu thích của bạn: Tổng hợp bộ font chữ việt hóa cực đẹp cho Photoshop
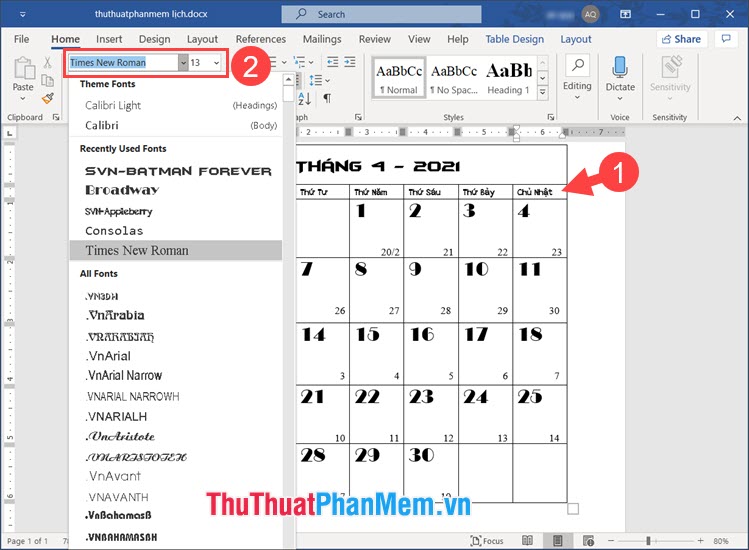
Bước 2: Bạn tô màu cho cột Chủ nhật bằng cách bôi đen cột Chủ nhật (1) => chọn biểu tượng đổ màu nền cho ô Shading (2) => chọn màu sắc bạn ưa thích (3).
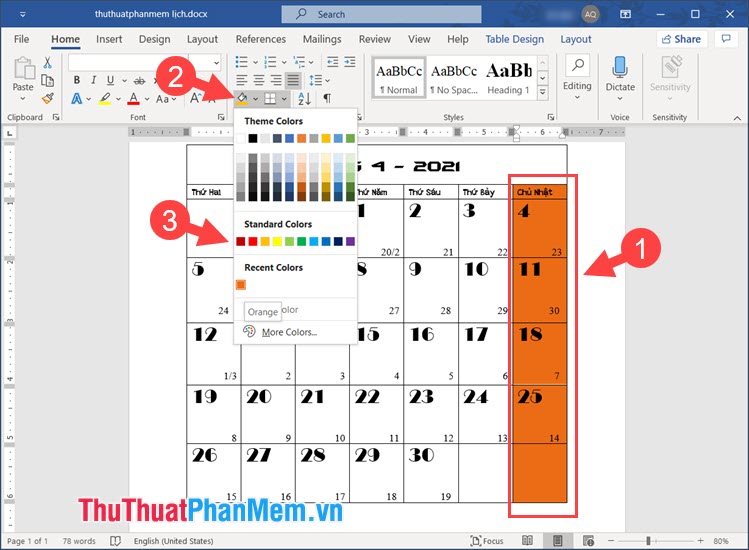
Tiếp theo, bạn bôi đen ngày lễ (nếu có) (4)=> Shading (5) => chọn màu đỏ (6) để tô màu cho ngày lễ.
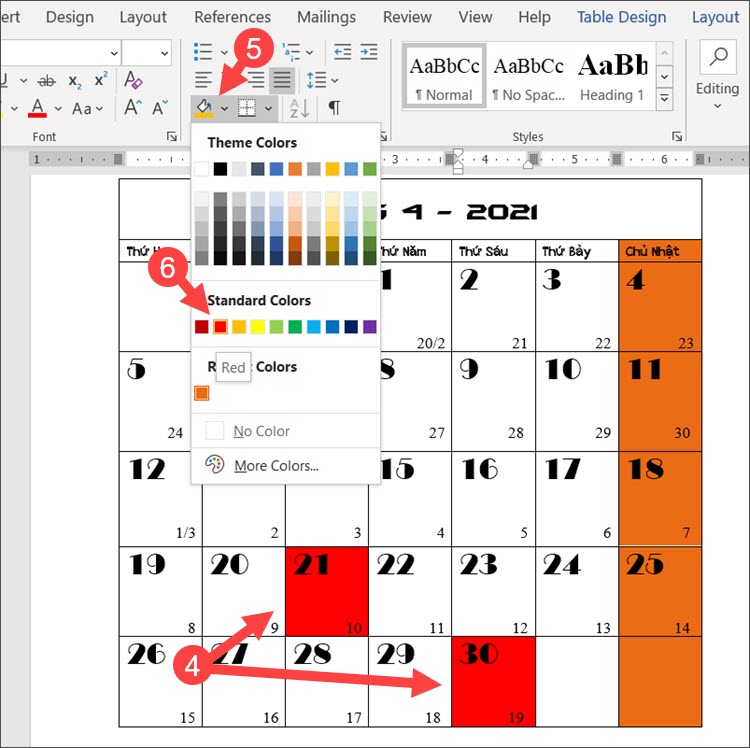
Sau khi hoàn thiện xong thì lịch của bạn cũng khá ổn rồi. Để tăng thêm phần sinh động thì bạn có thể thêm hình nền cho lịch.
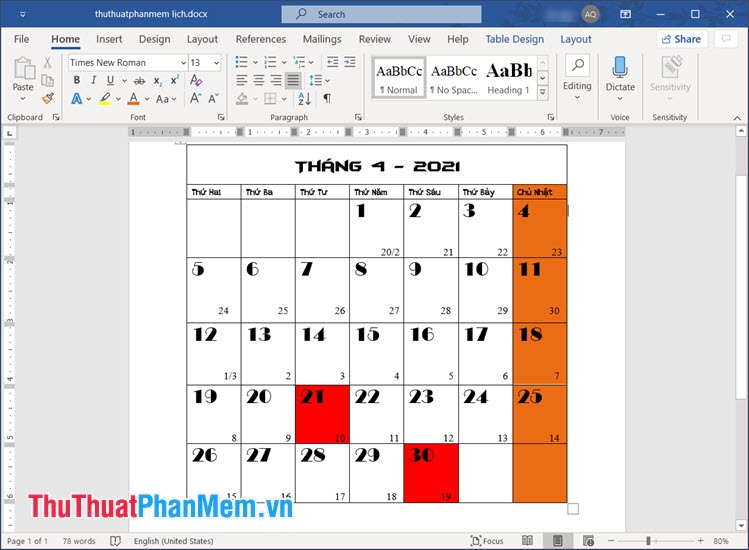
Bước 3: Bạn click vào biểu tượng mũi tên 4 chiều để bôi đen bảng (1)=> Insert (2) => Pictures (3) => This Device… (4).
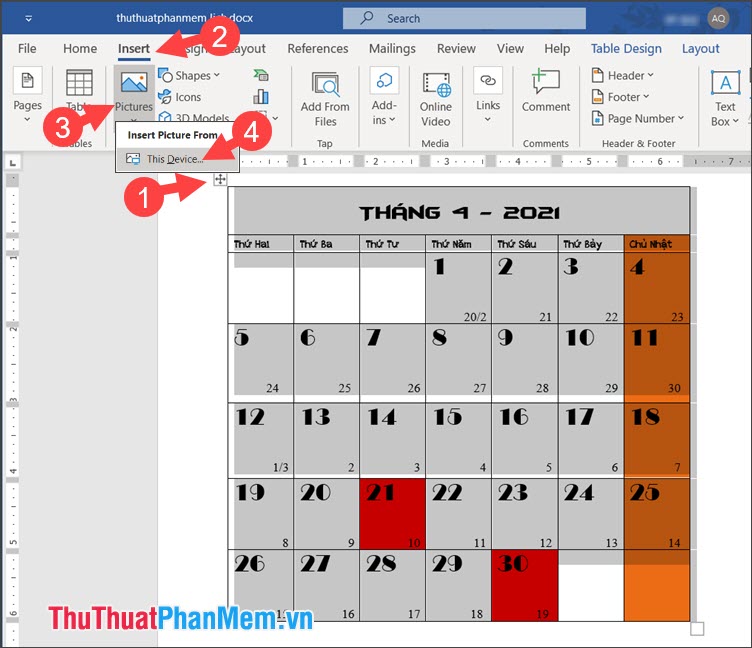
Bước 4: Bạn chọn hình nền (1) => Insert (2).
Lưu ý: Tuỳ theo màu chữ thì bạn có thể lựa chọn hình nền phù hợp. Chữ đen thì hình nền trắng là đẹp và nổi bật. Bạn hãy xem lại bài viết sau để tìm những mẫu hình nền trắng đẹp.
50+ Hình nền trắng cực đẹp
Tổng hợp Background trắng đẹp nhất
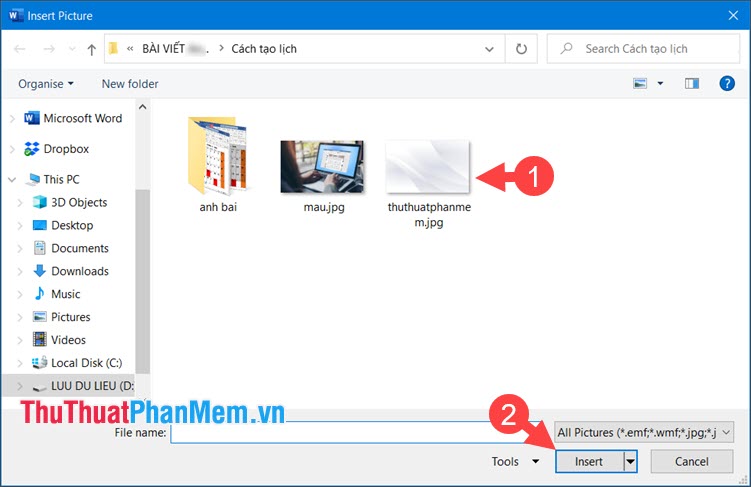
Bước 5: Bạn click chuột phải vào ảnh vừa chèn (1)=> Wrap Text (2) => Behind Text (3).
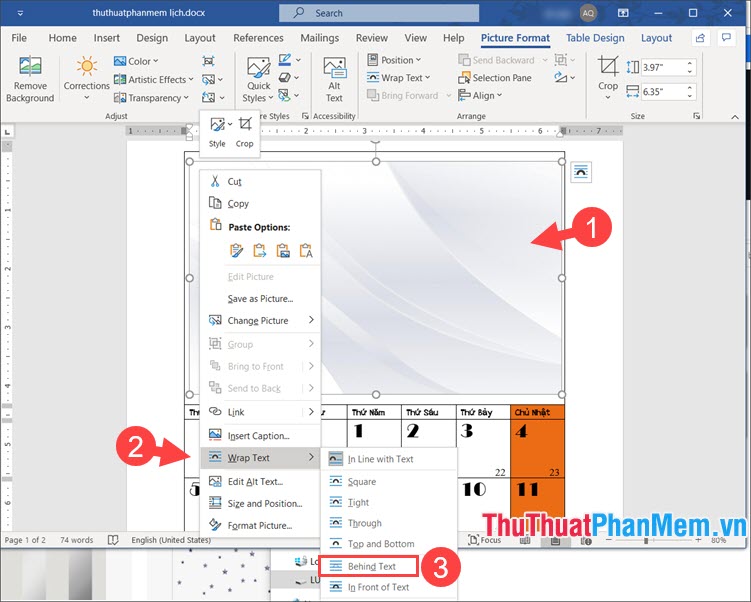
Tiếp theo, bạn căn chỉnh hình ảnh và kéo dãn bằng cách click vào ô vuông/hình tròn nhỏ ở các góc ảnh. Để khoá tỉ lệ ảnh thì bạn giữ phím Shift + click chuột trái và kéo dãn ảnh.
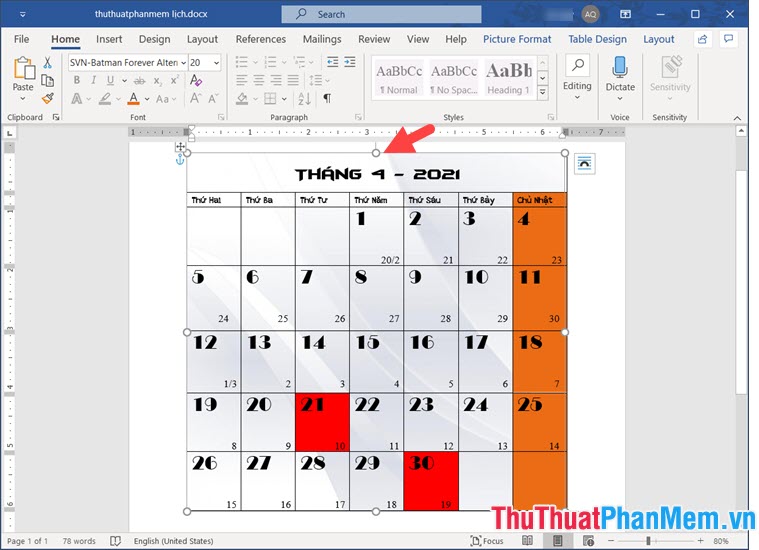
2. Tạo lịch trong Word với template sẵn có (áp dụng cho Word 2010 trở lên)
Bước 1: Bạn mở Word lên và click vào New (1) => tìm kiếm từ khoá calendar (2) và click vào Search (3). Tìm mẫu lịch mong muốn (4) và click vào mẫu lịch đó để mở.
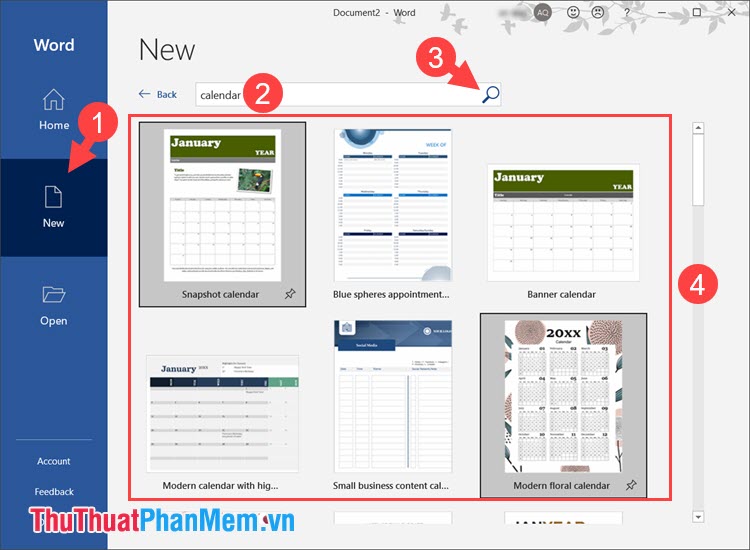
Bước 2: Bạn chọn tháng (1)và năm (2) cho lịch cần tạo => OK (3) để tạo lịch.
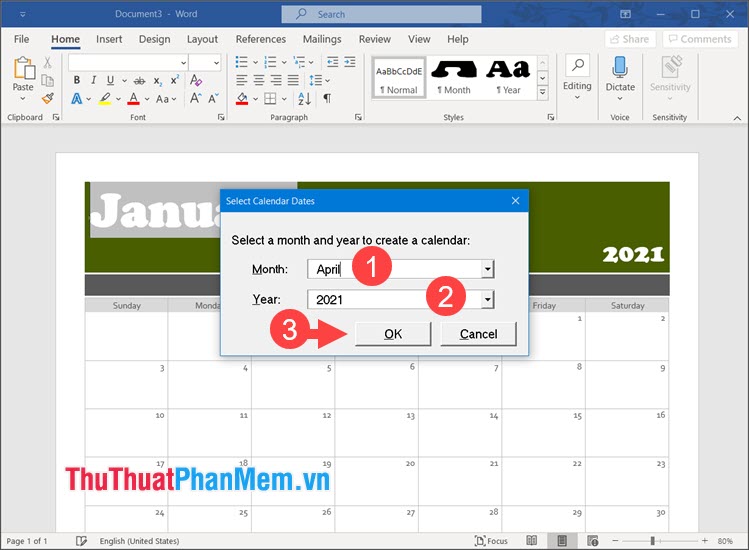
Sau khi thực hiện xong thì bạn đã có mẫu lịch đẹp và đơn giản.
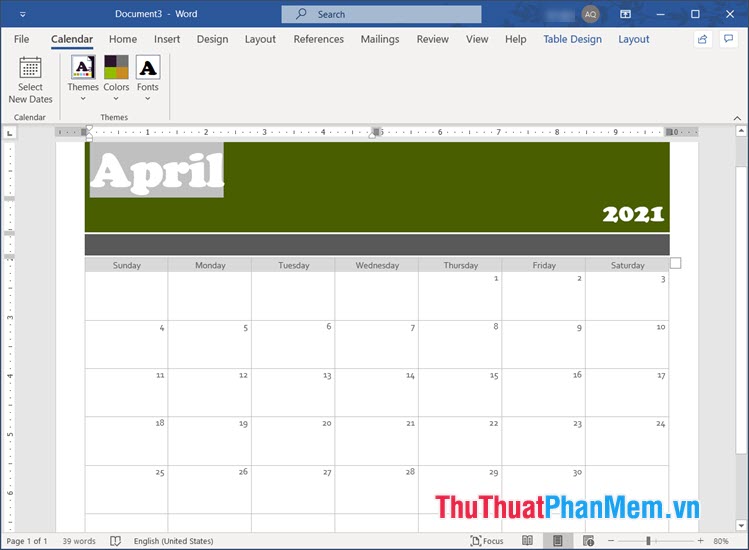
Với hướng dẫn trong bài viết, bạn có thể tạo lịch đẹp bằng Word và sử dụng làm mẫu lịch in độc đáo, thú vị. Chúc các bạn thành công!
Tổng kết lại, việc tạo lịch đơn giản và nhanh chóng trên Word là cách tuyệt vời để tổ chức thời gian cho công việc, cuộc họp hay các sự kiện khác trong cuộc sống. Dù bạn là một nhân viên văn phòng, một sinh viên hay một doanh nhân, việc sử dụng Word để tạo lịch có thể giúp bạn tránh những sai sót và tăng cường hiệu suất làm việc. Với những bước đơn giản và cách hiển thị hợp lý, bạn sẽ có được một lịch hoàn hảo và có thể dễ dàng sử dụng trên các nền tảng khác nhau mà không tốn quá nhiều thời gian.
Cảm ơn bạn đã xem bài viết Tạo lịch Word đơn giản và nhanh chóng tại Pgdphurieng.edu.vn bạn có thể bình luận, xem thêm các bài viết liên quan ở phía dưới và mong rằng sẽ giúp ích cho bạn những thông tin thú vị.
Nguồn: https://thuthuatphanmem.vn/cach-tao-lich-trong-word-don-gian-nhanh-chong/
Từ Khoá Tìm Kiếm Liên Quan:
1. Tạo lịch Word
2. Lịch Word đơn giản
3. Lịch Word nhanh chóng
4. Tạo lịch đơn giản
5. Lịch Word đẹp
6. Lịch Word tiện ích
7. Cách tạo lịch Word
8. Tạo lịch Word dễ dàng
9. Lịch Word tùy chỉnh
10. Lịch Word hoàn chỉnh.



