Bạn đang xem bài viết Tạo filter trên Instagram dễ dàng và nhanh chóng. tại Pgdphurieng.edu.vn bạn có thể truy cập nhanh thông tin cần thiết tại phần mục lục bài viết phía dưới.
Instagram đang trở thành một nền tảng truyền thông xã hội phổ biến, và một phần quan trọng trong sự thành công của nó là những bộ lọc ảnh. Nhưng không chỉ nội dung hấp dẫn mà cách sử dụng filter cũng quan trọng không kém. Vậy làm sao để tạo filter trên Instagram một cách dễ dàng và nhanh chóng? Hãy cùng tìm hiểu trong bài viết này.
Mục lục nội dung
Tự tạo Filter trên Instagram giúp bạn có được những bức ảnh cá tính, không đụng hàng, thể hiện phong cách cá nhân. Dưới đây là cách tạo filter trên Instagram chi tiết và dễ nhất hiện nay.
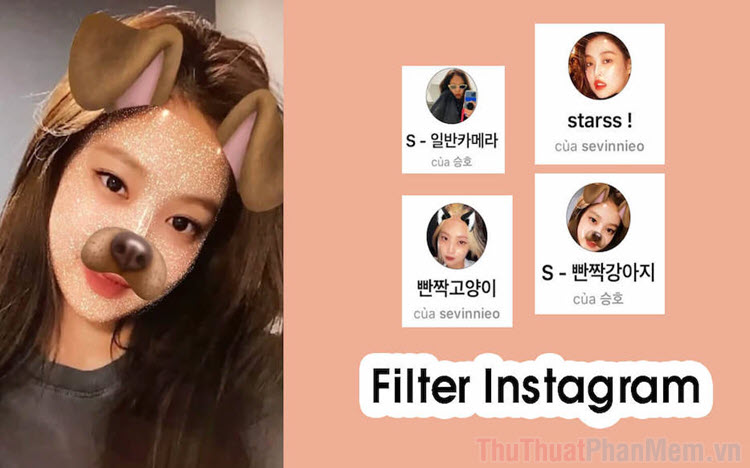
1. Chuẩn bị
- Điện thoại có cài ứng dụng PicsArt
- Máy tính chạy Windows / MacOS
- File ảnh khuôn mặt scan dưới đây (lưu trên điện thoại)

2. Tạo mẫu Filter trên Instagram bằng PicsArt
Để thiết kế Filter thì cách đơn giản nhất là sử dụng PicsArt với các bộ nhãn dán sẵn có siêu tuyệt đẹp. Bên PicsArt liên tục cập nhật thêm nhiều nhãn dán để đa dạng hóa các thiết kế.
Bước 1: Bạn hãy mở ứng dụng PicsArt, chọn mục Tạo mới (+) => Tất cả ảnh => Nền.
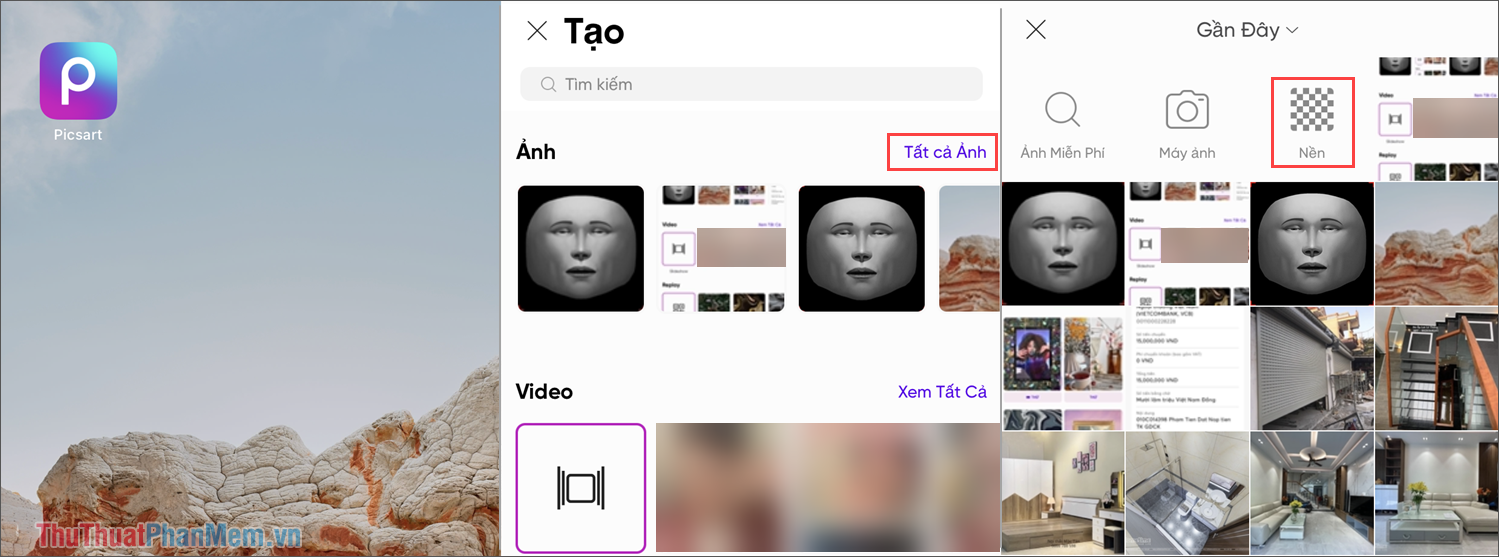
Bước 2: Trong mục Nền, bạn hãy chọn mục nền Caro (nền trong suốt) để tạo Filter tách nền hoàn hảo.
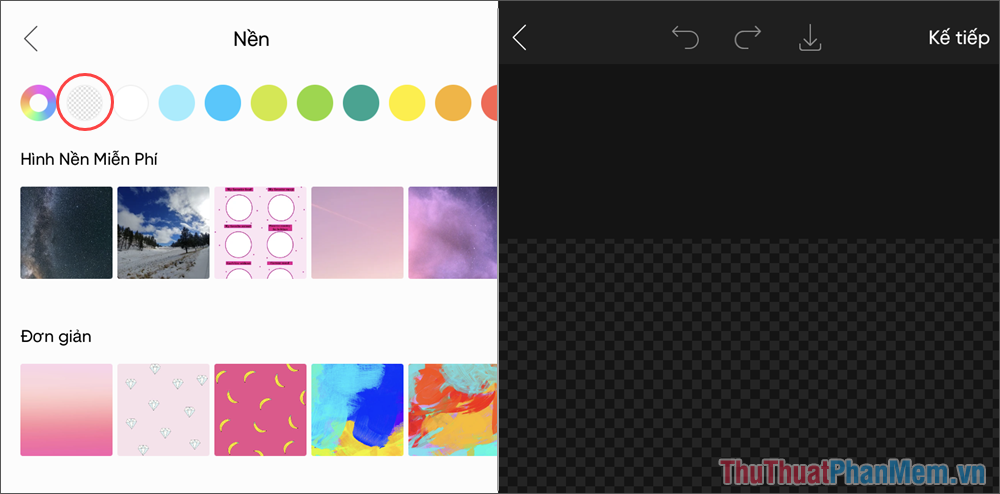
Bước 3: Sau đó, bạn chọn mục Thêm ảnh (1) => File ảnh mặt scan (2).
Nếu như bạn chưa có file ảnh mặt scan thì bạn hãy tải tại Phần I của bài viết.
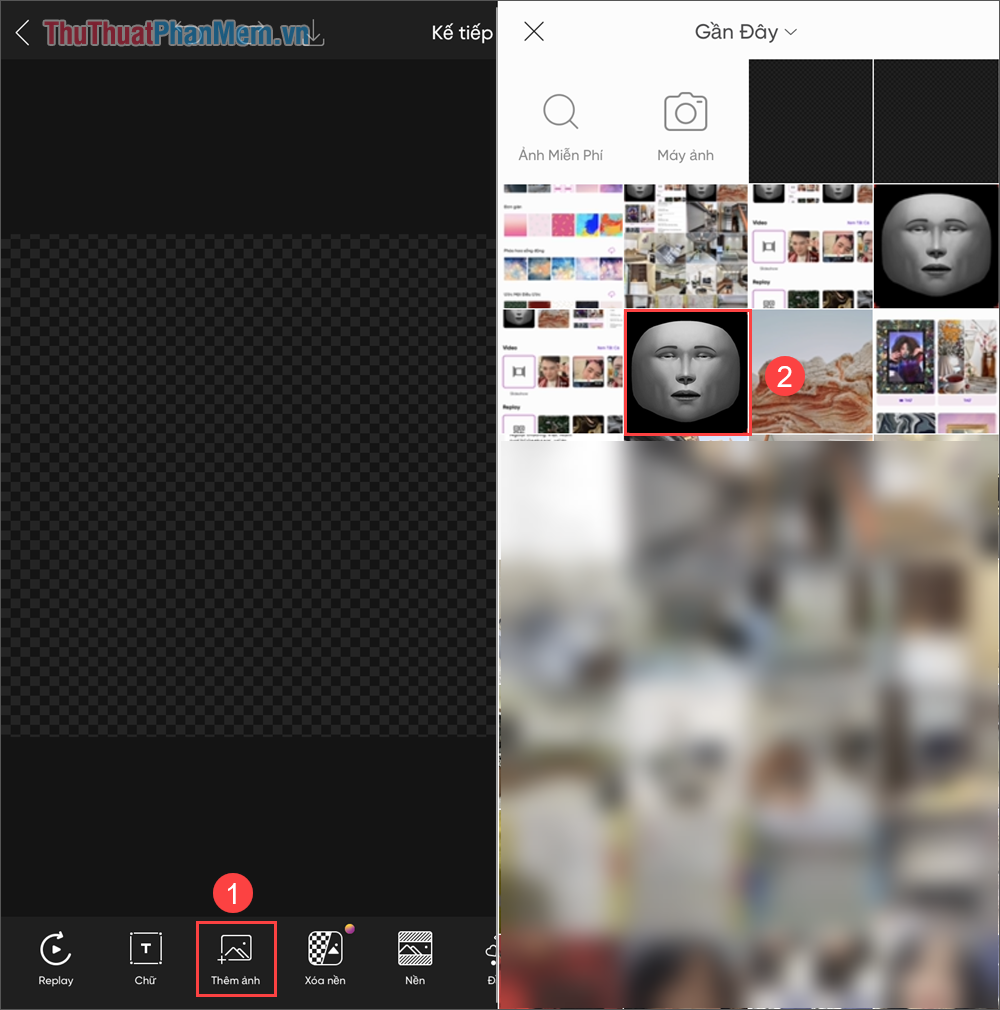
Bước 4: Khi mở file ảnh mặt scan, bạn hãy chọn biểu tượng Size để kéo file ảnh phủ kín toàn bộ nền caro.
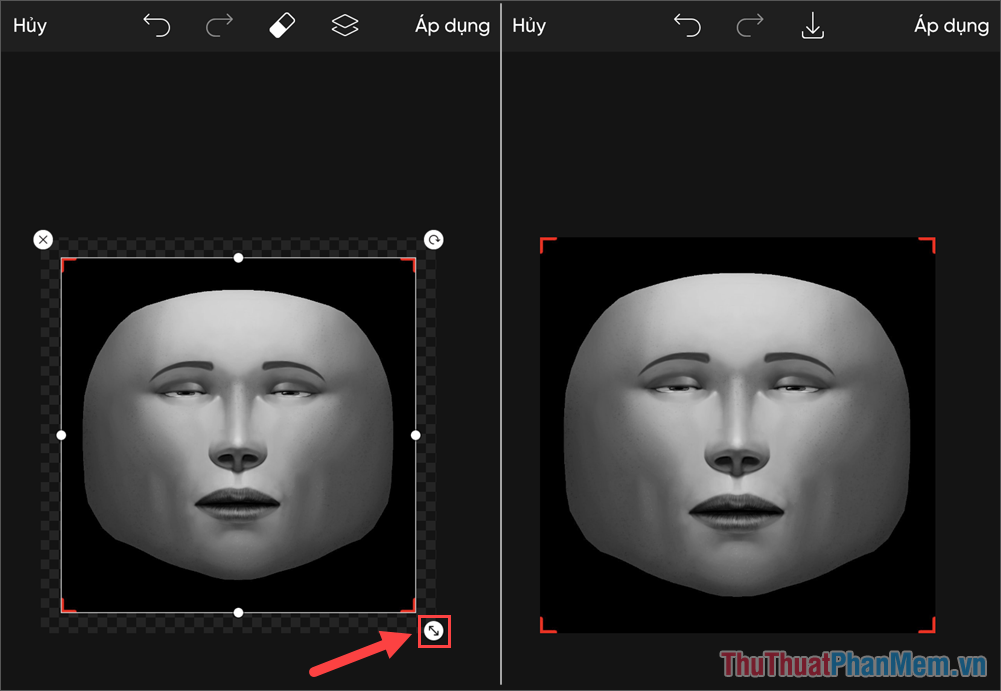
Bước 5: Để thêm các hiệu ứng vào filter Instagram, bạn hãy chọn mục Nhãn dán và tìm kiếm nhãn dán yêu thích.
Trong bài viết này, Thuthuatphanmem sẽ sử dụng nhãn dán năm mới.
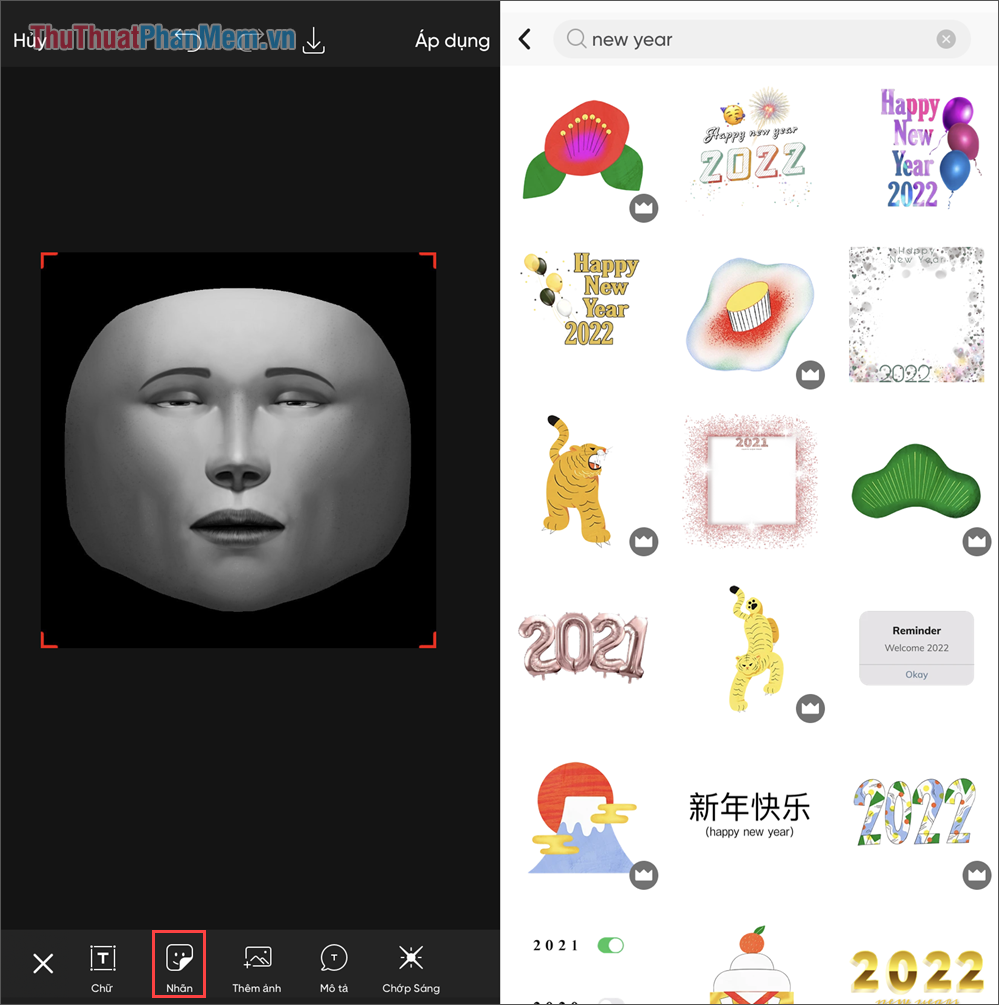
Bước 6: Vị trí đặt nhãn dán trên khuôn mặt Scan như nào thì khi áp dụng vào khuôn mặt thật của người sử dụng chúng sẽ tương tự như vậy. Vậy nên, bạn chỉ cần căn chỉnh đúng vị trí trên khuôn mặt scan.
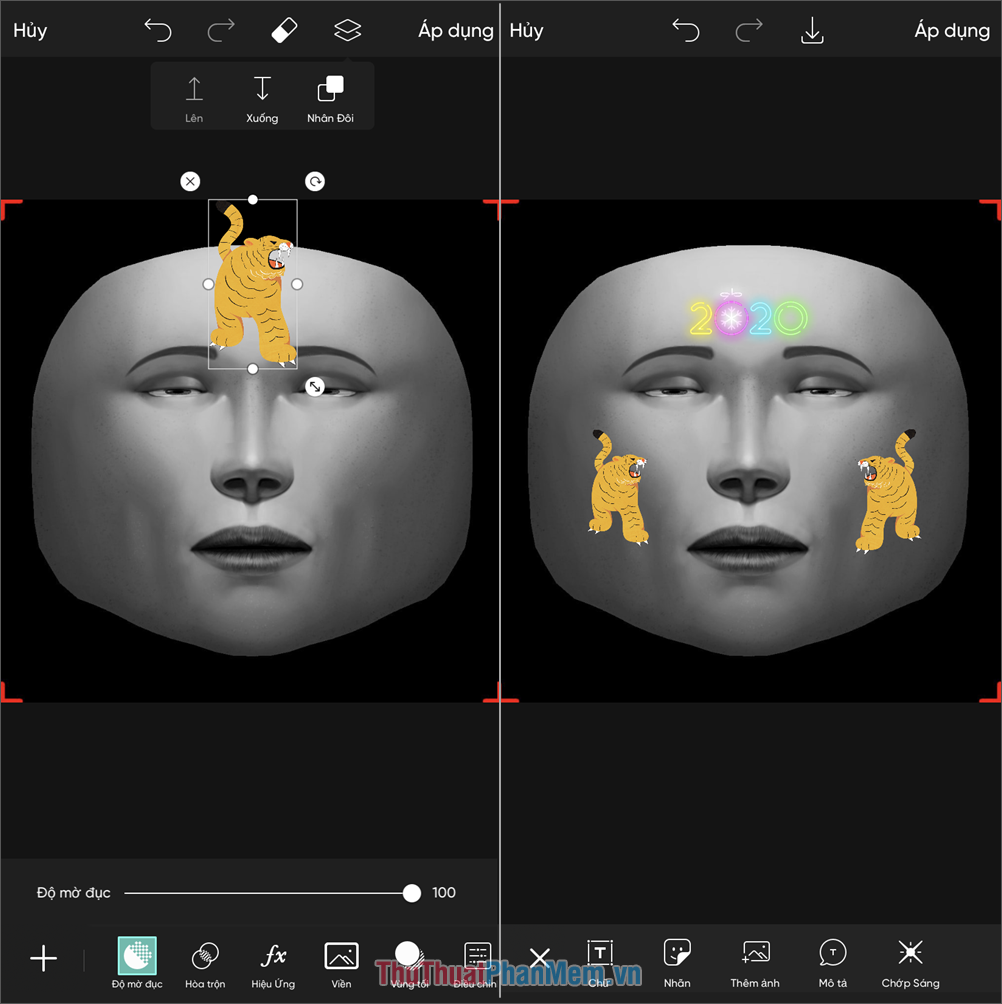
Bước 7: Sau khi thiết kế vị trí nhãn dán thành công, bạn hãy nhấn vào nền khuôn mặt scan và chọn Độ mờ đục. Bây giờ, bạn hãy kéo Độ mờ đục về 0 để loại bỏ toàn bộ phần nền trên hình ảnh.
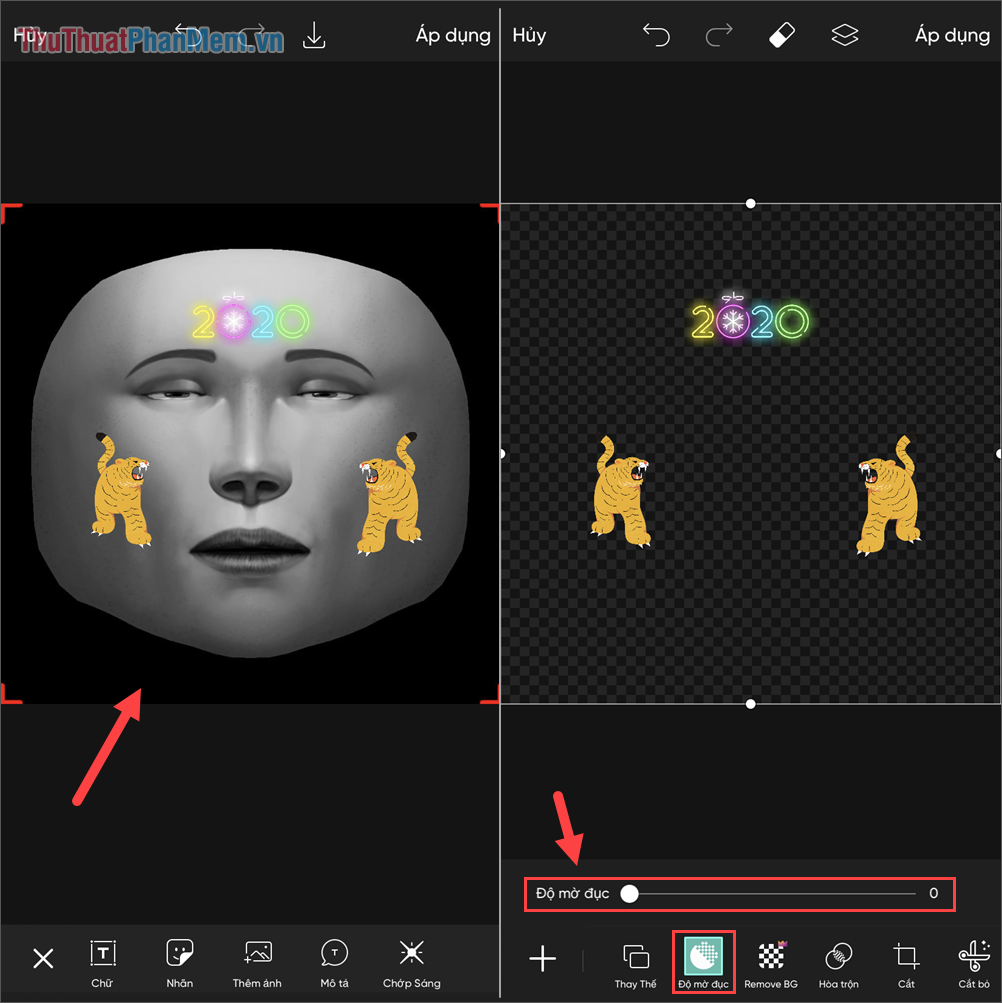
Bước 8: Cuối cùng, bạn chọn Save để lưu hình ảnh vào trong điện thoại.
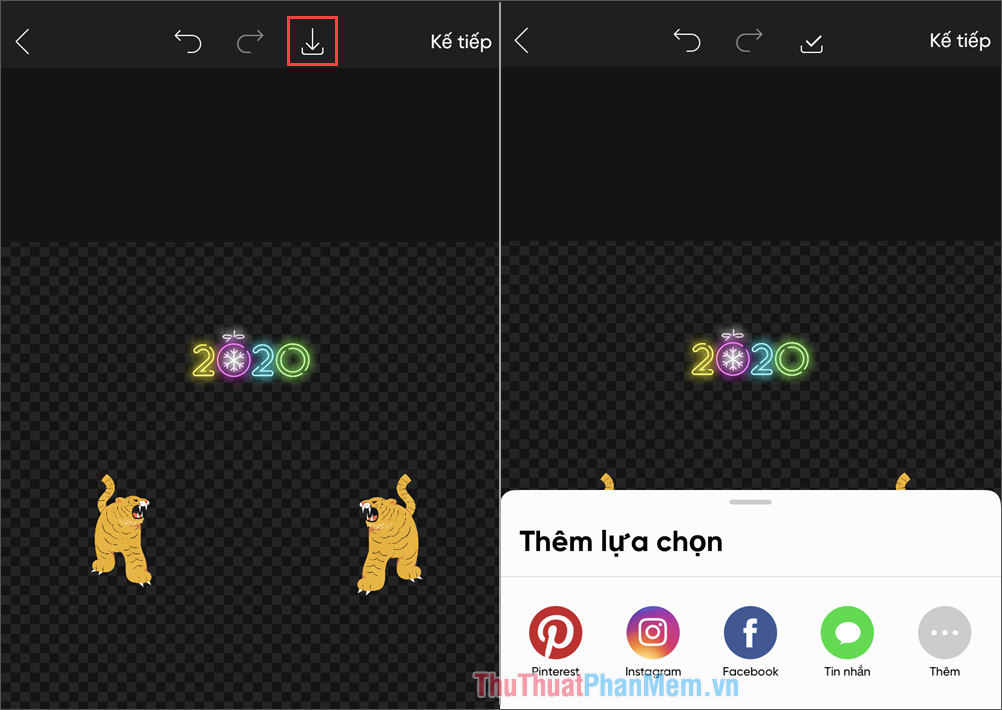
Bước 9: Bạn mở hình ảnh trong thư mục Ảnh => Chia sẻ => Gmail và gửi đến mail của mình để tải về trên máy tính.
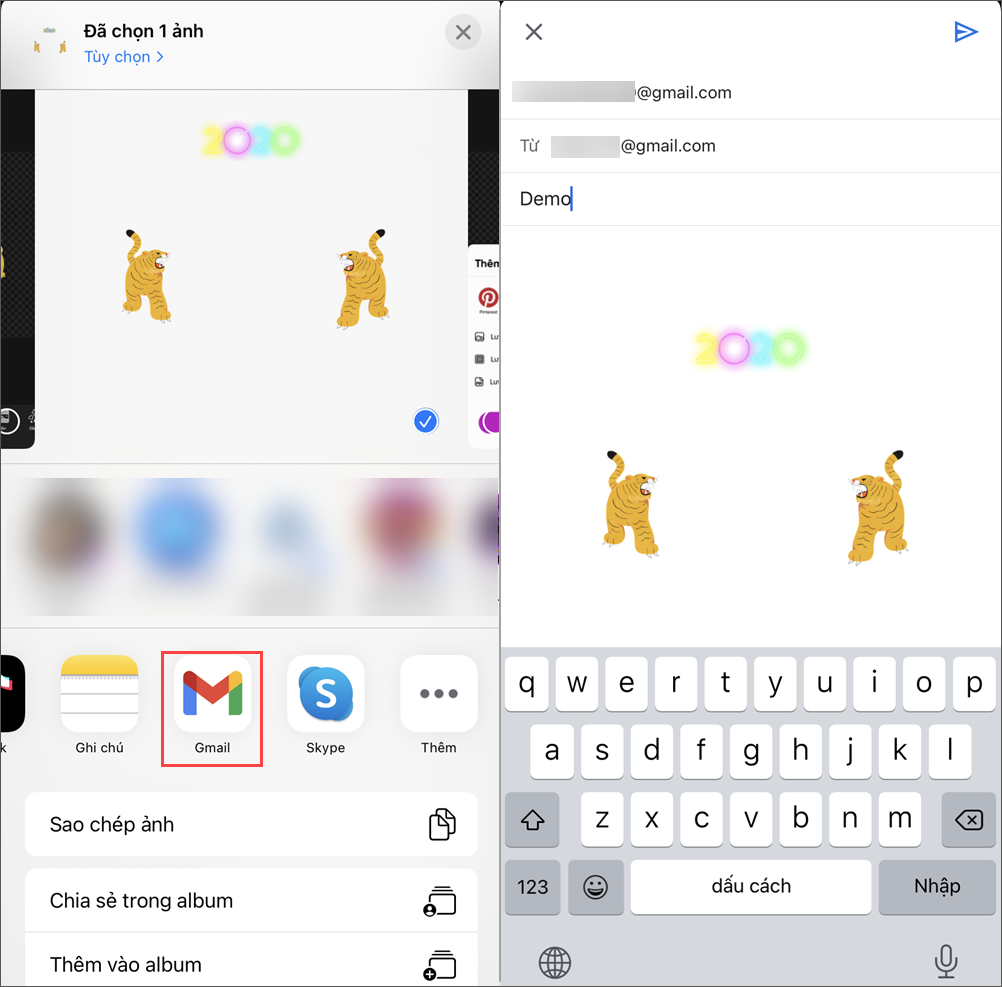
Ngoài ra, bạn có thể sử dụng cách khác để gửi hình ảnh tới máy tính nhưng cần lưu ý là phải giữ đúng định dạng *.PNG. Nếu sai định dạng sẽ không thể làm filter Instagram.
3. Gán chuyển đông cho mẫu Filter và tải lên Instagram
Sau khi tạo được mẫu Filter trên điện thoại, bạn hãy gửi ảnh mẫu Filter đến máy tính thông qua Gmail để giữ đúng định dạng *.PNG. Nếu ảnh gửi lên máy tính không đúng định dạng *.PNG thì sẽ không thể tạo được filter trên Instagram.
Bước 1: Bạn hãy truy cập trang chủ Spark AR và chọn Tải xuống.
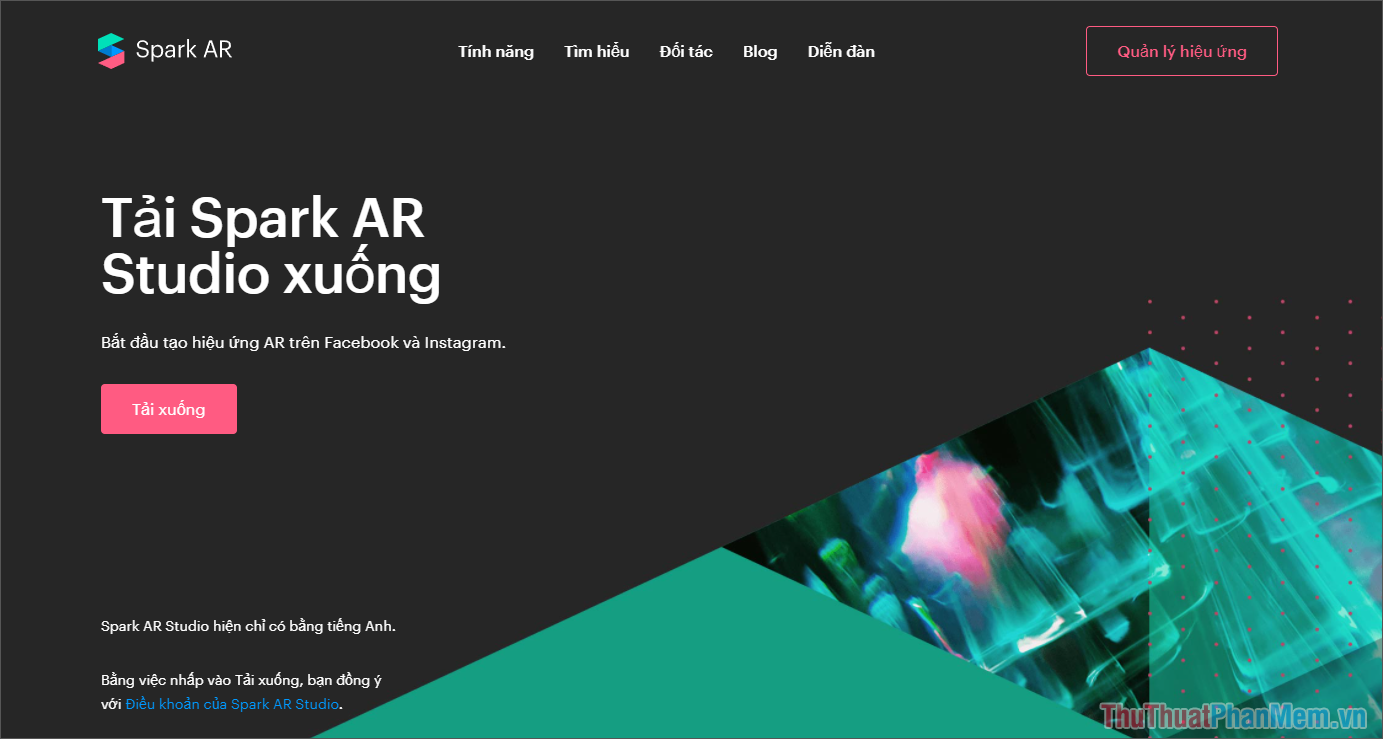
Bước 2: Khi cài đặt ứng dụng thành công, bạn sẽ phải đăng nhập bằng tài khoản Facebook có liên kết với tài khoản Instagram. Nếu không Filter sẽ không thể tải lên.
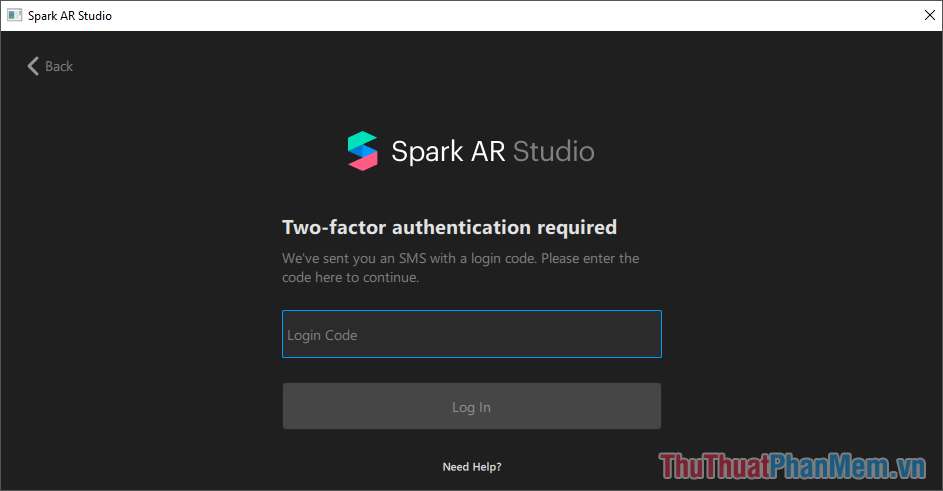
Bước 3: Để khởi tạo một dự án mới, bạn hãy chọn mục Create New và chọn Blank Project.
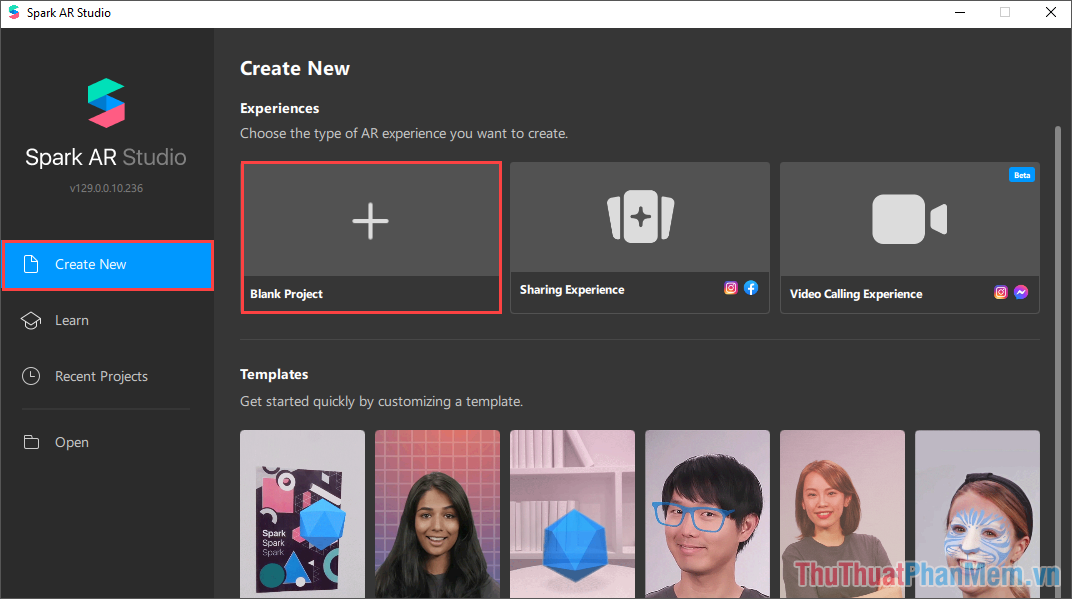
Bước 4: Trước khi làm việc, bạn cần chọn mục Camera và chọn một khuôn mặt để làm mẫu cho Filter Instagram khi áp dụng.
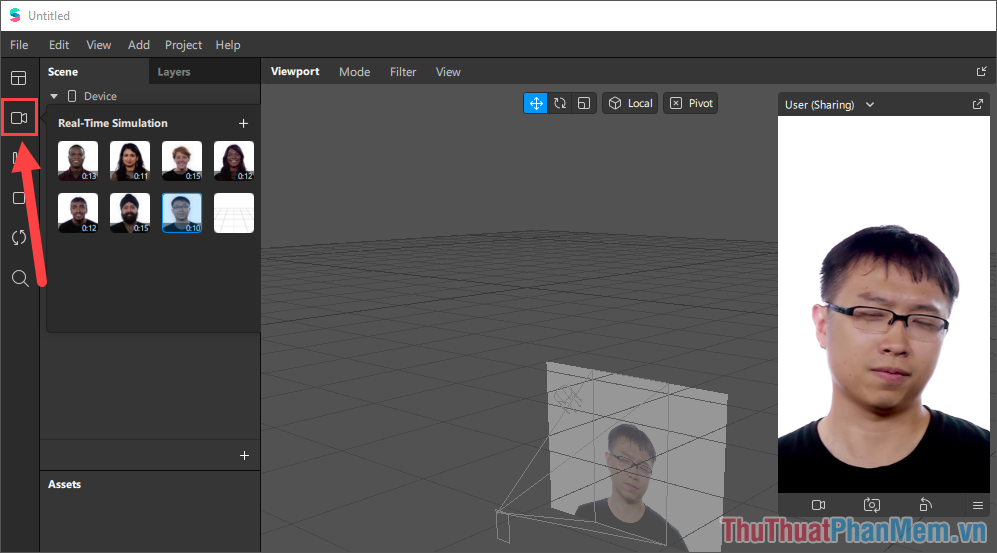
Bước 5: Tiếp theo, bạn hãy chọn mục Add => 3D Objects => Face Mesh để tạo mặt nạ chuyển động theo khuôn mặt.
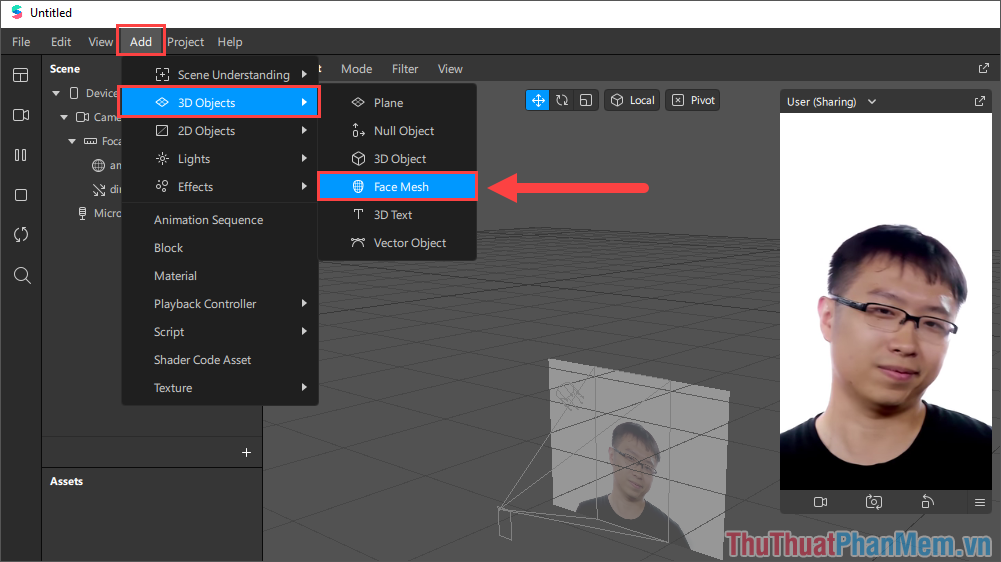
Bước 6: Khi tạo Face Mesh thành công, bạn hãy chọn faceMesh0 (1) trên bảng điều khiển và chọn dấu + (2) của mục Materials.
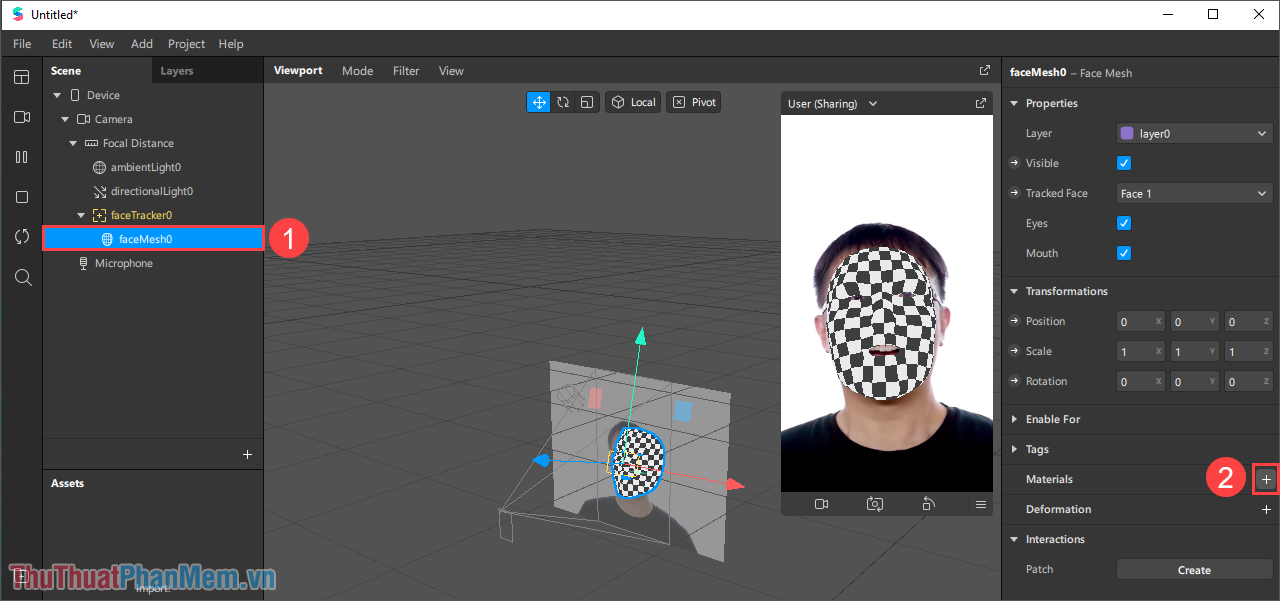
Bước 7: Bảng Assets sẽ xuất hiện mục Materials khi bạn tạo thành công. Lúc này, bạn sẽ cần đổi tên Material0 bằng cách nhấn đúp chuột vào tên.
Bạn cần đổi tên Material0 thành Retouching.
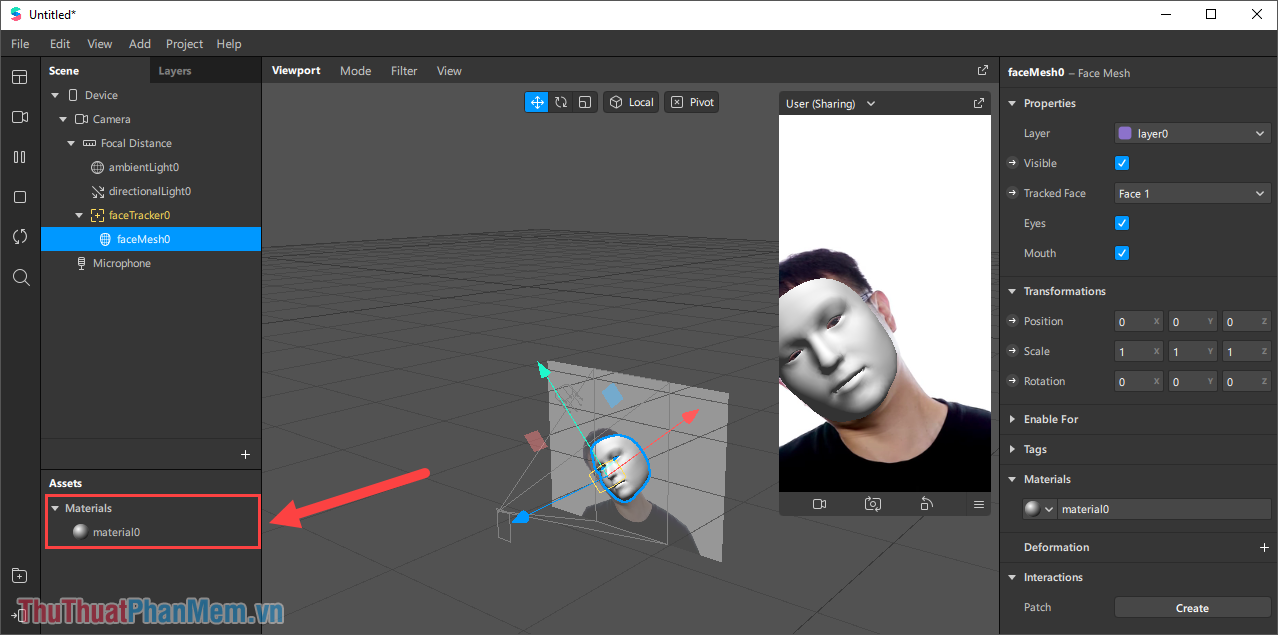
Bước 8: Bạn chọn mục Retouching (1) => Shader Type (2) => Retouching (3).
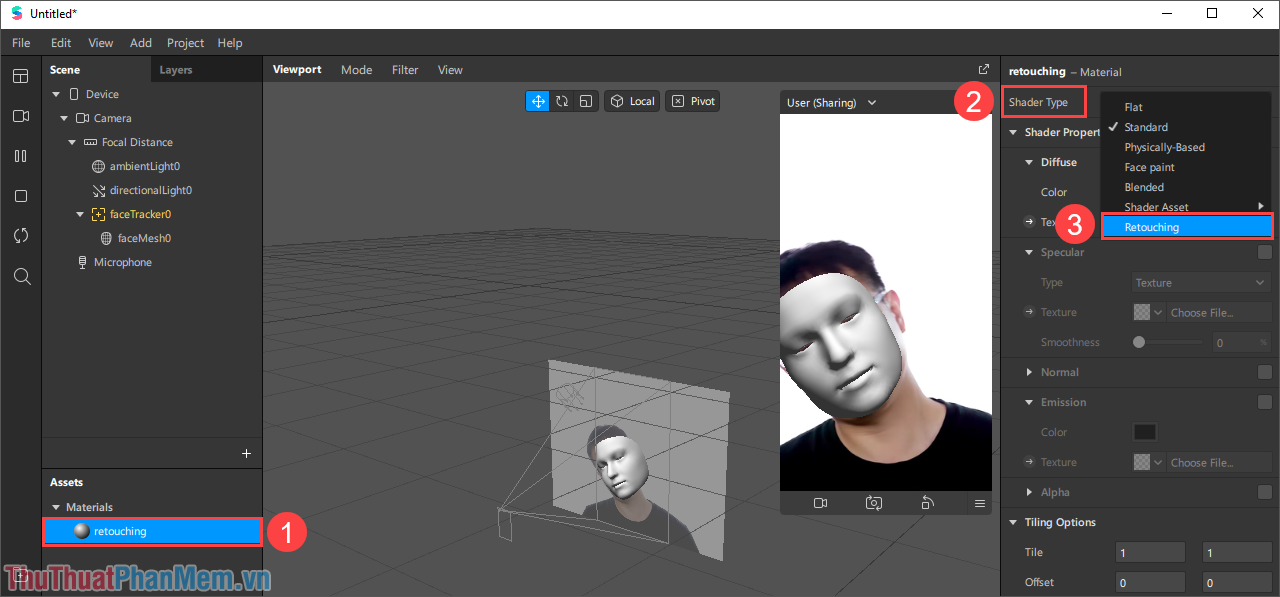
Bước 9: Chế độ Retouching có nghĩa là làm mịn da mặt, đây là một trong số những điều thiết yếu khi tạo Filter trên Instagram.
Để thay đổi khả năng làm mịn khuôn mặt, bạn chỉ cần điều khiển thanh trượt Skin Smoothing. Thông thường, mọi người sẽ để ở mức 70 vì nếu để cao quá sẽ bị bết, mờ hình ảnh.
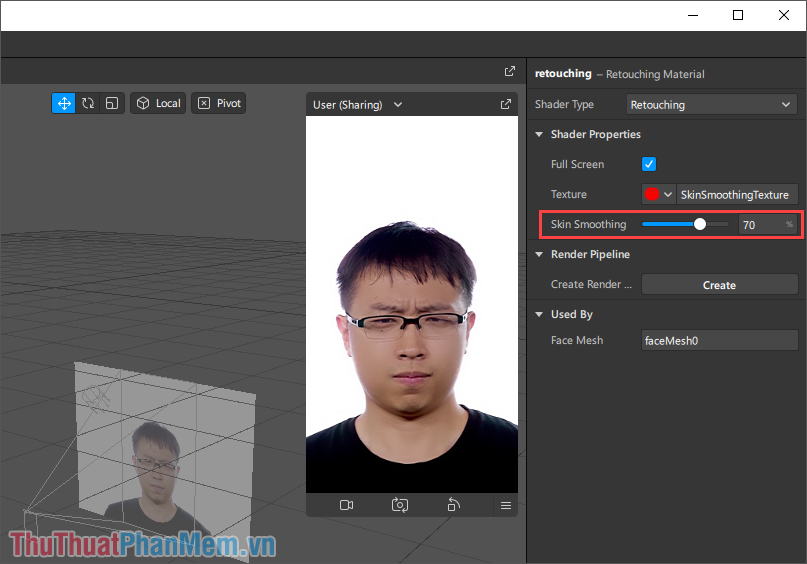
Bước 10: Tiếp theo, bạn sẽ cần tạo một Face Mesh mới để thêm hiệu ứng hình ảnh cho filter.
Bạn hãy Click chuột phải vàoFaceMesh0 => Add Object => Face Mesh để thêm mặt nạ mới.
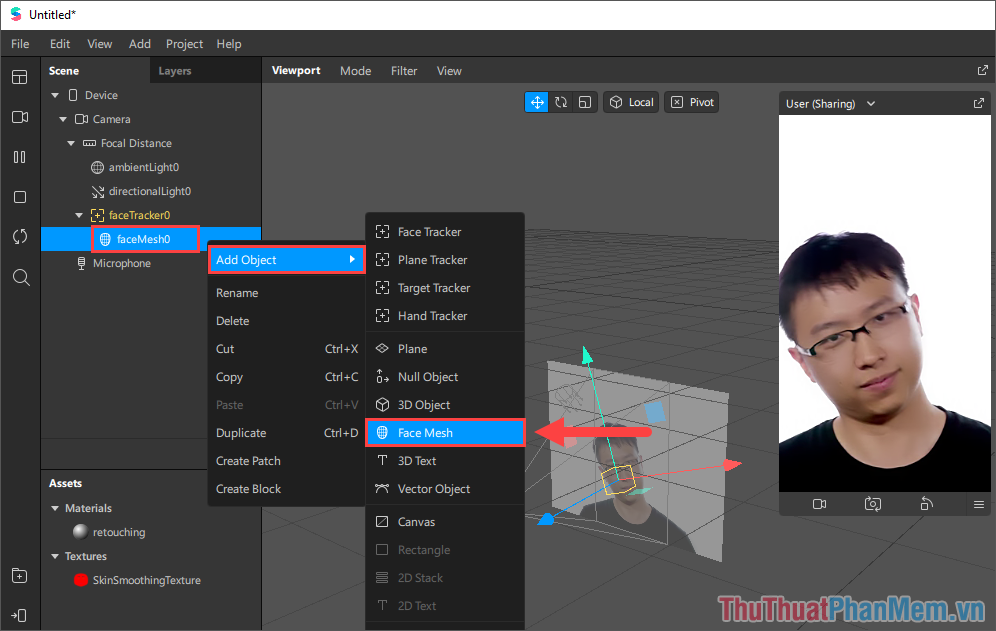
Bước 11: Tương tự như FaceMesh trước, bạn cũng cần tạo Materials cho lớp mặt nạ.
Bạn hãy chọn FaceMesh0 (1) => Materials + (2) => Create New Materials (3).
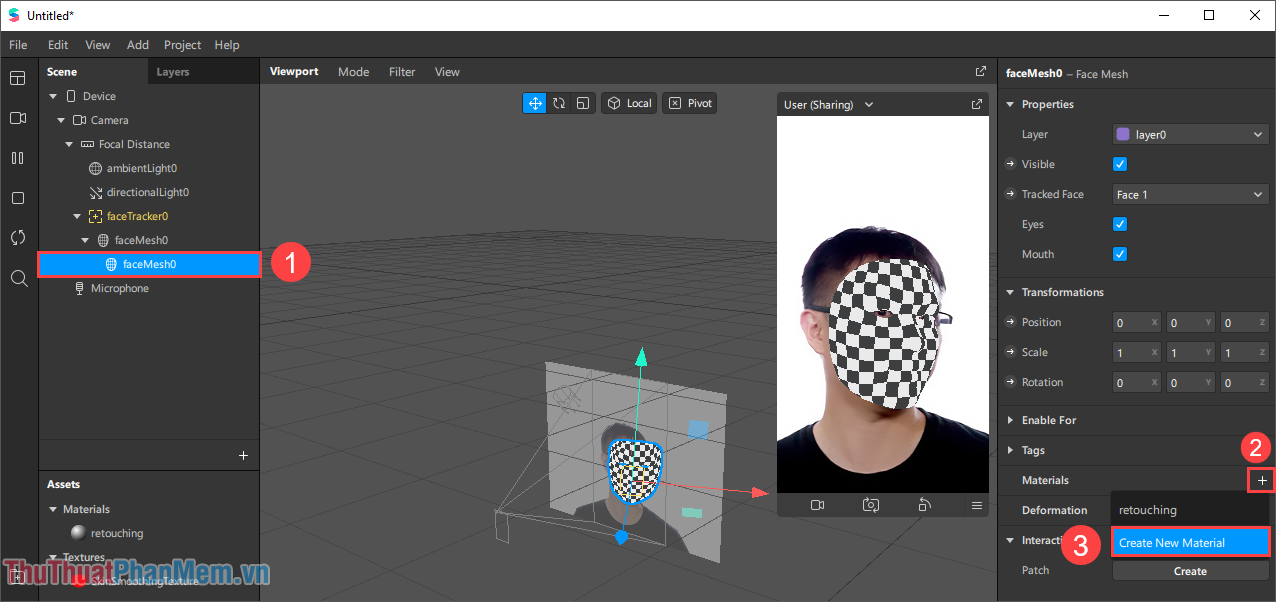
Bước 12: Đối với Material mới tạo, bạn sẽ cần đổi tên cho chúng thành một tên mới bất kỳ. Bạn đổi tên chúng bằng cách nhấn đúp chuột vào tên Material sẵn có khi tạo.
Trong bước này, chúng ta sẽ đặt tên Material thành Demofilter để dễ dàng thực hiện cho các bước sau.
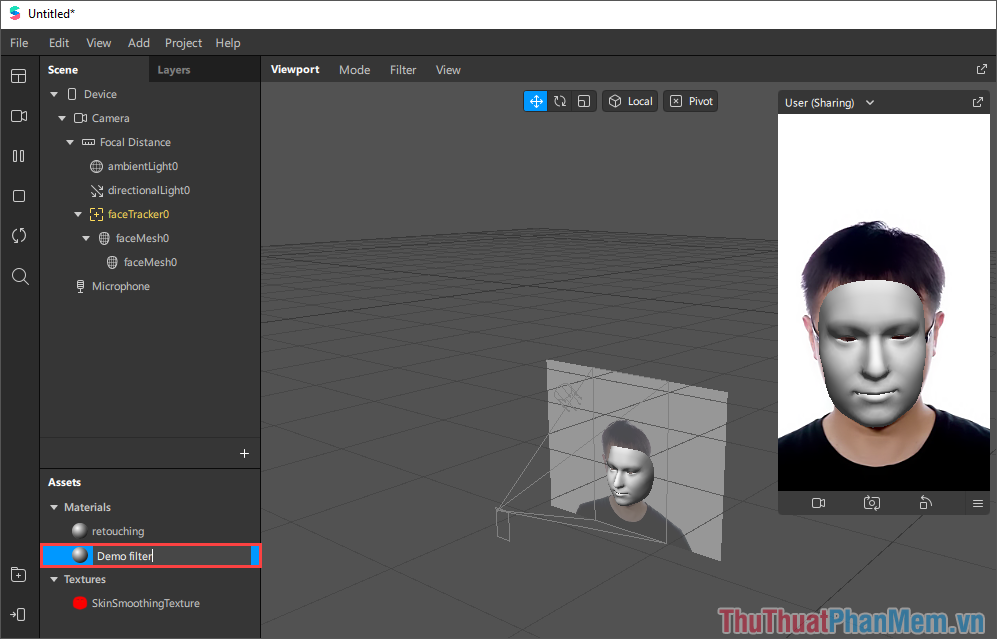
Bước 13: Để gắn hiệu ứng đã tạo vào khuôn mặt, bạn hãy chọn Demofilter (1) => Shader Type (2) => Face Paint (3).
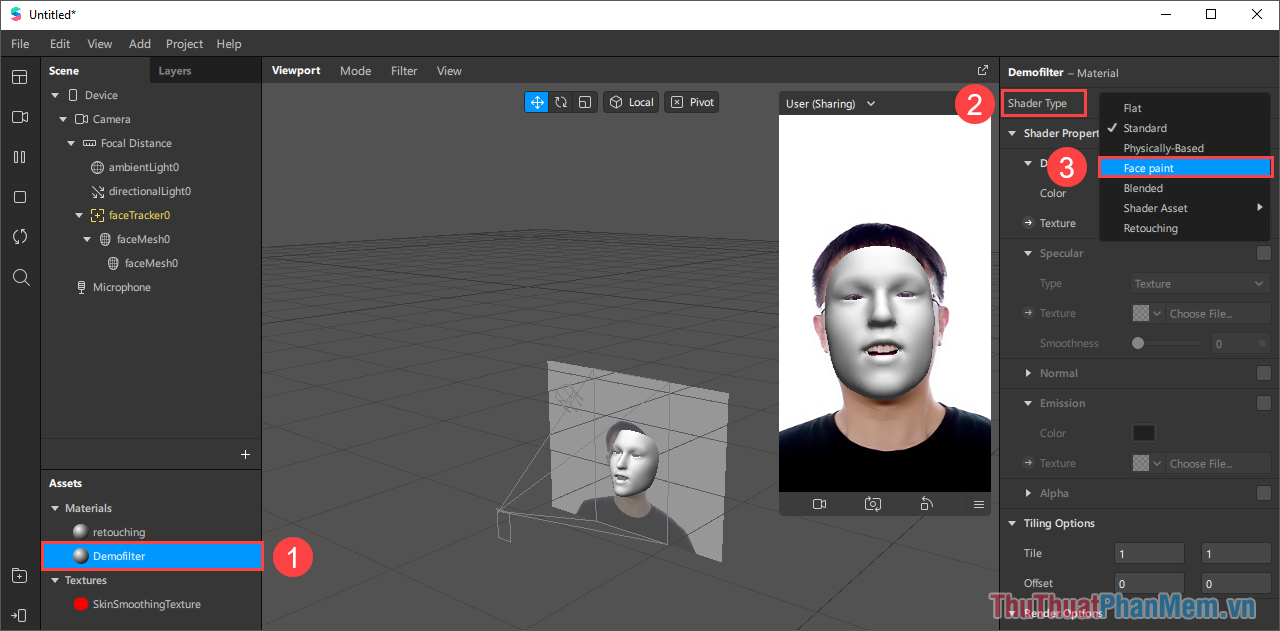
Bước 14: Bây giờ, bạn chọn chọn Choose File… để tải hình ảnh hiệu ứng filter đã tạo trên điện thoại vào hệ thống.
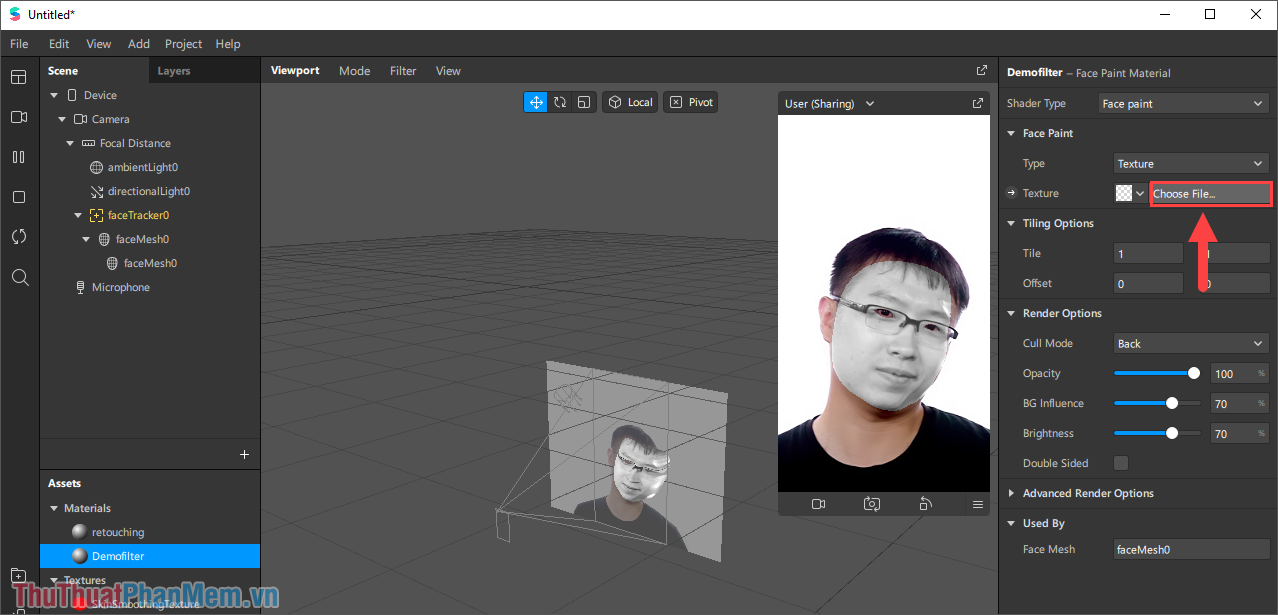
Lưu ý: File hiệu ứng Filter phải được lưu dưới định dạng *.PNG tách nền.
Bước 15: Ngay lập tức, hiệu ứng của filter sẽ xuất hiện trên khuôn mặt mẫu của hệ thống.
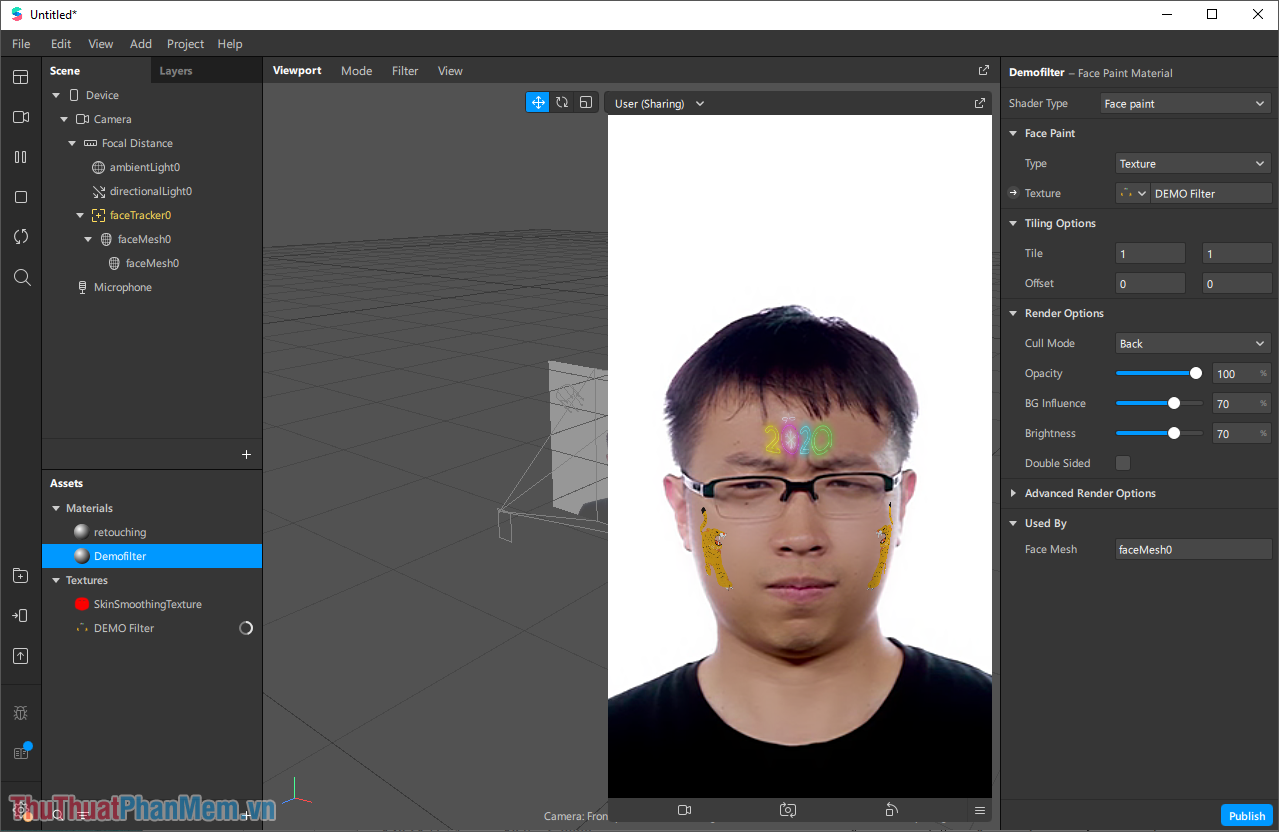
Bước 16: Bạn hãy kiểm tra lại một lượt xem hiệu ứng đã chuẩn và chính xác hay chưa. Nếu chưa chuẩn bạn có thể chỉnh sửa trên điện thoại và gửi lại hình ảnh để thêm lại hiệu ứng mới.
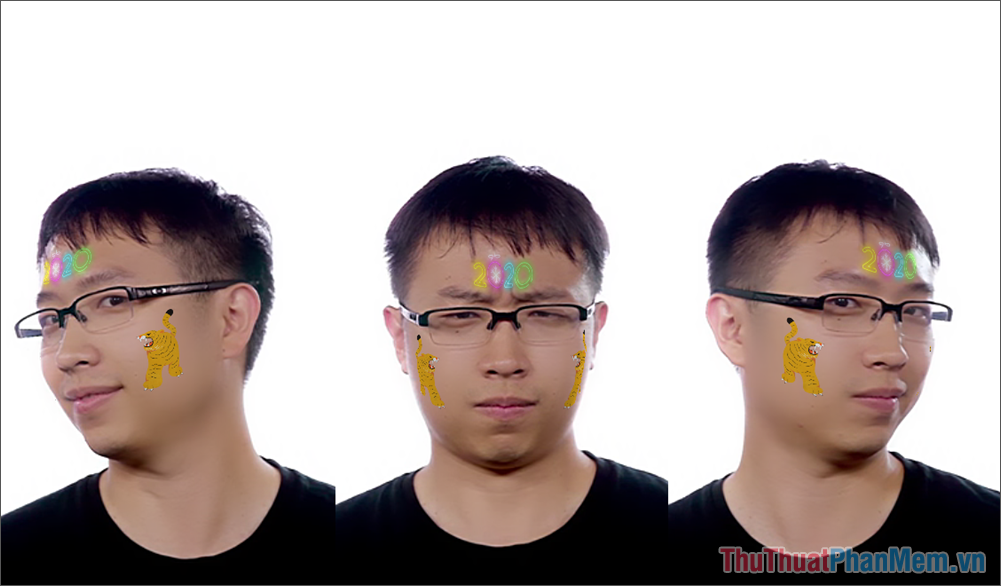
Bước 17: Khi đã hoàn tất việc kiểm tra, bạn hãy mở thẻ Compression và chuyển toàn bộ về None (không nén) để giữ chất lượng cao nhất cho hiệu ứng trên các nền tảng.
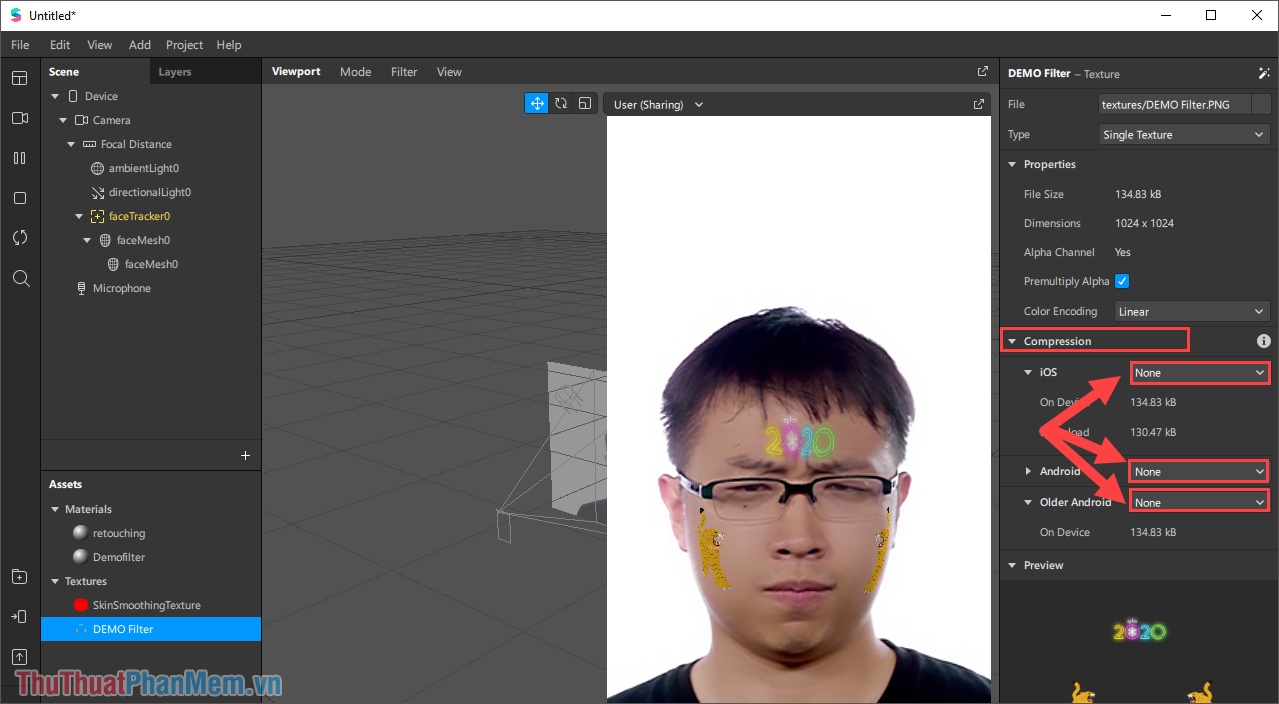
Bước 18: Để tải hiệu ứng lên Instagram, bạn chọn mục Upload (1) => Publish new effect (2) => Upload (3).
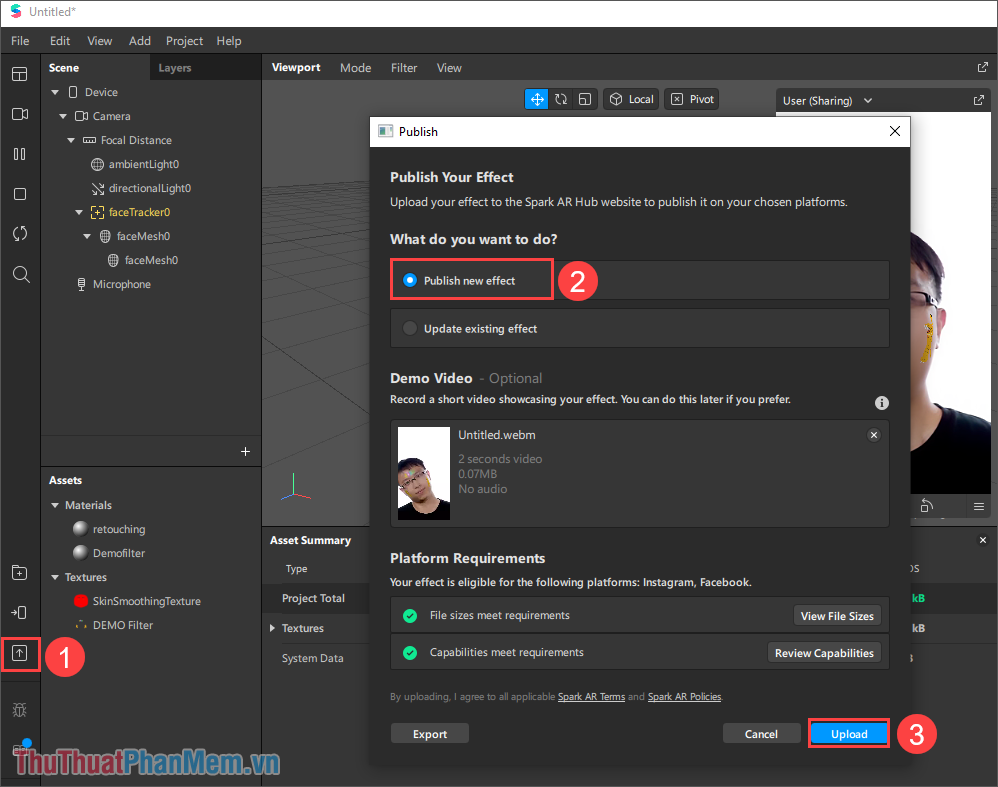
Bước 19: Quá trình tải hiệu ứng sẽ kéo dài khoảng 5 phút, khi hoàn tất bạn hãy chọn mục Open Spark AR Hub để thiết lập thông tin.
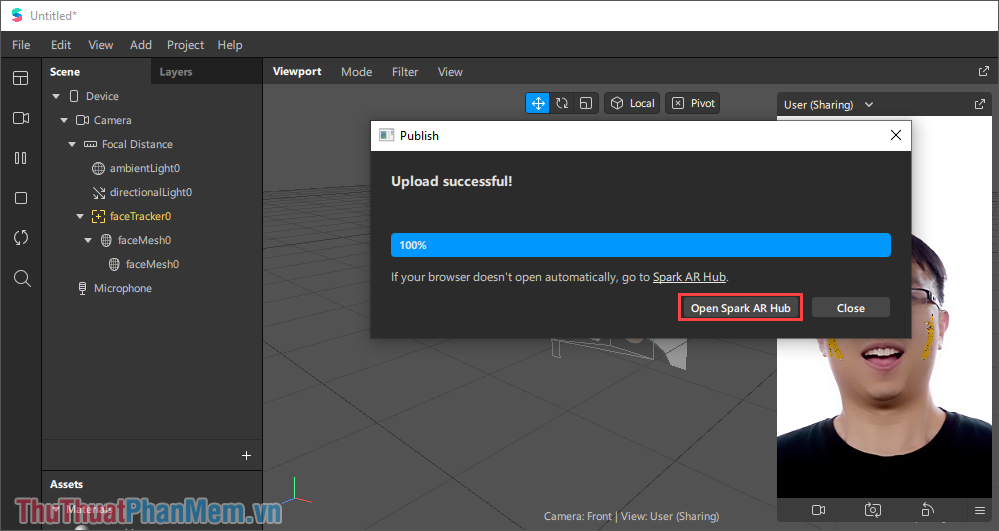
Bước 20: Việc thiết lập thông tin cho hiệu ứng vô cùng quan trọng, bạn sẽ phải điền tên, nền tảng, chủ sở hữu… Toàn bộ các thông tin đều là tiếng Việt nên bạn có thể tự điền.
Cuối cùng, bạn nhấn Gửi để đưa hiệu ứng lên Instagram. BQT Instagram sẽ tiến hành xét duyệt hiệu ứng của bạn trước khi đưa lên kho hiệu ứng chung của toàn hệ thống. Quá trình xét duyệt kéo dài từ 1 tiếng đến 5 ngày (thông thường là 2 tiếng).
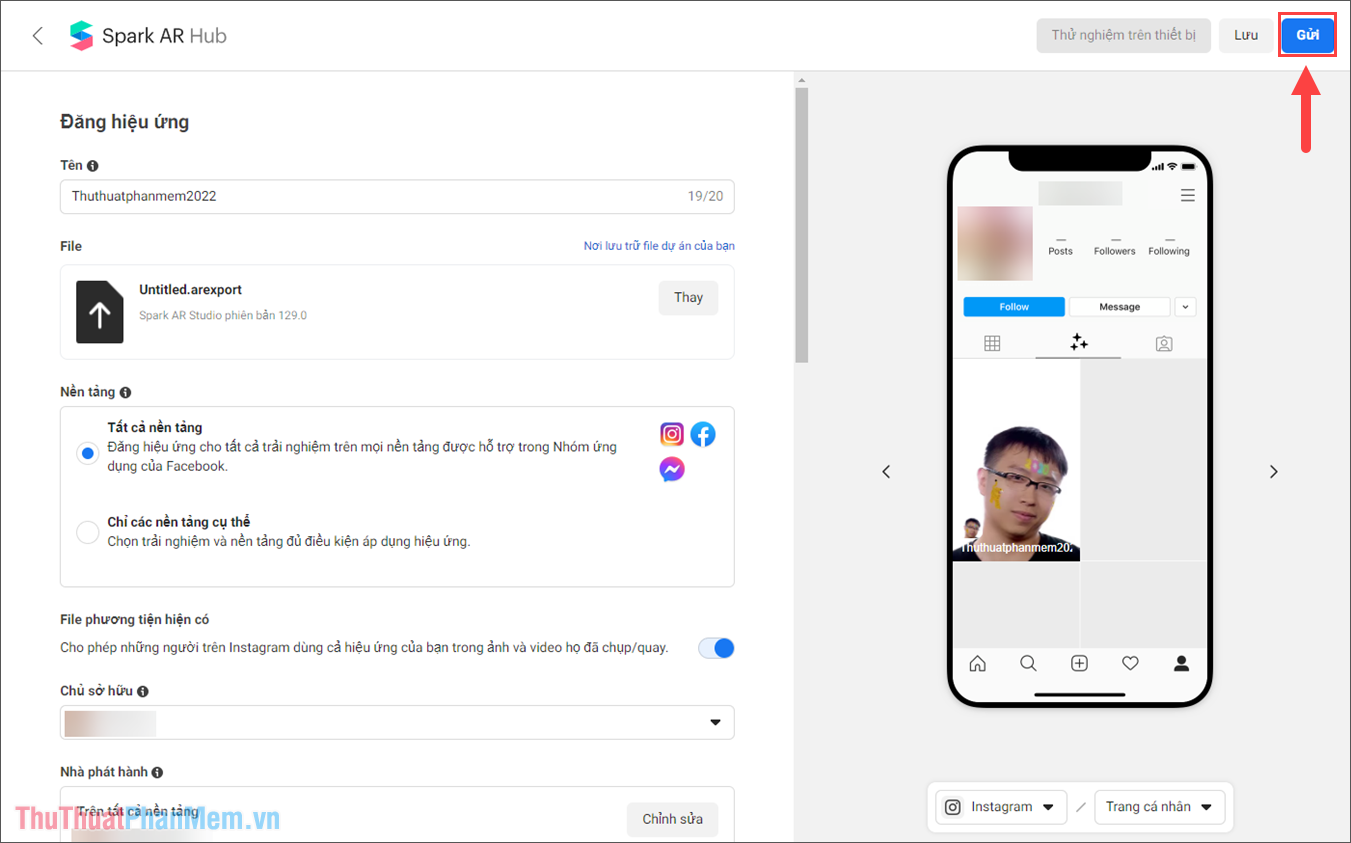
Bước 21: Trong quá trình chờ Instagram xét duyệt, chúng ta sẽ dùng thử bản Demo của Filter thông qua việc xuất bản thử nghiệm.
Bạn hãy chọn mục Test on Devices => Instagram => Send.
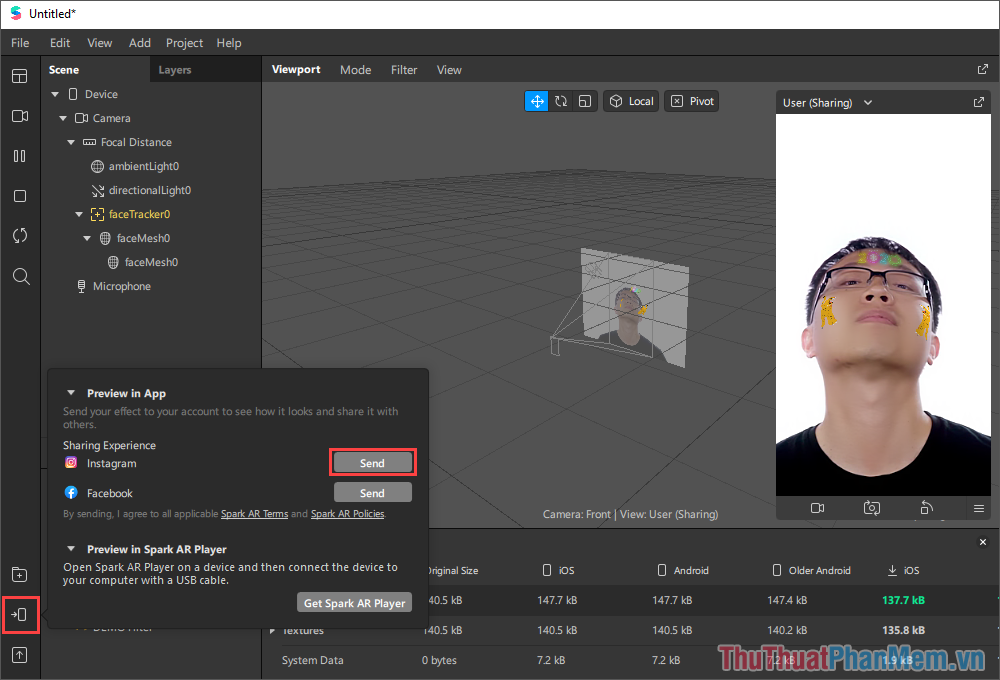
Lúc này, hệ thống sẽ gửi tin nhắn về Instagram trên điện thoại với phiên bản thử nghiệm. Bạn chỉ cần nhấn vào để dùng thử (xem chi tiết trong Phần 4).
4. Thử nghiệm Filter Instagram
Sau khi hoành thành Bước 21 của Phần 3, bạn sẽ nhận được một tin nhắn trên Instagram với nội dung dùng thử filter đang tạo trên Instagram.
Bạn hãy mở thông báo Instagram, chọn Tiếp tục để bắt đầu dùng thử Filter đang tạo trên hệ thống. Như vậy là bạn đã có thể biết được filter Instagram sau khi sử dụng trên Camera sẽ như nào và ra sao.
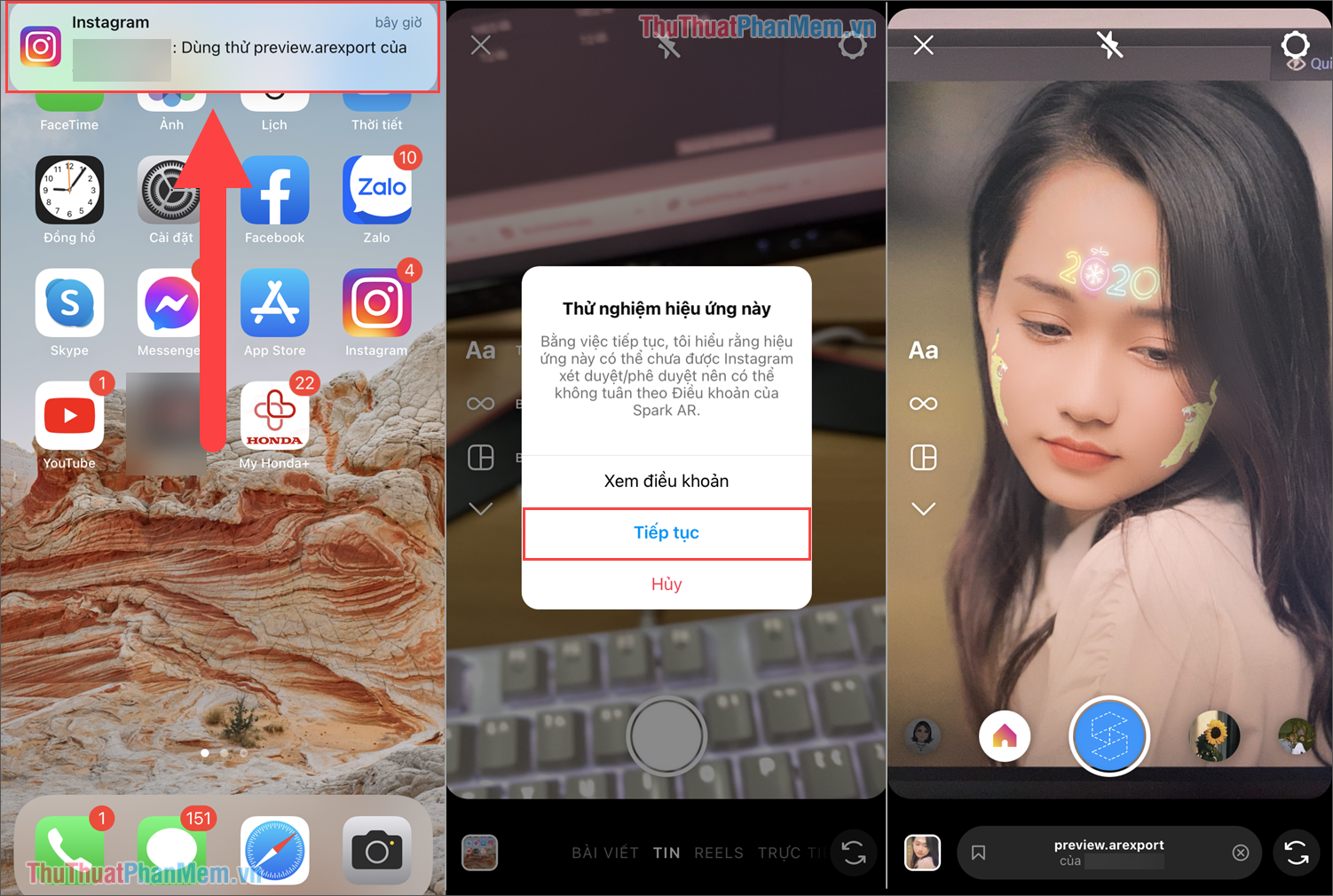
5. Hoàn tất đăng tải Filter đã tạo trên Instagram
Sau một khoảng thời gian chờ đợi, Facebook/ Instagram sẽ gửi Email về địa chỉ email của bạn với thông báo “Hiệu ứng của bạn được chấp nhận”. Như vậy là Filter đã có mặt trên cửa hàng của Instagram, bất kỳ a cũng có thể tải xuống và sử dụng.
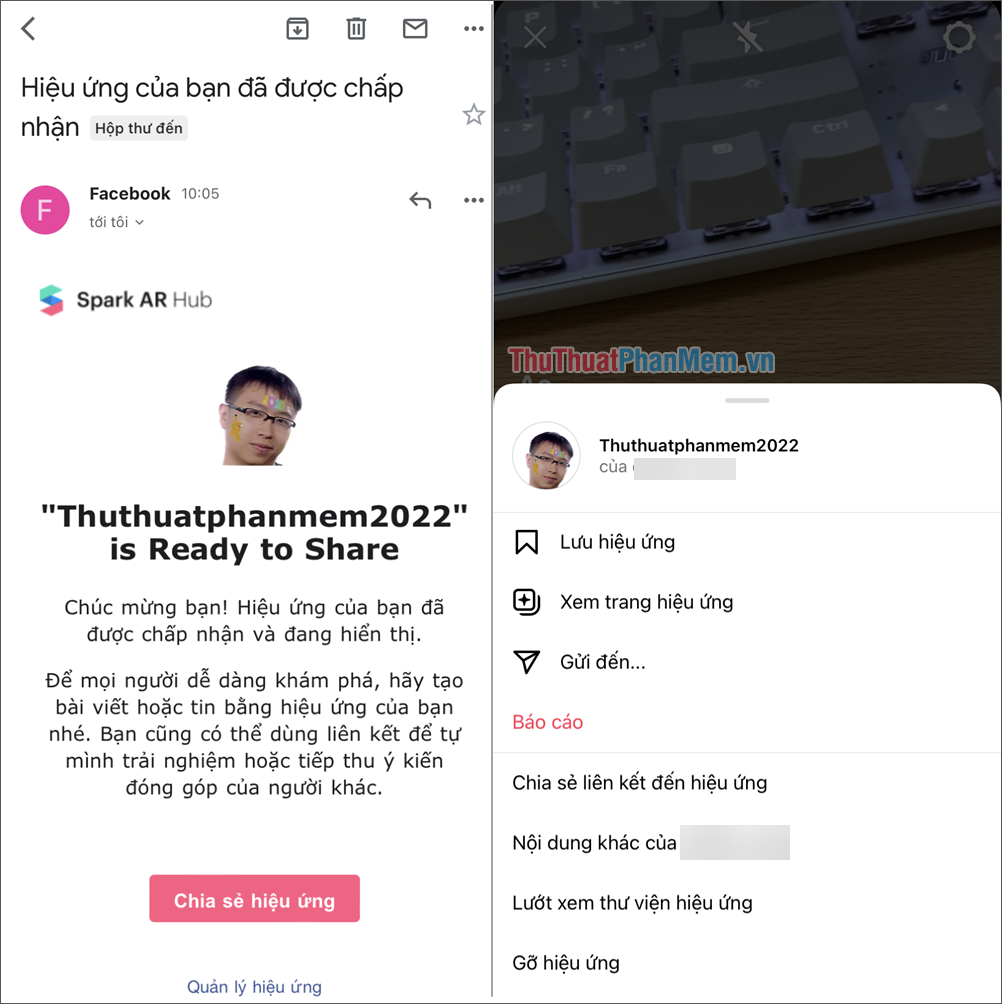
Trong bài viết này, Thuthuatphanmem đã hướng dẫn bạn cách tạo Filter trên Instagram nhanh chóng và đơn giản. Chúc bạn một ngày vui vẻ!
Tổng kết lại, tạo filter trên Instagram đã trở thành một xu hướng được nhiều người ưa chuộng. Nhờ vào các công cụ hỗ trợ hiện nay, việc tạo filter đã trở nên dễ dàng và nhanh chóng hơn bao giờ hết. Việc tạo ra các bộ lọc độc đáo không chỉ giúp cho bạn cập nhật trào lưu mà còn cho phép bạn sáng tạo và thể hiện cá tính của mình. Nếu bạn đang muốn thử sức với việc tạo filter trên Instagram, hãy thử vài công cụ đơn giản và bắt đầu trải nghiệm những điều mới mẻ.
Cảm ơn bạn đã xem bài viết Tạo filter trên Instagram dễ dàng và nhanh chóng. tại Pgdphurieng.edu.vn bạn có thể bình luận, xem thêm các bài viết liên quan ở phía dưới và mong rằng sẽ giúp ích cho bạn những thông tin thú vị.
Nguồn: https://thuthuatphanmem.vn/cach-tu-tao-filter-tren-instagram-cuc-de-va-nhanh/
Từ Khoá Tìm Kiếm Liên Quan:
1. Instagram filter
2. Custom Instagram filters
3. How to make Instagram filters
4. Create your own Instagram filter
5. Quick and easy Instagram filters
6. Instagram filter design
7. DIY Instagram filters
8. Instagram filter presets
9. Instagram filter maker
10. Instagram filter editing



