Bạn đang xem bài viết Tạo chữ ký ẩn trên tài liệu Word. tại Pgdphurieng.edu.vn bạn có thể truy cập nhanh thông tin cần thiết tại phần mục lục bài viết phía dưới.
Chữ ký là một phần không thể thiếu khi tạo ra các tài liệu quan trọng, đặc biệt là trong môi trường làm việc chuyên nghiệp. Tuy nhiên, trong một số trường hợp, bạn có thể muốn tạo ra một chữ ký ẩn trên tài liệu Word để bảo vệ thông tin cá nhân hoặc tránh việc chỉ ra rõ ràng là ai đã tạo ra tài liệu đó. Vậy, làm sao để tạo chữ ký ẩn trên tài liệu Word? Hãy cùng tìm hiểu qua bài viết này.
Watermark chính là hình ảnh, nội dung text mờ hay còn được gọi là dấu xác thực được chèn thêm vào phía sau văn bản trong tài liệu word. Thường thì người soạn thảo văn bản word muốn để lại dấu bản quyền cho mình. Các bạn cũng có thể tạo cho mình dấu xác thực cho tài liệu do chính các bạn tạo ra.

Bài viết dưới đây hướng dẫn cách thêm watermark hình nền mờ trên tài liệu word 2010.
Thêm watermark vào tài liệu
Bước 1: Các bạn mở tài liệu word muốn chèn thêm watermark và chọn tab Page Layout trên thanh menu của Microsoft Word 2010.
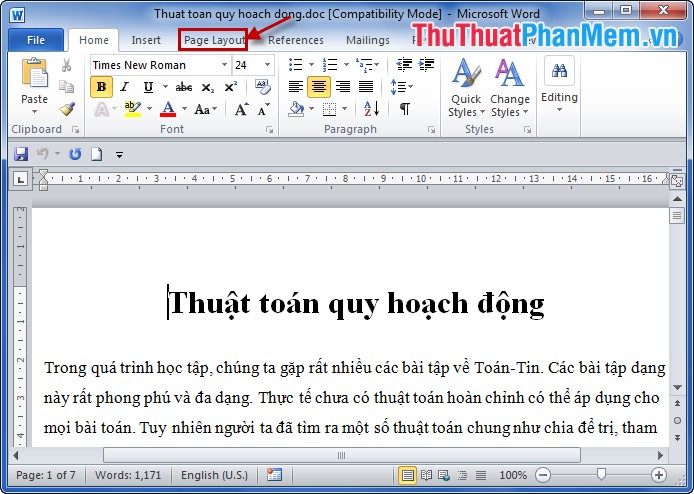
Bước 2: Trong tab Page Layout các bạn chọn Watermark và chọn kiểu watermark các bạn muốn.
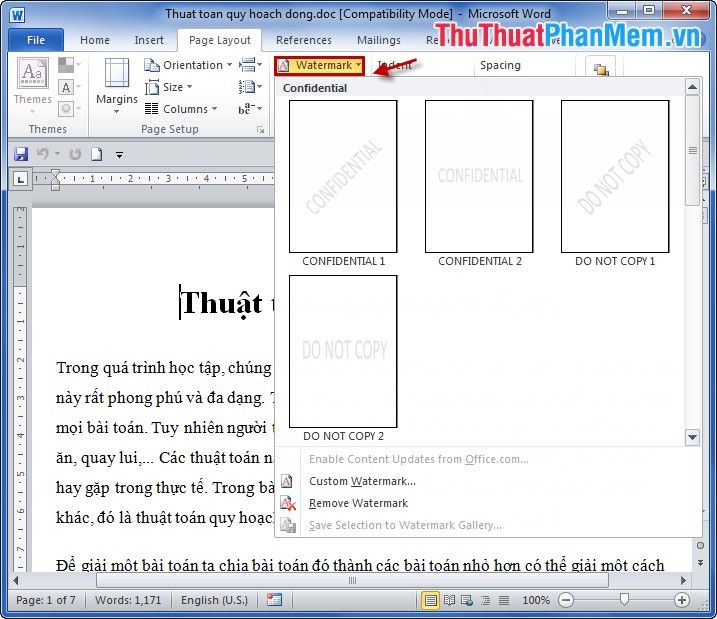
Watermark sau khi được chọn sẽ được thêm vào phía sau tất cả các trang văn bản trong tài liệu word.
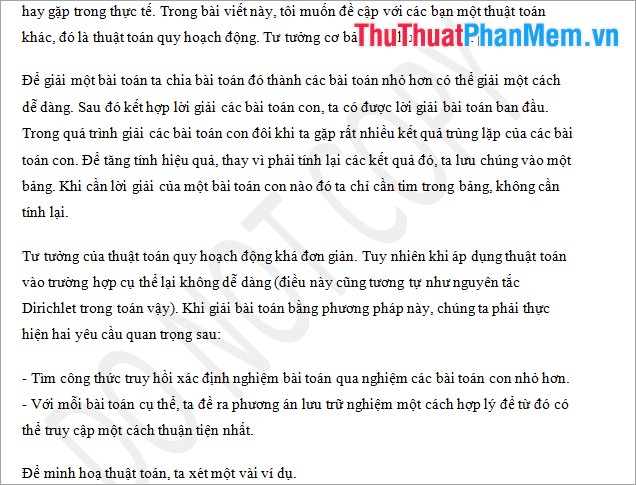
Loại bỏ watermark khỏi tài liệu
Khi các bạn không muốn sử dụng watermark trên tài liệu của mình, các bạn có thể loại bỏ watermark ra khỏi tài liệu word một các dễ dàng. Các bạn chọn tab Page Layout -> Watermark -> Remove Watermark.
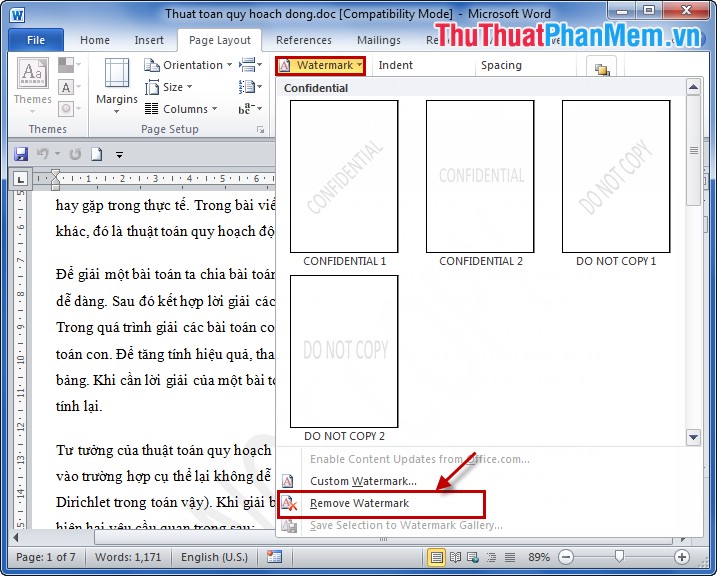
Tự tạo kiểu Watermark cho tài liệu
Các bạn không thích những kiểu mẫu có sẵn của watermark trong word, các bạn có thể tự mình tạo kiểu watermark cho tài liệu của mình. Có thể sử dụng dạng watermark text, hay watermark hình ảnh. Chọn Page Layout -> Watermark -> Custom Watermark.
1. Thêm Watermark dạng Text.
Hộp thoại Printed Watermark xuất hiện các bạn chọn Text watermark và thiết lập một số thông tin.
Language: Chọn ngôn ngữ cho text.
Text: Nhập nội dung text hiển thị.
Font: Chọn font chữ cho text.
Size: Chọn cỡ chữ cho text.
Color: Chọn màu chữ cho text.
Layout: Chọn hướng chữ (Diagonal: chéo, Horizontal: ngang).
Sau khi thiết lập xong thông tin các bạn chọn OK.
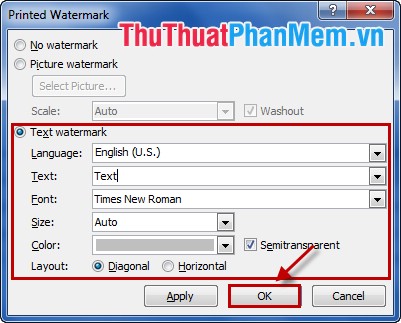
Kết quả sau khi thêm Watermark text.
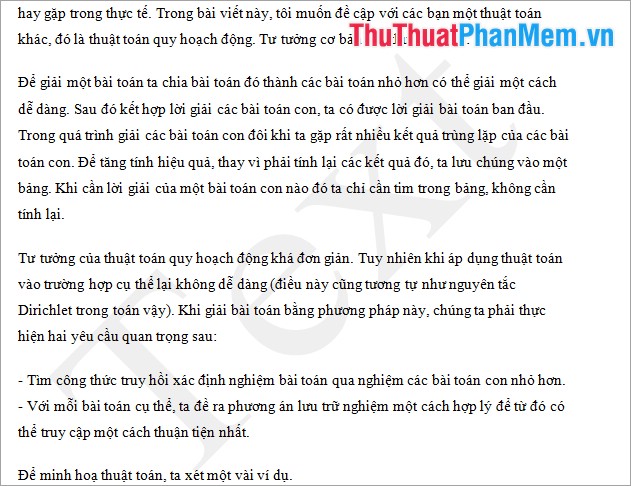
2. Thêm Watermark dạng Hình ảnh.
Nếu muốn thêm hình ảnh thì trong hộp thoại Printed Watermark các bạn chọn Picture watermark. Sau đó nhấn vào Select Picture, chọn đến hình ảnh các bạn muốn thêm làm watermark và nhấn Insert.
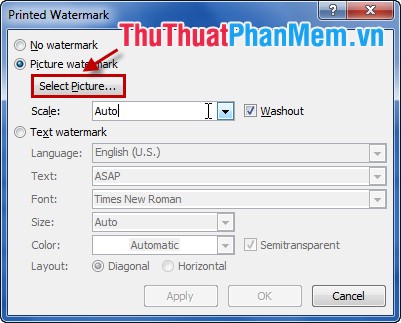
Các bạn có thể chọn độ rộng cho hình ảnh trong Scale, đánh dấu ô vuông trước Washout để đặt hình ảnh làm hình nền mờ phía sau văn bản. Sau đó các bạn chọn OK.
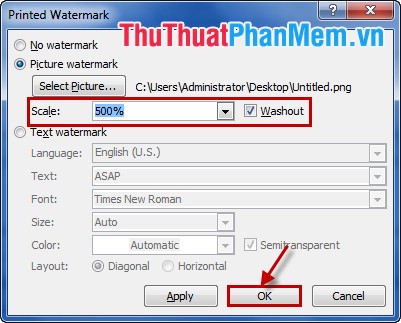
Sau khi thêm watermark hình ảnh các bạn sẽ được kết quả như sau:

Với các bước đơn giản trên các bạn đã có thể tạo cho mình watermark thêm vào văn bản trong tài liệu word. Chúc các bạn thành công!
Tóm lại, tạo chữ ký ẩn trên tài liệu Word là một giải pháp hiệu quả để bảo mật thông tin và đảm bảo tính xác thực của tài liệu. Việc tạo chữ ký ẩn không chỉ đảm bảo tính bảo mật của tài liệu mà còn giúp người dùng theo dõi và kiểm soát quyền truy cập của các bên liên quan. Điều quan trọng là phải tuân thủ các quy định về bảo mật và tiêu chuẩn của các tổ chức, đảm bảo tài liệu được bảo vệ an toàn và không bị lộ thông tin. Việc sử dụng chữ ký ẩn trên tài liệu Word là một giải pháp đáng tin cậy và nên được áp dụng trong các tổ chức, doanh nghiệp, văn phòng và cá nhân trong việc bảo vệ thông tin.
Cảm ơn bạn đã xem bài viết Tạo chữ ký ẩn trên tài liệu Word. tại Pgdphurieng.edu.vn bạn có thể bình luận, xem thêm các bài viết liên quan ở phía dưới và mong rằng sẽ giúp ích cho bạn những thông tin thú vị.
Nguồn: https://thuthuatphanmem.vn/tao-watermark-cho-tai-lieu-word/
Từ Khoá Tìm Kiếm Liên Quan:
1. Chữ ký ẩn
2. Tài liệu Word
3. Bảo mật tài liệu
4. Đánh dấu định danh
5. Ký hiệu số
6. Chữ ký điện tử
7. Chứng thực tài liệu
8. Khóa số
9. Công nghệ ký số
10. Xác thực chữ ký.



