Bạn đang xem bài viết Tận dụng tính năng Slide Master trong PowerPoint tại Pgdphurieng.edu.vn bạn có thể truy cập nhanh thông tin cần thiết tại phần mục lục bài viết phía dưới.
PowerPoint là một trong những công cụ giúp tạo bài thuyết trình được sử dụng rộng rãi trong các buổi hội thảo, thuyết trình và giảng dạy. Để tạo ra một bài thuyết trình chuyên nghiệp và thu hút sự chú ý của khán giả, việc sử dụng tính năng Slide Master trong PowerPoint là điều rất cần thiết. Với tính năng này, người dùng có thể tạo các bản thiết kế cho các trang slide, giúp bài thuyết trình có sự thống nhất và chuyên nghiệp hơn. Bài viết dưới đây sẽ giúp bạn hiểu rõ hơn về tính năng Slide Master của PowerPoint và cách tận dụng nó để tạo ra những bài thuyết trình ấn tượng.
Bài viết dưới đây giới thiệu chi tiết tới các bạn cách sử dụng Slide Master trong PowerPoint.
Mục đích của việc tạo Slide Master để tạo 1 định dạng cho 1 Slide và áp dụng định dạng của Slide đó cho các Slide còn lại, điều này giúp bạn tiết kiệm thời gian và công sức.
1. Tạo Slide Master.
Bước 1: Vào thẻ View -> Master Views -> Slide Master:
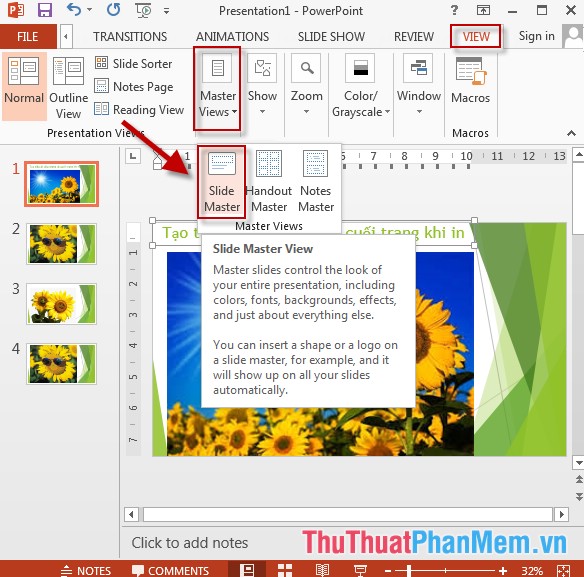
Bước 2: Slide master hiển thị kích chọn Slide đầu tiên, định dạng Slide theo yêu cầu, ví dụ chèn thêm biểu tượng logo:
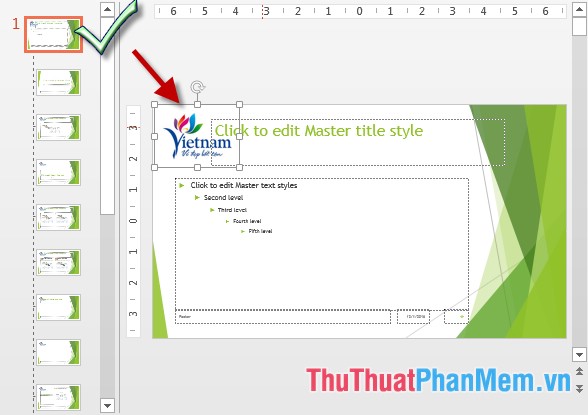
Bước 3: Chỉnh sửa lại font chữ, màu chữ… cho tiêu đề của Slide:
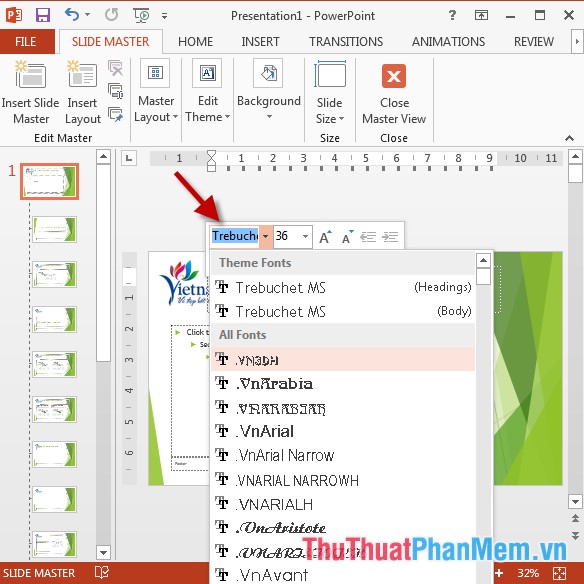
– Kết quả đã tạo xong định dạng cho 1 Slide master:
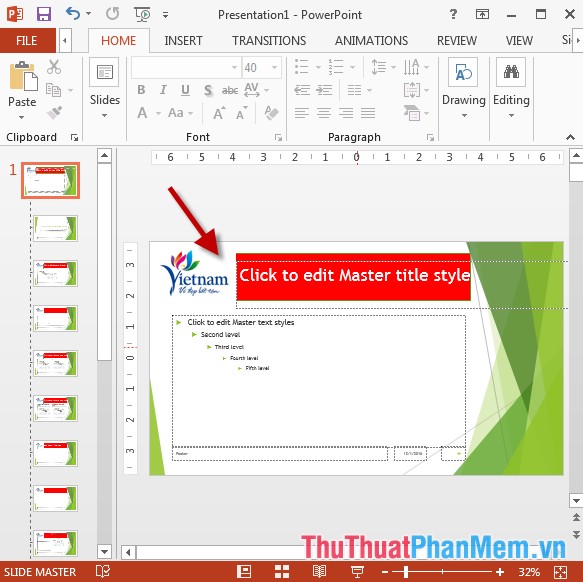
Bước 4: Kích chọn Close master hoàn tất việc tạo Slide Master:
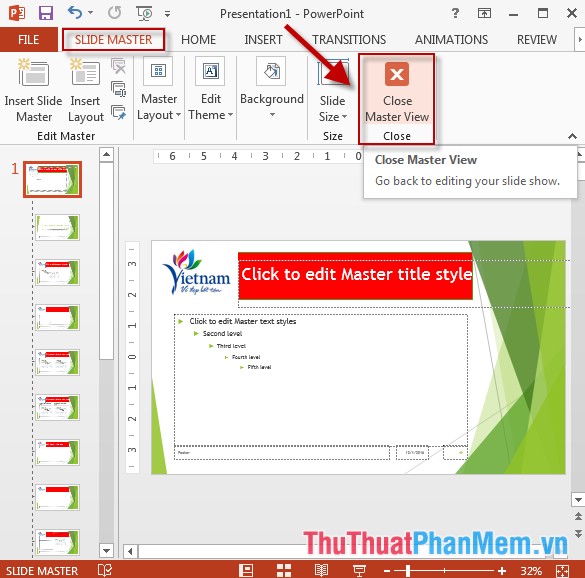
– Kết quả tất cả các Slide đã tồn tại được áp dụng định dạng của Slide Master:
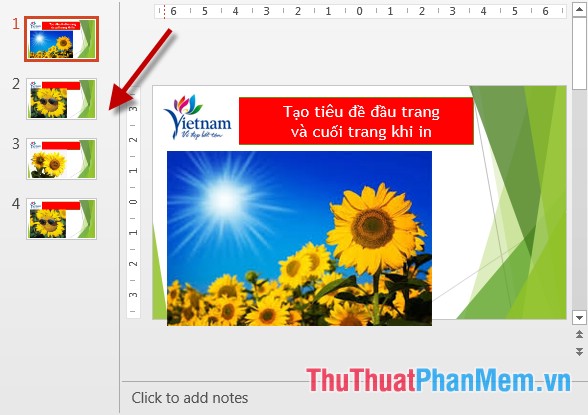
2. Tạo 1 định dạng Slide Master khác.
Bước 1: Kích chọn lại thẻ View -> Master Views -> Slide Master:
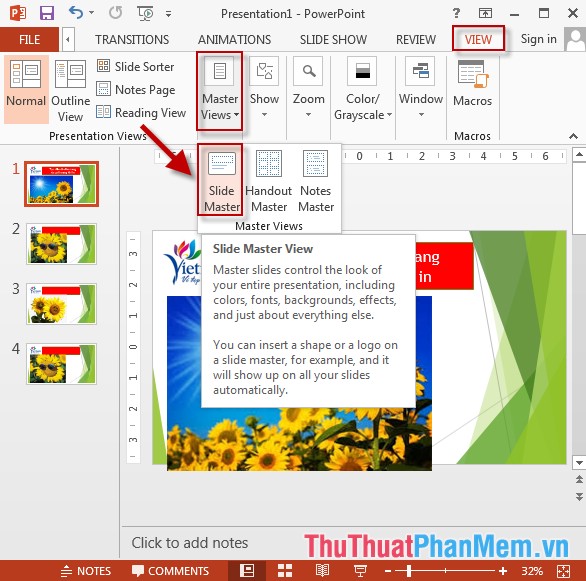
Bước 2: Bỏ qua Slide thứ 1 di chuyển xuống các định dạng Slide đã hỗ trợ -> lựa chọn kiểu Slide -> thay đổi các định dạng nếu cần:
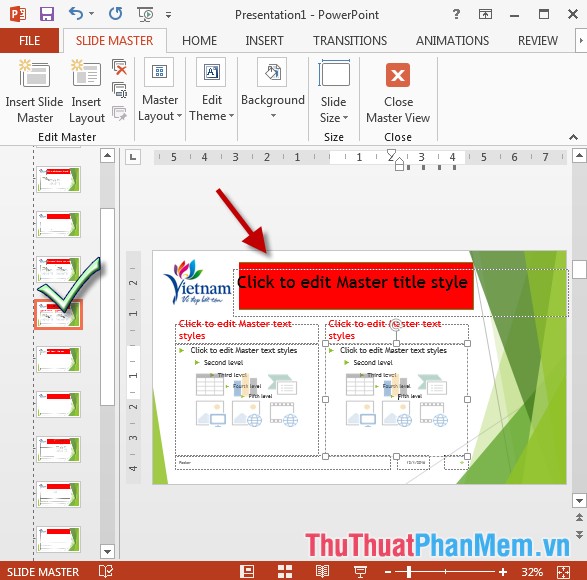
Bước 3: Sau khi thay đổi định dạng kích chọn Close Slide Master -> vào thẻ Home -> New Slide -> lựa chọn tới Slide bạn muốn áp dụng (slide vừa tạo định dạng):
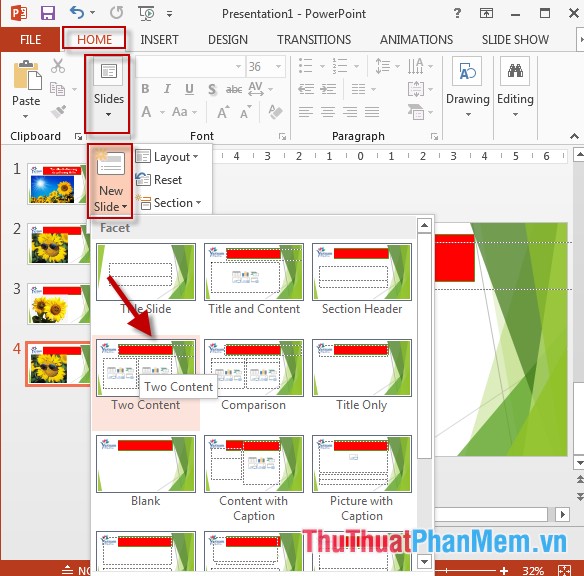
– Kết quả đã tạo được slide theo định dạng Slide Master đã định dạng sẵn:
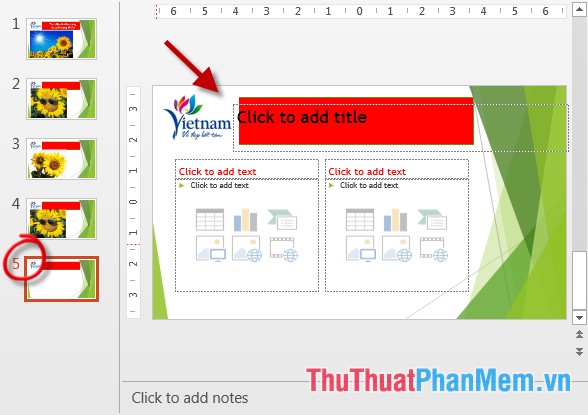
3. Lưu định dạng Slide Master.
Bạn muốn lưu lại Slide Master để tiện dùng cho những lần sau chỉ cần thực hiện thao tác sau:
– Vào thẻ Design -> Kích chọn danh sách Theme -> Save Current Theme:
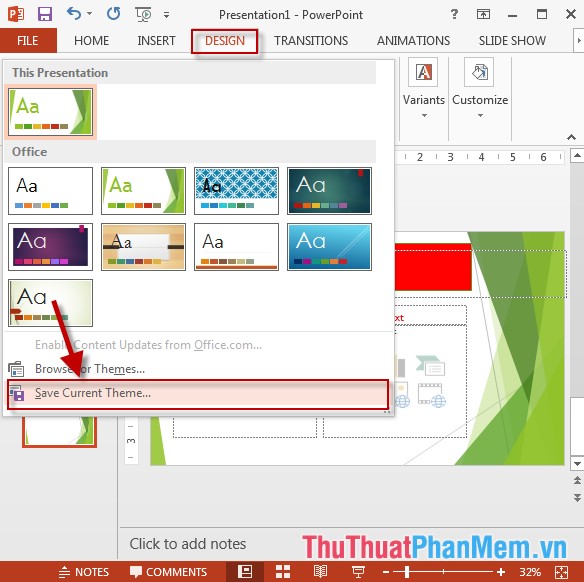
– Hộp thoại Save Current Thêm xuất hiện nhập tên cho định dạng cần lưu -> kích chọn Save:
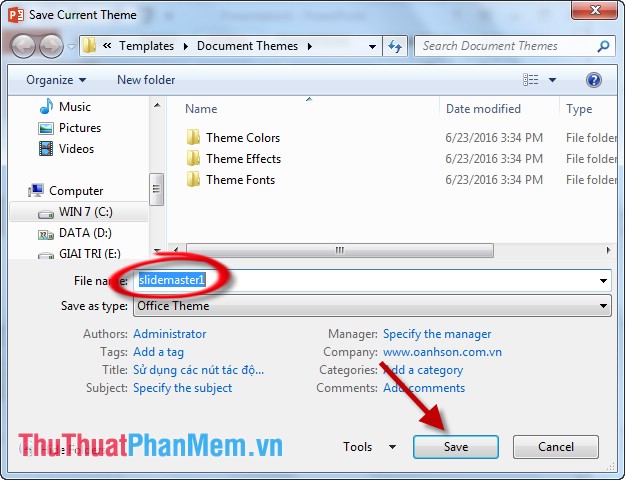
Như vậy mỗi khi cần dùng tới định dạng này bạn có thể sử dụng ngay mà không cần phải thao tác và định dạng lại.
Trên đây là hướng dẫn chi tiết cách sử dụng Slide Master trong PowerPoint.
Chúc các bạn thành công!
Tóm lại, việc tận dụng tính năng Slide Master trong PowerPoint là một cách hiệu quả để tiết kiệm thời gian và nâng cao chất lượng bài thuyết trình của bạn. Bằng cách thiết lập Slide Master và các Layouts liên quan, bạn có thể tạo ra những slide có cấu trúc đồng nhất và chuyên nghiệp hơn trong thời gian ngắn nhất. Điểm nổi bật của tính năng này cũng bao gồm khả năng tùy chỉnh các thuộc tính chung của bài thuyết trình như font chữ, màu sắc và hình nền… Vì vậy, hãy sử dụng tối ưu các tính năng của Slide Master để tạo ra những bài thuyết trình thú vị và độc đáo.
Cảm ơn bạn đã xem bài viết Tận dụng tính năng Slide Master trong PowerPoint tại Pgdphurieng.edu.vn bạn có thể bình luận, xem thêm các bài viết liên quan ở phía dưới và mong rằng sẽ giúp ích cho bạn những thông tin thú vị.
Nguồn: https://thuthuatphanmem.vn/su-dung-slide-master-trong-powerpoint/
Từ Khoá Tìm Kiếm Liên Quan:
1. Slide Master
2. Tính năng Slide Master trong PowerPoint
3. Thiết kế Slide Master
4. Chỉnh sửa Slide Master
5. Tăng hiệu quả trình bày thông qua Slide Master
6. Tùy chỉnh Slide Master
7. Sử dụng Slide Master để tiết kiệm thời gian
8. Áp dụng Slide Master trong nhiều bài thuyết trình
9. Tính năng Slide Master giúp tạo nên bài thuyết trình chuyên nghiệp
10. Tận dụng Slide Master để tăng tính đồng bộ giữa các slide trong bài thuyết trình.



