Bạn đang xem bài viết Sửa lỗi Windows 10 không khởi động tại Pgdphurieng.edu.vn bạn có thể truy cập nhanh thông tin cần thiết tại phần mục lục bài viết phía dưới.
Chắc hẳn bạn đang cảm thấy rất hoang mang khi PC đột nhiên không khởi động được vào màn hình Windows. Đây không phải là lỗi hiểm gặp và bạn có thể khắc phục dễ dàng. Dưới đây là một số giải pháp để sửa lỗi không khởi động được Windows 10.

1. Sử dụng Windows 10 Startup Repair
Windows 10 đi kèm với một tùy chọn Startup Repair có thể quét và sửa chữa các tệp hệ thống khởi động bị thiếu hoặc bị hỏng. Để truy cập, bạn cần phải có ổ đĩa cài đặt Windows 10, hay cụ thể là một chiếc USB. Hãy mượn máy tính của bạn bè để tạo cho mình một USB Boot Windows 10. Bạn xem hướng dẫn tại bài viết này: https://thuthuatphanmem.vn/huong-dan-cach-cai-dat-win-10-cai-windows-10-bang-usb-tu-a-toi-z-chi-tiet/
Thực hiện lần lượt theo các bước đã được hướng dẫn ở bài viết trên, lưu ý khi đến bước “Install Now”, bạn hãy chọn Repair your computer ở góc dưới bên trái.
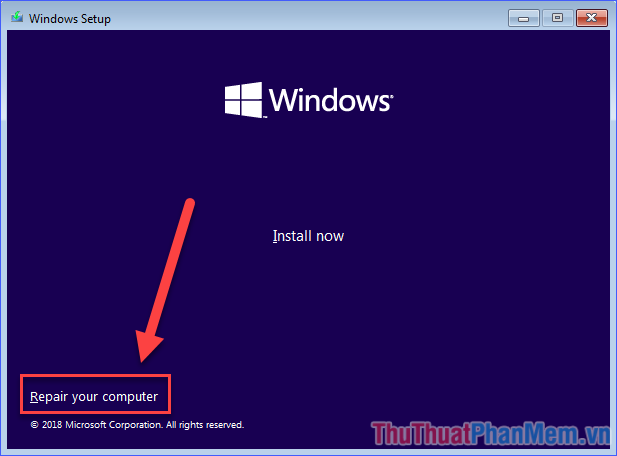
Thao tác này sẽ mở tùy chọn Startup, nơi bạn có thể khắc phục nhiều sự cố Windows. Đi tới “Troubleshoot >> Advanced options >> Startup Repair”.
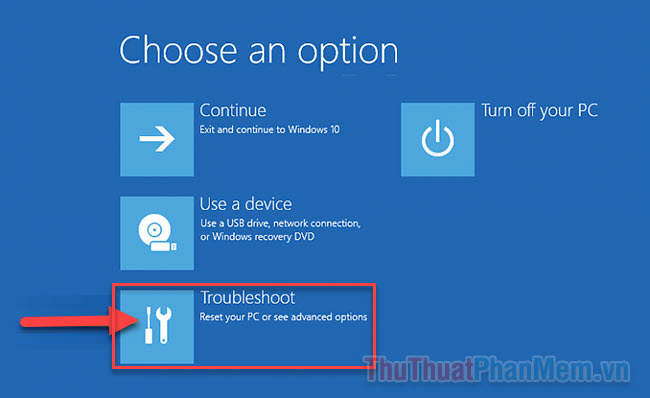
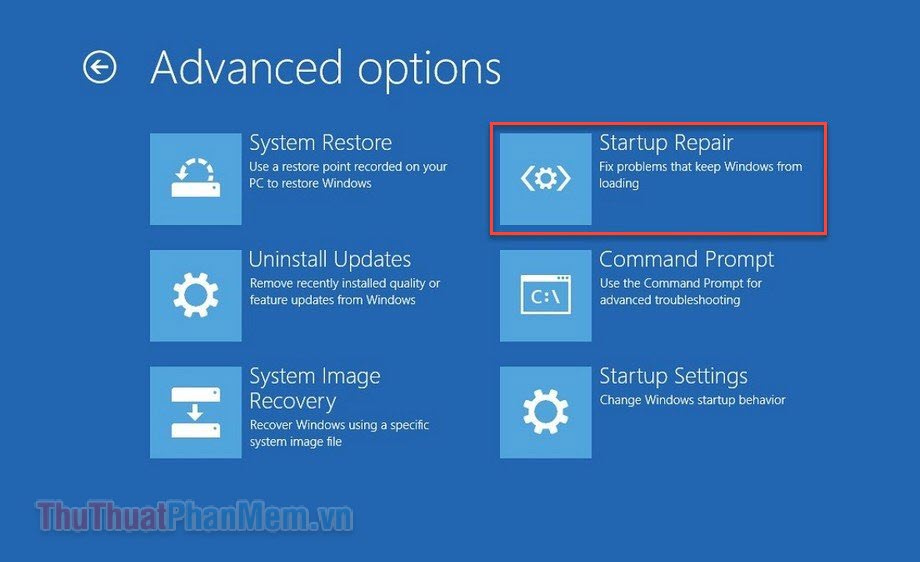
Khi bạn nhấp vào “Startup Repair”, Windows sẽ khởi động lại và quét PC của bạn để tìm tệp hệ thống mà nó có thể sửa được. Nếu phát hiện sự cố, nó sẽ tự động khắc phục.
2. “Windows Failed to Start” 0xc00000f
Đây là một trong những mã lỗi thường gặp nhất liên quan đến việc Windows 10 không khởi động. Lý do thường dẫn đến hiện tượng này là lỗi trong BCD (Boot Configuration Data).
Cách tốt nhất để sửa lỗi này là sửa chữa BCD. Bạn hãy làm theo hướng dẫn ở mục 1 để đi đến Repair your computer.
Bây giờ bạn hãy đến “Troubleshoot >> Command Prompt”.
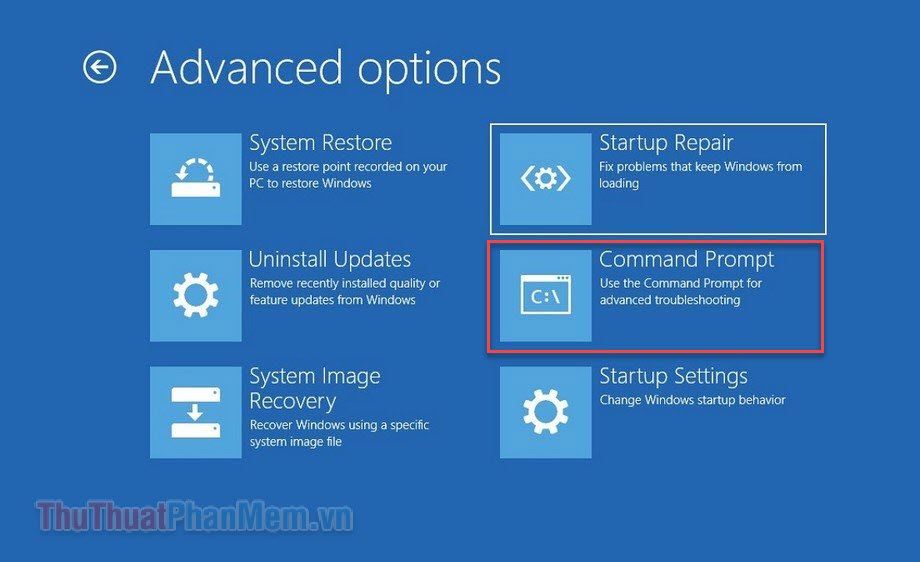
Bạn nhập vào cửa sổ Command Prompt các dòng lệnh sau và Enter:
bootrec /FixMbr
bootrec /FixBoot
bootrec /ScanOs
bootrec /RebuildBcd
Sau lệnh khi áp dụng hết lệnh bên trên, bạn nhập exit và nhấn Enter. PC sẽ được khởi động lại.
3. Kiểm tra kết nối bo mạch chủ

Nếu bạn chỉ thấy một màn hình trống hoàn toàn khi Windows cố gắng khởi động, thì rất có thể lỗi xuất phát từ kết nối phần cứng. Hãy mở thùng máy và thử gắn chặt lại các thành phần chính sau:
- RAM: RAM có dạng thanh nhỏ, mỏng, có thể dễ dàng bị bung ra nếu máy “cách”) để đảm bảo nó được kết nối tốt.
- Ổ cứng chứa Windows: Một khả năng có thể xảy ra là ổ cứng chứa Windows của bạn đã bị ngắt kết nối với bo mạch chủ (hoặc nguồn điện), Hãy kiểm tra xem cáp kết nối đã được nối chặt.
- Card PCI-E: Ít có khả năng – nhưng vẫn có thể xảy ra – rằng GPU bị ngắt kết nối, hãy kiểm tra lại khu vực này.
4. Kiểm tra ổ đĩa và ổ flash ngoài
Có khả năng Windows của bạn bằng một cách nào đó đã ưu tiên khởi động từ ổ đĩa ngoài. Nếu vấn đề nằm ở đó, bạn hãy thử tháo tất cả thiết bị như USB, ổ đĩa không liên quan và thử khởi động lại.
5. Sử dụng Safe Mode
Bất cứ khi nào tôi gặp sự cố Windows nào khiến hệ điều hành không hoạt động được, điều đầu tiên tôi làm là truy cập Safe Mode. Safe Mode có thể trả nhiều câu hỏi một cách nhanh chóng và cũng giúp giải quyết dễ dàng hơn. Trong chế độ này, Windows khởi động với các driver tối thiểu và chỉ bật các tệp hệ thống cần thiết, do đó, một tệp, chương trình bị lỗi có thể sẽ không tải ở chế độ này, giúp dễ dàng xác định và giải quyết vấn đề hơn.
- Khởi động lại PC và ngày khi nó đang được khởi động, bạn hãy rút nguồn điện hoặc nhấn giữ nút nguồn để tắt nguồn ngay lập tức. Thực hiện như vậy 2, 3 lần và bạn sẽ được đưa đến Boot Options.
- Trong Boot Options, đi tới “Troubleshoot >> Advanced options >> Startup Settings >> Restart”.
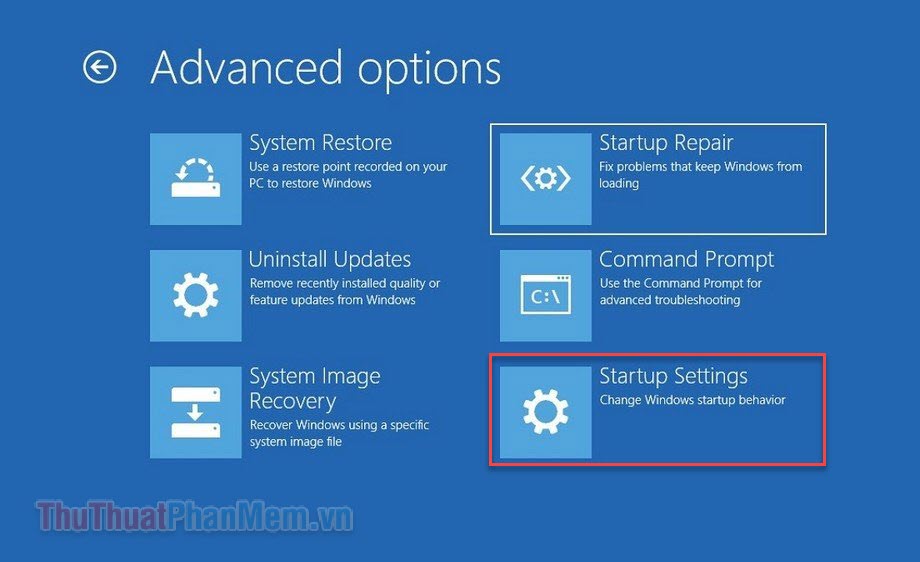
- Sau khi máy tính khởi động lại, bạn sẽ có quyền truy cập Safe Mode trong danh sách (nhấn phím 4).
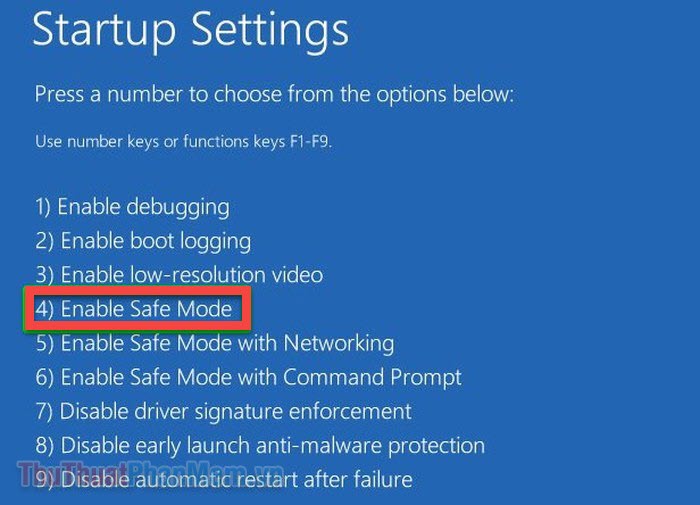
6. Biện pháp cuối cùng
Vì lý do nào đó mà không có cách nào giúp Windows hoạt động trở lại, bạn buộc phải thực hiện việc cài đặt Windows 10 lại từ đầu, và sẽ mất tất cả dữ liệu trong quá trình này. Trước khi làm điều đó, vẫn có một cách để bạn cứu với một số dữ liệu.
Làm theo cách đầu tiên để khởi động vào Repair my PC, hãy chọn “Troubleshoot >> Reset this PC >> Keep my files”.
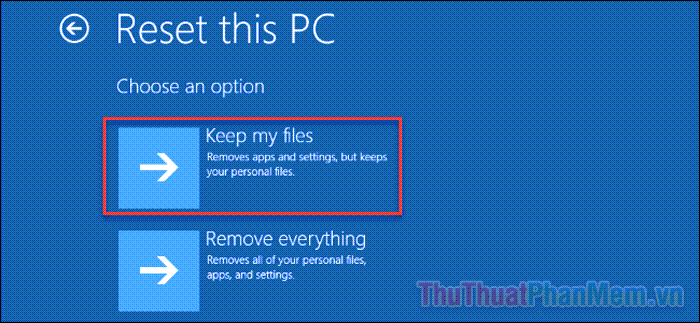
Thao tác này sẽ sao lưu tất cả tệp, tài liệu, ảnh,… được lưu trong hồ sơ người dùng Windows 10. Sau đó, Windows 10 sẽ được cài lại trên PC của bạn.
Trên đây là một số cách giúp bạn khôi phục khả năng truy cập Windows 10 trên PC, chúc bạn thành công!
Cảm ơn bạn đã xem bài viết Sửa lỗi Windows 10 không khởi động tại Pgdphurieng.edu.vn bạn có thể bình luận, xem thêm các bài viết liên quan ở phía dưới và mong rằng sẽ giúp ích cho bạn những thông tin thú vị.
Nguồn: https://thuthuatphanmem.vn/sua-loi-windows-10-khong-khoi-dong/
Từ Khoá Tìm Kiếm Liên Quan:
