Bạn đang xem bài viết Sửa lỗi “System Thread Exception Not Handled” trên Windows 10 tại Pgdphurieng.edu.vn bạn có thể truy cập nhanh thông tin cần thiết tại phần mục lục bài viết phía dưới.
Khi sử dụng hệ điều hành Windows 10, việc gặp phải lỗi “System Thread Exception Not Handled” có thể gây ra nhiều phiền toái và gián đoạn công việc hàng ngày. Đây là một lỗi phổ biến mà người dùng Windows thường gặp phải, và có thể xuất hiện trong nhiều tình huống khác nhau, từ khi khởi động hệ thống cho đến khi sử dụng các ứng dụng và trình duyệt web.
Lỗi “System Thread Exception Not Handled” thường xuất hiện với thông điệp lỗi màn hình xanh (blue screen of death – BSOD), dẫn đến khởi động lại hệ thống không mong muốn và làm mất dữ liệu đã làm việc. Điều này gây ra không chỉ sự mất mát thời gian, mà còn gây lo lắng và khó chịu cho người dùng.
Trong bài viết này, chúng ta sẽ tìm hiểu về nguyên nhân gây ra lỗi “System Thread Exception Not Handled” trên Windows 10 và cung cấp một số phương pháp sửa lỗi hiệu quả để giúp bạn khắc phục vấn đề này. Dưới đây là một số gợi ý để giải quyết lỗi này và đảm bảo hệ điều hành Windows 10 hoạt động ổn định hơn.
“System Thread Exception Not Handled” là một lỗi đi kèm với Màn hình xanh chết chóc. Đây là một dấu hiệu không khả quan và bạn nên tìm cách khắc phục lỗi càng sớm càng tốt.
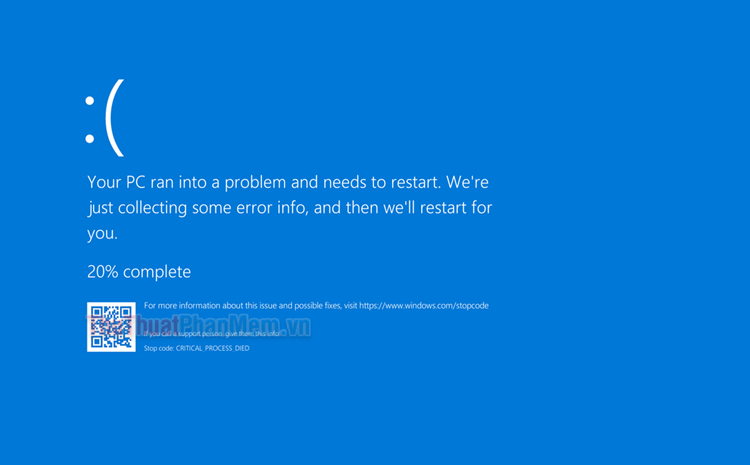
I. Tại sao bạn gặp lỗi “System Thread Exception Not Handled”
Chắc bạn đã biết, màn hình xanh xảy ra khi hệ thống gặp lỗi mà nó không thể xử lý và cần thời gian để khôi phục lại. Đây có thể coi là hiện tượng “sập” máy, nó đảm bảo cho hệ thống không bị hư hại thêm.
Có nhiều nguyên nhân dẫn đến thông báo lỗi “System Thread Exception Not Handled”. Thông thường do driver không tương thích hoặc bị hỏng, tệp hệ thống bị hỏng hoặc lỗi một số thành phần trên ổ cứng.
II. Khắc phục lỗi “System Thread Exception Not Handled”
1. Khởi động vào vào Chế độ an toàn (Safe Mode)
Nếu bạn đang gặp phải “System Thread Exception Not Handled” khi khởi động thiết bị, thì không có cách nào khác để khắc phục sự cố mà không khởi động thiết bị vào Chế độ An toàn (Safe Mode).
Để khởi động Windows 10 vào Chế độ An toàn, hãy giữ nút nguồn trong khoảng 10 giây để tắt máy. Sau khi tắt, bạn bật lại máy, thực hiện lại khoảng 2-3 lần, máy tính sẽ tự động được khởi động vào Windows Recovery. Từ màn hình này bạn điều hướng đến: Troubleshoot >> Advanced Options >> Start-up Settings >> Restart.
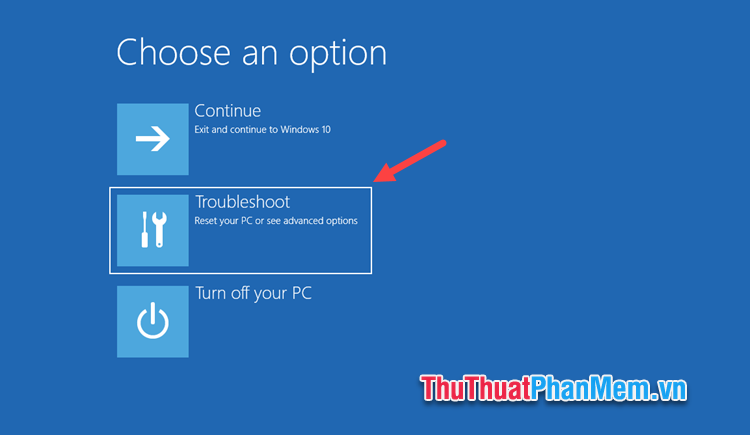
Khi máy tính khởi động lại, bạn lựa chọn 5)Enable Safe Mode with Networking.
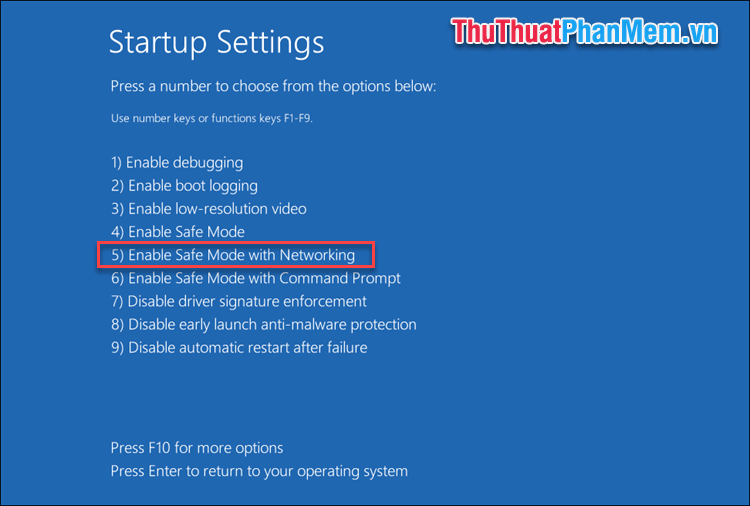
Khi đã khởi động vào Safe Mode, hãy tiếp tục đọc bài viết để thực hiện các cách khắc phục lỗi System Thread Exception Not Handled.
2. Cập nhật driver
Nếu màn hình xanh đi kèm với tên tệp gây ra sự cố, bạn có thể tìm kiếm driver liên quan trên internet. Khi đã xác định được driver bị lỗi, giờ đây là lúc bạn cập nhật nó.
Bước 1: Nhấn Windows + R để mở hộp thoại Run, nhập devmgmt.msc và nhấn Enter.
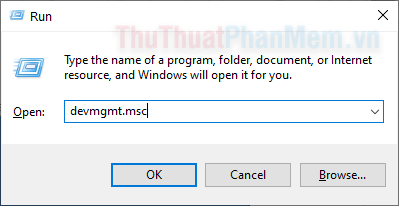
Bước 2: Bạn click chuột phải vào Driver bị lỗi và chọn Update driver.
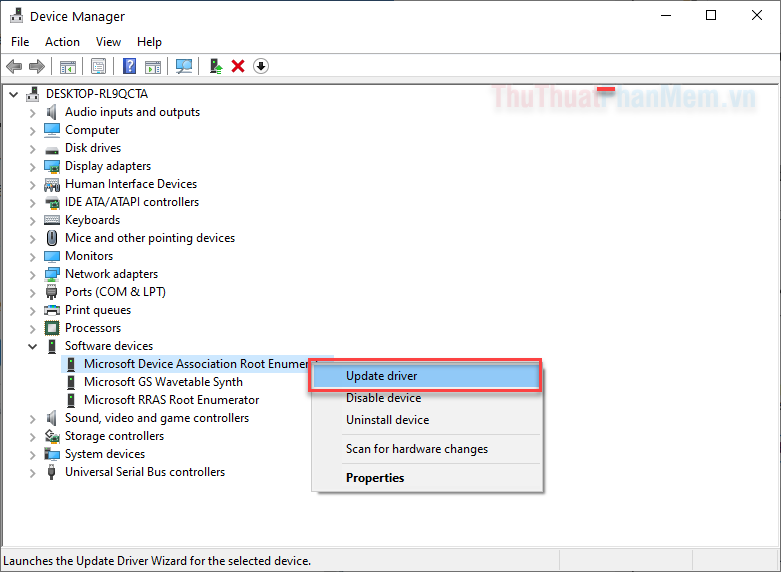
Bước 3: Chọn Search automatically for drivers để hệ thống tự động tìm và cập nhật driver.
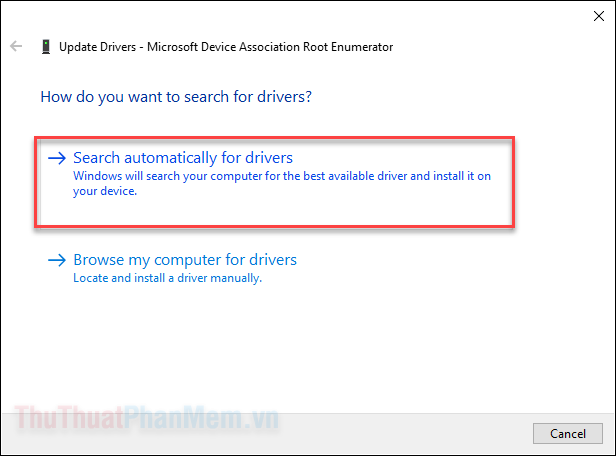
3. Quét các tệp hệ thống bị lỗi
Windows 10 tích hợp một công cụ để sửa các tệp hệ thống bị hỏng. Công cụ này là System File Checker (SFC), nó có khả năng tự động tìm kiếm và sửa chữa các tệp hệ thống bị hỏng hoặc bị thiếu trên PC.
Bước 1: Nhấn Windows + X và mở PowerShell (Admin).
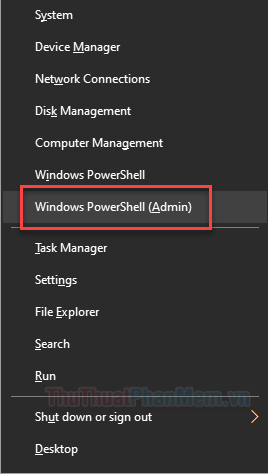
Bước 2: Nhập lệnh sfc /scannow và nhấn Enter. Bạn cần đợi một chút để lệnh quét hoàn thành và sửa lỗi.
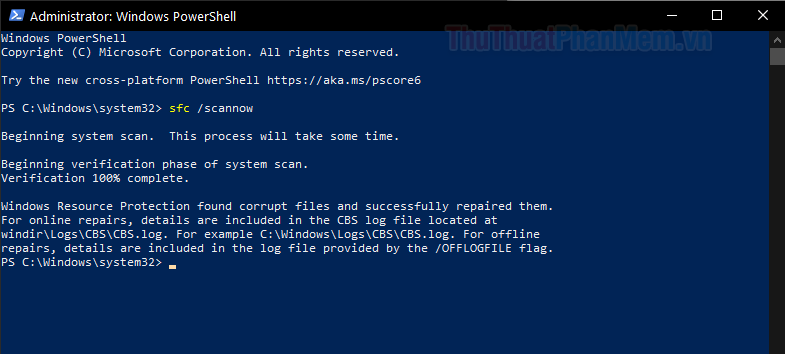
Bước 3: Khởi động lại máy tính.
4. Sửa chữa Bad Sectors
Có thể lỗi xảy ra do ổ cứng bị bad sector, bạn cần tiến hành kiểm tra điều này.
Để thực hiện, bạn hãy khởi chạy Command Prompt ở quyền Administrator. Hãy tìm kiếm ứng dụng này trong thanh tìm kiếm Windows.
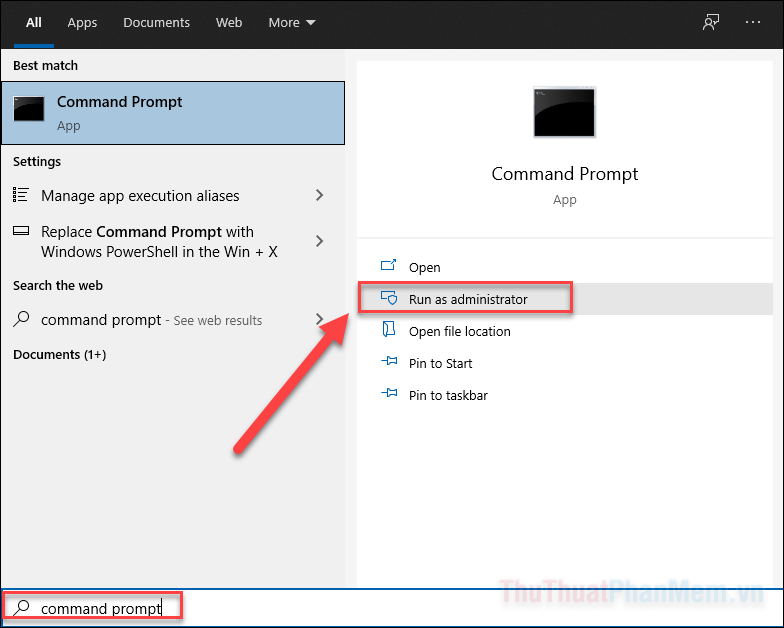
Bạn nhập dòng lệnh sau: chkdsk C: /f /r /x.
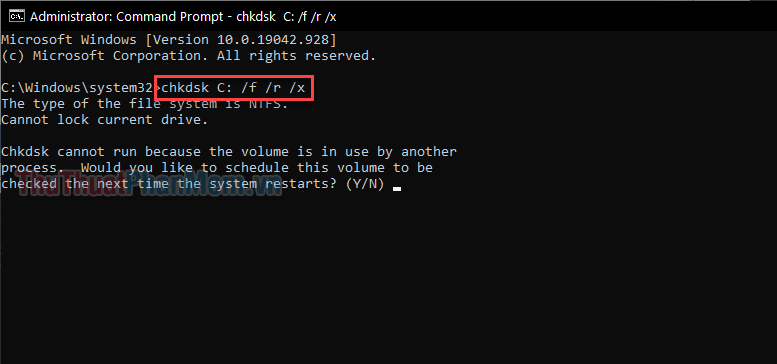
Khi được hỏi “Would you like to schedule this volume to be checked the next time the system restarts?”, nhập Y và nhấn Enter.
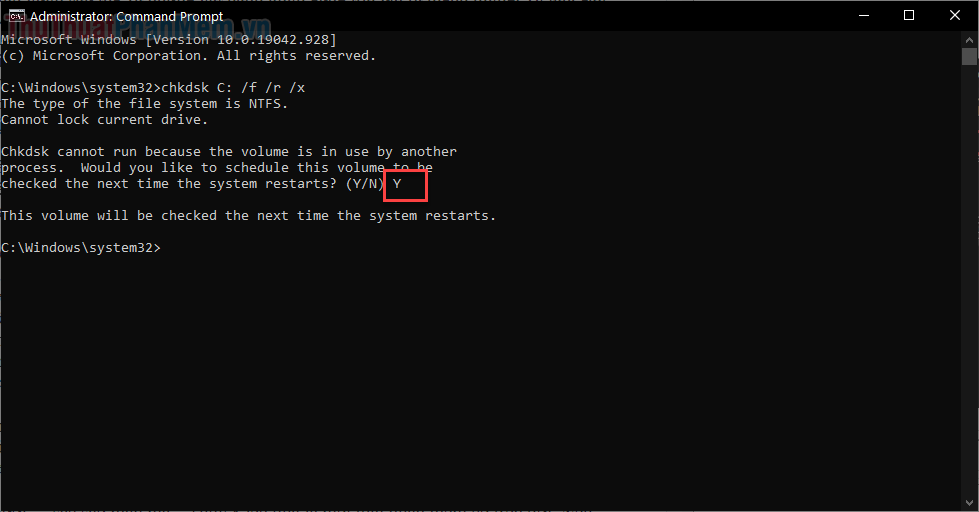
Bây giờ hãy khởi động lại máy tính của bạn và nó sẽ tự động quét ổ cứng của bạn. Nếu phát hiện lỗi bad sector, bạn nên sao lưu lại dữ liệu và chuẩn bị cho việc thay thế ổ cứng.
5. Gỡ phần mềm diệt virus
Phần mềm diệt virus là một trong những thành phần rất có ích, nhưng chúng đôi khi gây trở ngại cho các chức năng bình thường của hệ điều hành. Do đó, bạn nên xóa hoàn toàn mọi phần mềm diệt virus của bên thứ ba, khởi động lại máy tính và xem sự cố đã được giải quyết hay chưa. Hiện nay, Windows Defender đã đủ mạnh mẽ để bảo vệ bạn.
6. Cập nhật hệ điều hành
Các tệp hệ thống quan trọng đôi khi cũng là nguyên nhân gây ra lỗi, bạn nên thử cập nhật hệ điều hành của mình. Thông thường, việc cập nhật hệ điều hành sẽ giúp bạn sửa lỗi và thay thế các tệp bị hỏng.
Hãy nhấn Windows + I để mở Settings, sau đó bạn điều hướng đến Update & Security.
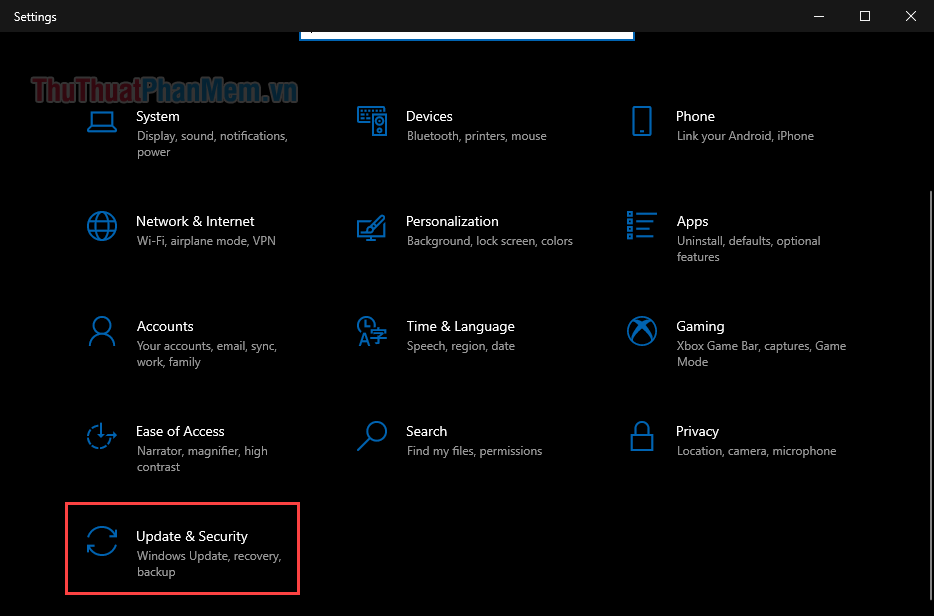
Nhấn Check for update để kiểm tra bản cập nhật mới và nó sẽ tự động được cài đặt trên hệ thống của bạn.
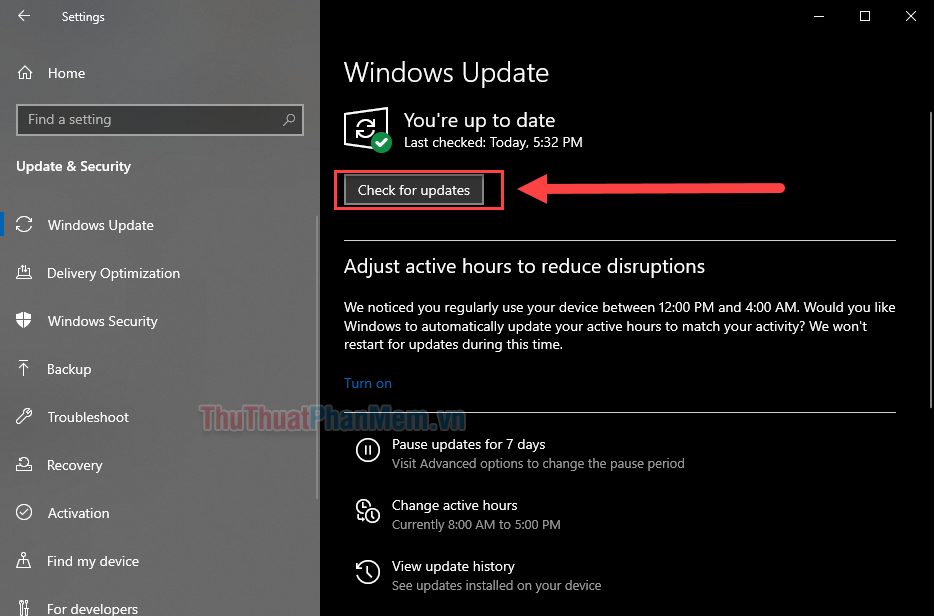
Lời kết
Nếu như những phương pháp trên đây không thể giúp bạn khắc phục lỗi System Thread Exception Not Handled, thì giờ đây cần giải pháp mạnh mẽ hơn. Đó là cài đặt lại hệ điều hành. Bạn có thể gọi dịch vụ cài đặt Windows tại nhà hoặc tự làm điều đó bằng một USB Boot.
Trên Windows 10, khi người dùng gặp phải thông báo lỗi “System Thread Exception Not Handled”, đây là một vấn đề phức tạp và gây khó chịu. Tuy nhiên, có một số phương pháp có thể giúp khắc phục và sửa lỗi này.
Trước hết, người dùng nên khởi động lại máy tính và kiểm tra xem lỗi có tiếp tục xuất hiện hay không. Nếu lỗi vẫn còn, hãy thử các phương pháp sau.
1. Cập nhật driver: Lỗi “System Thread Exception Not Handled” thường liên quan đến các driver không tương thích hoặc cũ. Người dùng nên kiểm tra và cập nhật driver cho tất cả các thiết bị phần cứng như card đồ họa, âm thanh, mạng, v.v. Có thể tải driver mới nhất từ trang web chính thức của nhà sản xuất hoặc sử dụng các công cụ tự động cập nhật driver.
2. Kiểm tra và sửa lỗi hệ thống: Sử dụng công cụ kiểm tra và sửa lỗi hệ thống của Windows để tìm và sửa các vấn đề liên quan đến hệ điều hành. Điều này có thể giúp khắc phục lỗi “System Thread Exception Not Handled”.
3. Kiểm tra và sửa lỗi ứng dụng: Nếu chỉ có một ứng dụng cụ thể gây ra lỗi, người dùng có thể thử gỡ cài đặt và cài đặt lại ứng dụng đó. Nếu lỗi vẫn còn, hãy thử tìm phiên bản mới nhất của ứng dụng hoặc liên hệ với nhà phát triển để được hỗ trợ.
4. Sử dụng lệnh sfc /scannow: Đây là một lệnh dòng lệnh mạnh mẽ để kiểm tra và sửa lỗi hệ thống. Người dùng có thể mở Command Prompt với quyền quản trị và chạy lệnh sfc /scannow để kiểm tra và sửa các tệp hệ thống bị hư hỏng.
5. Kiểm tra và sửa lỗi RAM: Lỗi “System Thread Exception Not Handled” cũng có thể do lỗi RAM gây ra. Người dùng có thể sử dụng công cụ kiểm tra RAM như Windows Memory Diagnostic để kiểm tra và sửa lỗi RAM.
Nếu không có phương pháp nào đơn giản có thể khắc phục lỗi “System Thread Exception Not Handled”, người dùng nên liên hệ với nhóm hỗ trợ kỹ thuật của nhà sản xuất hoặc tìm hiểu thêm thông tin trên cộng đồng người dùng Windows để nhận được sự giúp đỡ tốt nhất.
Cảm ơn bạn đã xem bài viết Sửa lỗi “System Thread Exception Not Handled” trên Windows 10 tại Pgdphurieng.edu.vn bạn có thể bình luận, xem thêm các bài viết liên quan ở phía dưới và mong rằng sẽ giúp ích cho bạn những thông tin thú vị.
Nguồn: https://thuthuatphanmem.vn/sua-loi-system-thread-exception-not-handled-tren-windows-10/
Từ Khoá Tìm Kiếm Liên Quan:
1. Lỗi System Thread Exception Not Handled trên Windows 10
2. Cách sửa lỗi System Thread Exception Not Handled trên Windows 10
3. Hướng dẫn khắc phục lỗi System Thread Exception Not Handled trên Windows 10
4. Sửa lỗi System Thread Exception Not Handled bằng chế độ Safe Mode trên Windows 10
5. Lỗi blue screen với thông báo System Thread Exception Not Handled trên Windows 10
6. Khắc phục lỗi System Thread Exception Not Handled trên Windows 10 bằng cách cập nhật driver
7. Sửa lỗi System Thread Exception Not Handled trên Windows 10 bằng cách kiểm tra lỗi phần mềm
8. Lỗi System Thread Exception Not Handled sau khi cài đặt Windows 10
9. Cách xử lý lỗi System Thread Exception Not Handled trên Windows 10
10. Sửa lỗi System Thread Exception Not Handled bằng cách thay đổi cài đặt BIOS trên Windows 10
