Bạn đang xem bài viết Sửa lỗi máy tính tự động bật khi không có người sử dụng tại Pgdphurieng.edu.vn bạn có thể truy cập nhanh thông tin cần thiết tại phần mục lục bài viết phía dưới.
Đã bao giờ các bạn thấy máy tính của mình tự động khởi động khi không có ai sử dụng chưa? Đây là một vấn đề rất thường gặp và nó hay xảy ra vào ban đêm, vấn đề máy tính tự động bật bắt nguồn từ nhiều nguyên nhân khác nhau nhưng các bạn đừng lo, đa số nó được bắt nguồn từ những tinh chỉnh trên hệ điều hành mà thôi. Trong bài viết này Thủ thuật phần mềm sẽ hướng dẫn các bạn cách sửa lỗi máy tính tự động bật khi không có người sử dụng.

1. Tắt các thiết bị có khả năng đánh thức máy tính
Trên các thiết bị bo mạch chủ luôn có chức năng nhận tín hiệu từ các thiết bị ngoại vi để kích hoạt khởi động Windows. Chính vì điều đó mà các bạn thường thấy mọi người hay đánh thức máy tính của mình khỏi chế độ Sleep bằng cách di chuột và gõ vài phím, màn hình sẽ tự động mở lên. Để tránh khỏi việc máy tính tự động bật các bạn có thê tắt chúng đi cũng được.
Bước 1: Các bạn mở MenuStart và nhập cmd. Sau đó, nhấn vào CommandPrompt để mở.
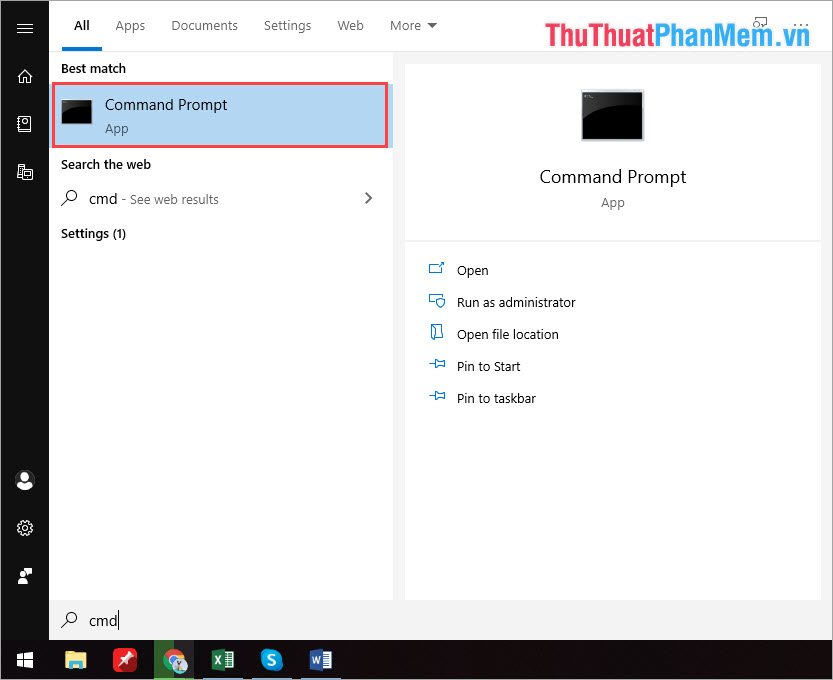
Bước 2: Đầu tiên, các bạn cần nhập lệnh để xem thiết bị nào đánh thức máy tính của bạn dạy lần cuối cùng.
| powercfg –lastwake |
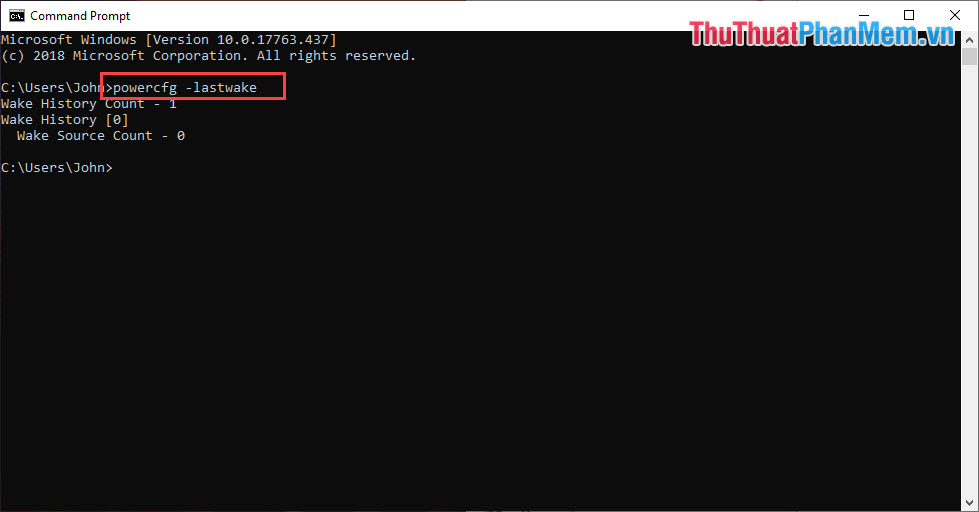
Bước 3: Các bạn tiếp tục nhập lệnh để xem những thiết bị ngoại vi có khả năng đánh thức máy tính dạy.
| powercfg –devicequery wake_armed |
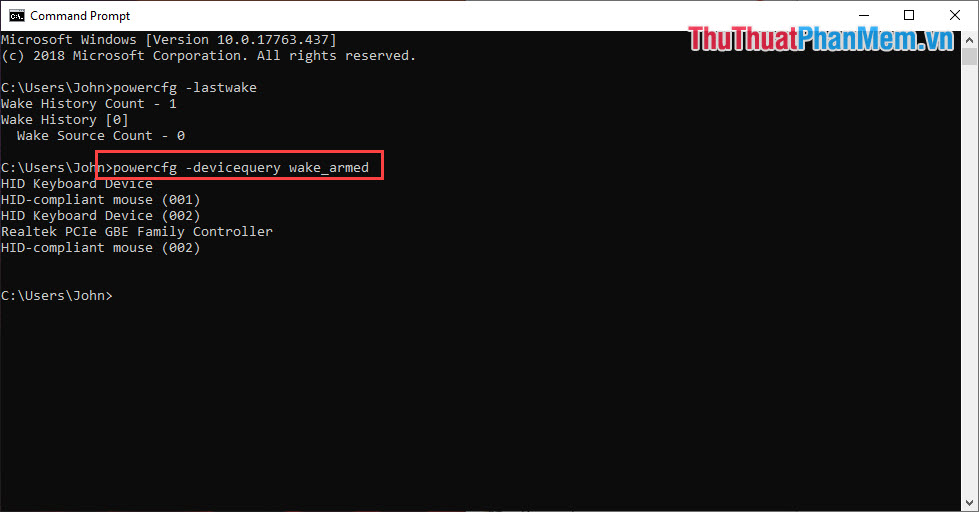
Như các bạn thấy, trên máy tính của Thủ thuật phần mềm đang có 05 thiết bị có thể đánh thức được máy tính dạy bao gồm:
- 02 Chuột quang – Compliant Mouse
- 02 Bàn phím – Keyboard Device
- 01 card mạng Realtek – Realtek PCIe GBE Familt Controller
Bước 4: Khi đã xác định được những thiết bị có khả năng đánh thức máy tính của chúng ta thì các bạn tiến hành Click chuột phải vào This PC và chọn Manage để thiết lập lại các thiết bị ngoại vi.
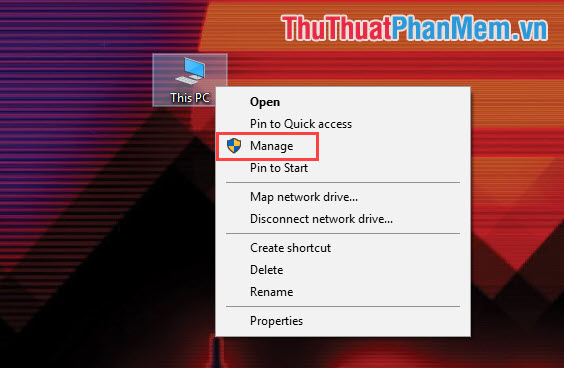
Bước 5: Cửa sổ Computer Management xuất hiện, các bạn chọn thẻ Device Manager. Sau đó, các bạn lần lượt nhấn vào: Keyboards, Mice and other pointing devices, Network. Khi các bạn nhấn vào, các bạn sẽ thấy được lần lượt tên các thiết bị ngoại vi kết nối bên trong.
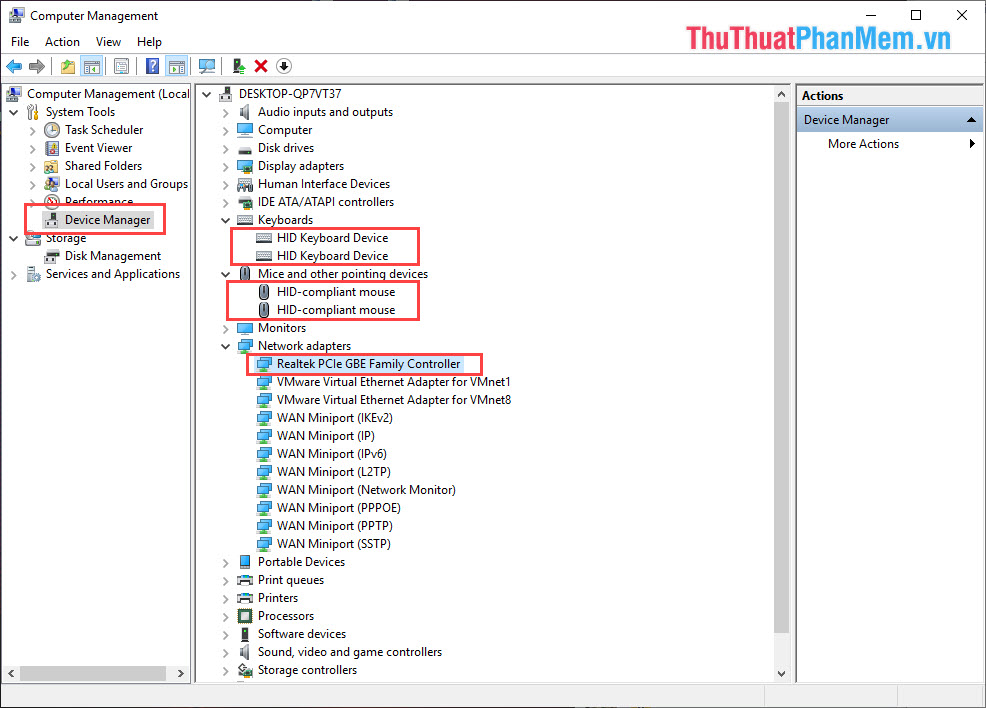
Bước 6: Các bạn Click đúp chuột vào tên các thiết bị, sau đó chọn thẻ Power Management. Cuối cùng, các bạn bỏ đánh dấu dòng “Allow this device to wake up the computer” và nhấn OK để hoàn tất.
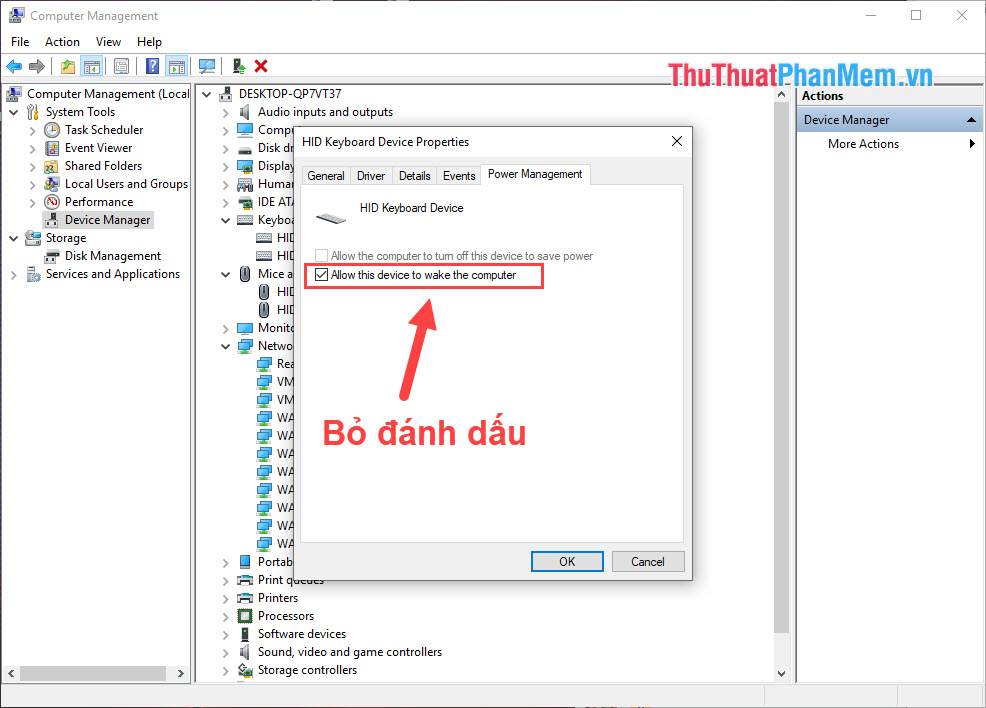
Các bạn làm tương tự với những thiết bị ngoại vi còn lại trên máy tính của mình.
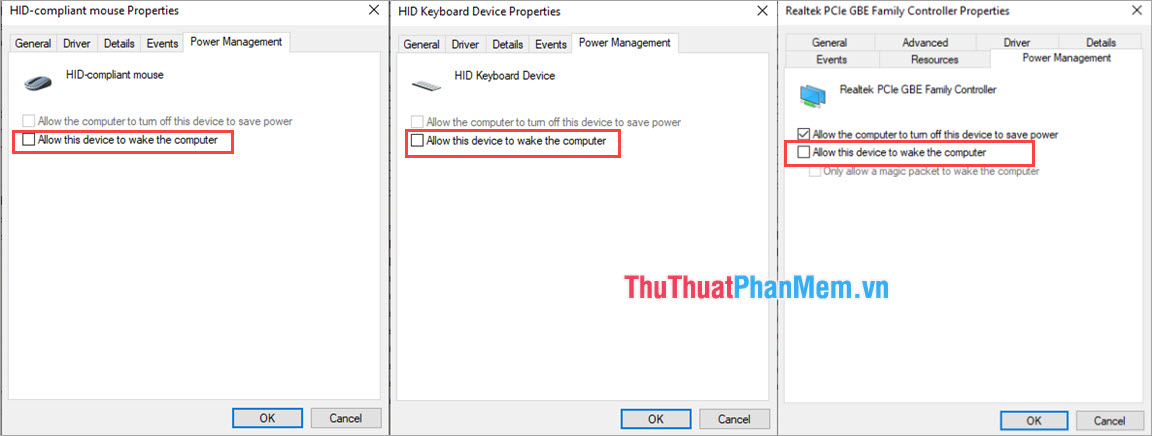
Như vậy, các bạn đã tiến hành khắc phục lỗi máy tính tự động khởi động thành công. Các bạn có thể kiểm tra lại bằng lệnh “powercfg –devicequery wake_armed” trong Cmd, nếu nó hiển thị NONE tức là không còn thiết bị nào có thể đánh thức được máy tính của các bạn dạy.
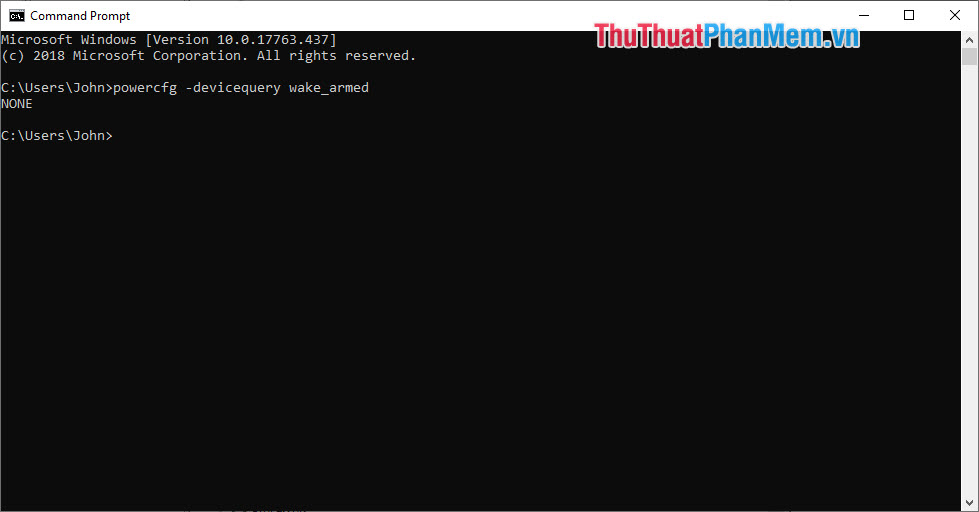
2. Tắt Update Windows
Điều đặc biệt nhất chính của hệ điều hành Windows đó chính là khi Update Windows thì các bạn sẽ không sử dụng được máy tính, các bạn phải chờ đến khi quá trình cập nhật hoàn tất. Chính vì điều đó mà Microsoft thường thiết lập Windows sẽ Update khi chúng ta tắt máy hoặc là tự Update vào ban đêm (vì ban đêm không ai sử dụng máy tính).
Bước 1: Các bạn nhấn tổ hợp Windows + R để mở cửa sổ RUN. Sau đó, các bạn nhập gpedit.msc để mở Local Group Policy Editor.
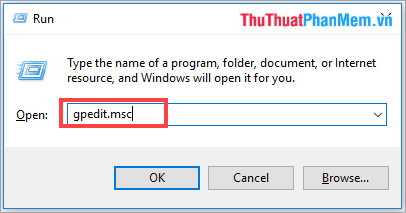
Bước 2: Khi cửa sổ Local Group Policy Editor mở, các bạn lần lượt mở các thư mục theo đường dẫn sau:
| Computer Configuration > Administrative Templates > Windows Components > Windows Updates |
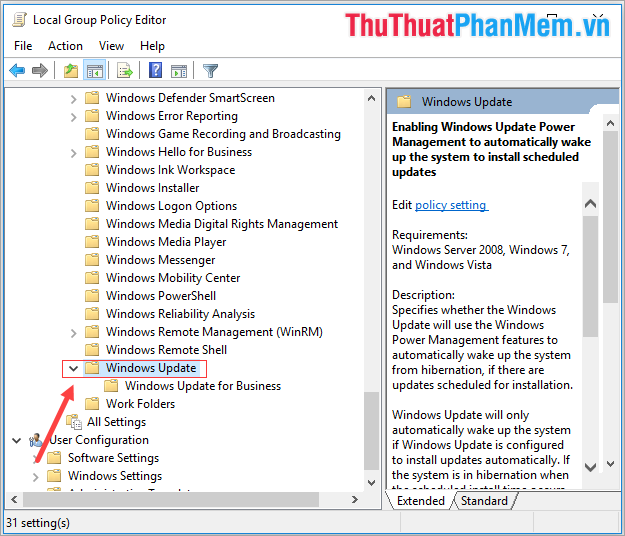
Bước 3: Sau đó, các bạn Click đúp chuột vào Enabling Windows Update Power Management to automatically wake up the system to install scheduled updates để mở các thiết lập.
Bước 4: Khi mở được cửa sổ Enabling Windows Update Power Management to automatically wake up the system to install scheduled updates, các bạn chọn Disable và nhấn Apply -> OK để hoàn tất.
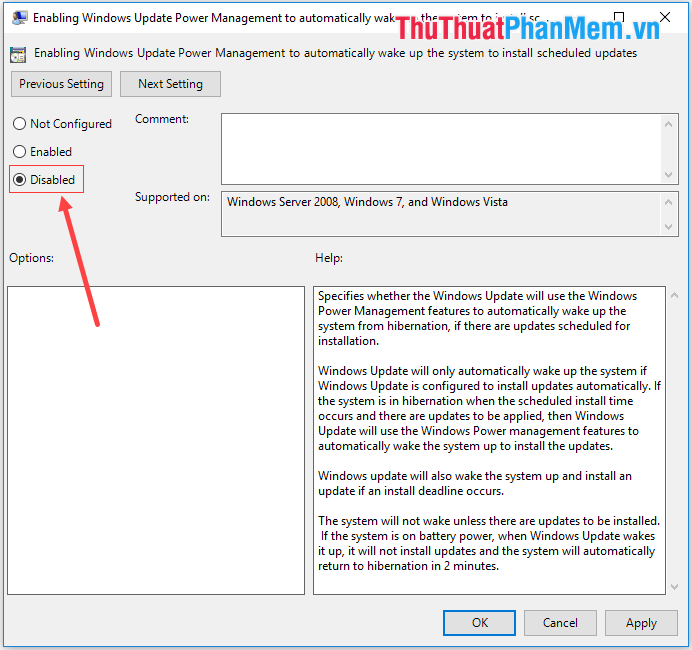
3. Tắt tính năng bảo trì tự động
Trên hệ thống Windows có rất nhiều tính năng hay ho, trong số đó là tính năng bảo trì tự động. Nó sẽ tự khởi động mấy tính của các bạn và quét qua các dữ liệu quan trọng của Windows xem có vấn đề gì không? Đây là một tính năng tùy chọn nên các bạn có thể tắt bật tùy ý.
Bước 1: Các bạn mở Menu Start và nhập Control Panel để mở.
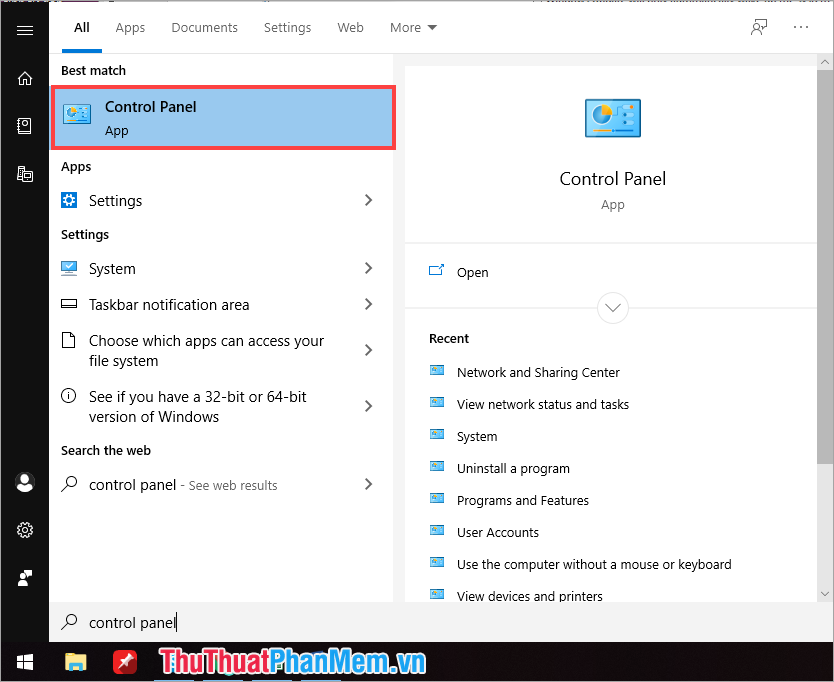
Bước 2: Sau đó, các bạn nhập Security andMaintenance vào ô tìm kiếm và mở nó.
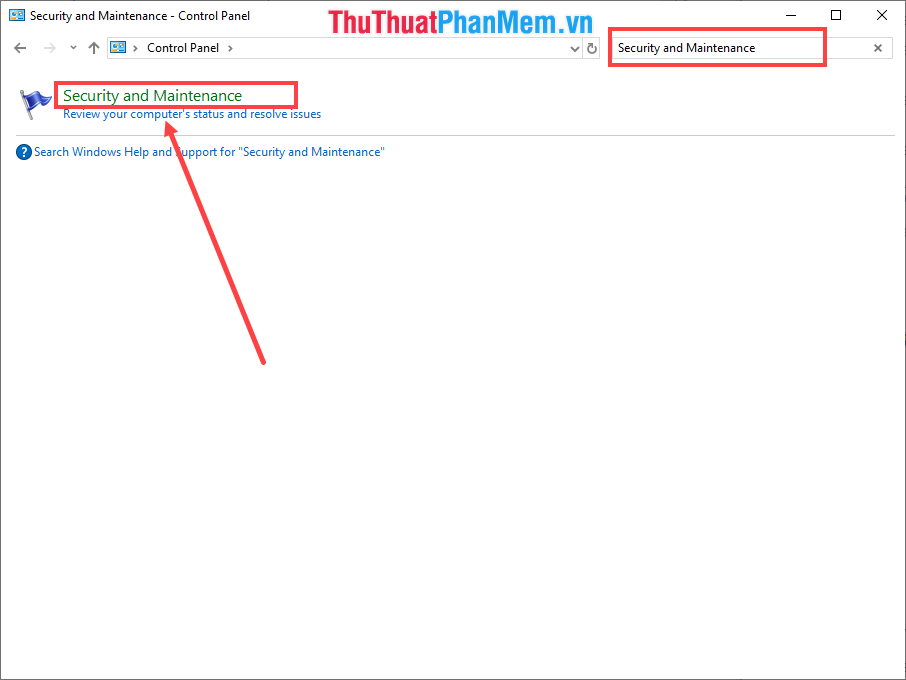
Bước 3: Tiếp theo, các bạn nhấn vào thẻ Maintenance để mở thêm các nội dung. Tại đây, các bạn chọn Change maintenance settings.
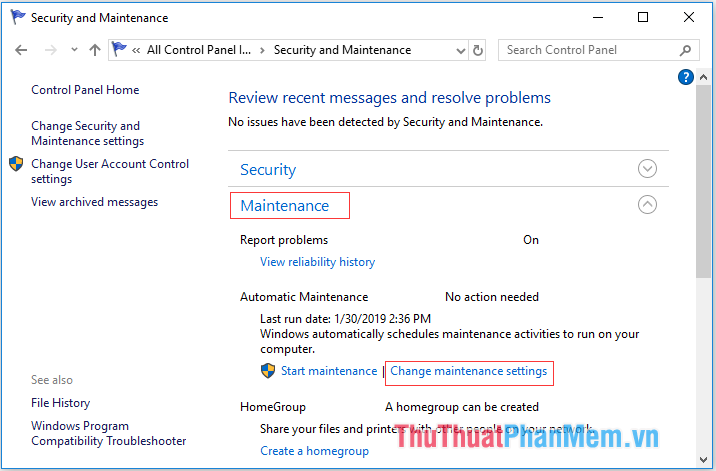
Bước 4: Các bạn bỏ đánh dấu ở mục Allow scheduled maintenance to wake up my computer at the scheduled time và nhấn OK để hoàn tất.
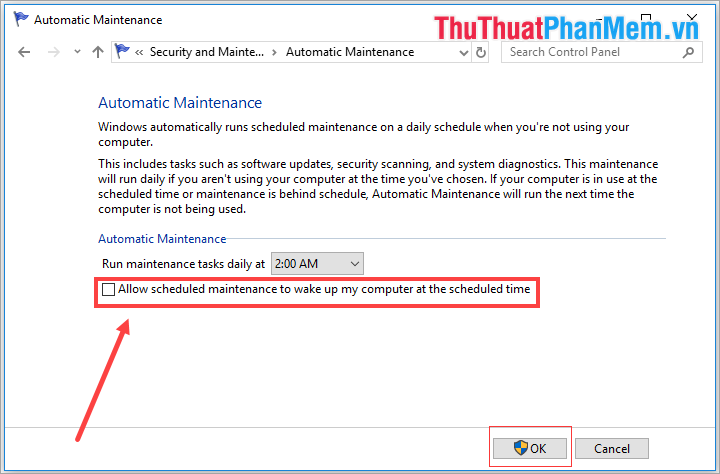
4. Tắt tính năng tự khởi động lại
Vì một lý do nào đó mà máy tính của các bạn bị tắt đột ngột thì hệ thống Windows sẽ tự hiểu và nó sẽ liên tục cố gắng khởi động lại cho đến khi khởi động lại thành công!
Bước 1: Các bạn mở Menu Start và nhập Control Panel để mở.
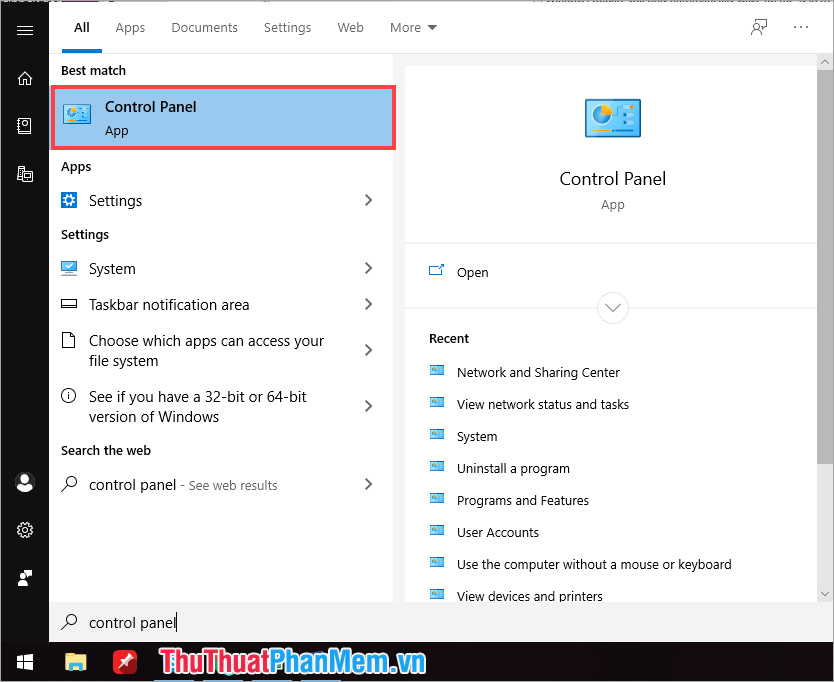
Bước 2: Các bạn tiến hành chọn System and Security.
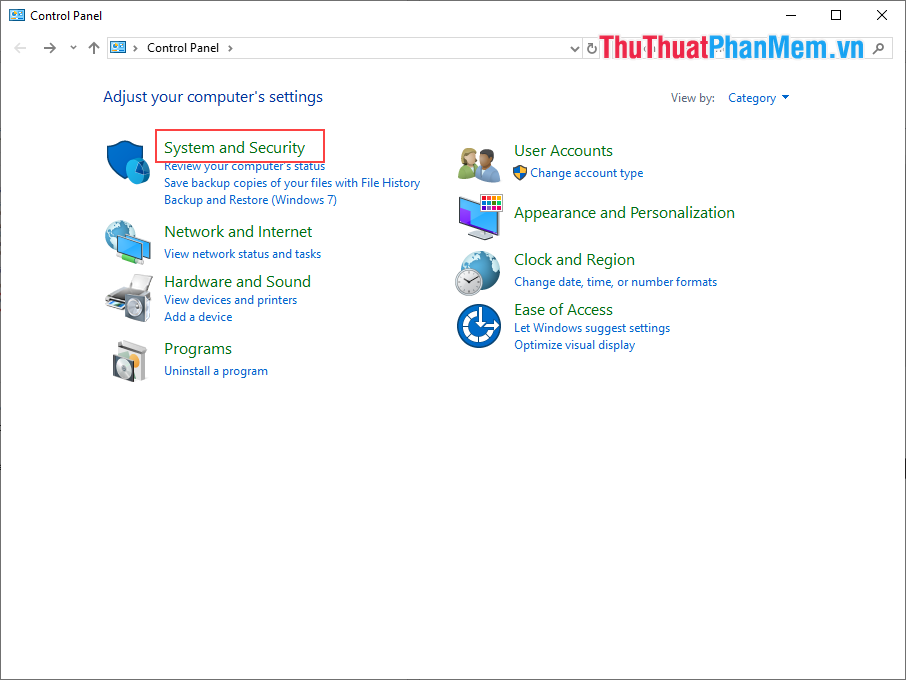
Bước 3: Tiếp tục chọn System để xem các tùy chọn bên trong.
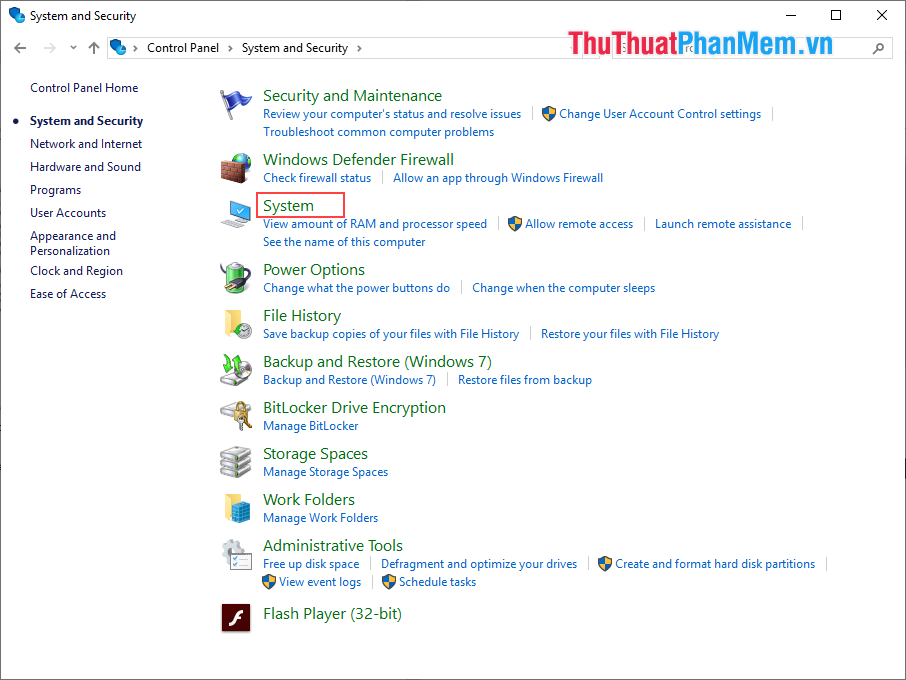
Bước 4: Sau đó, các bạn chọn mục Advanced system settings trong cửa sổ bên tay trái.
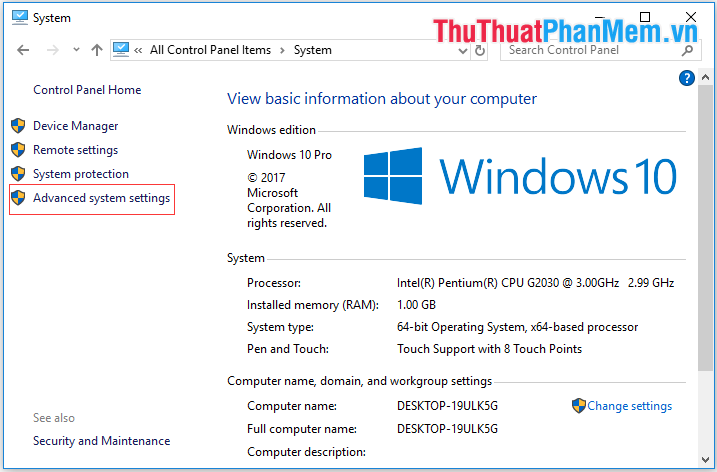
Bước 5: Khi cửa sổ System Properties được mở ra, các bạn chọn thẻ Advanced và click vào Settings để thiết lập.
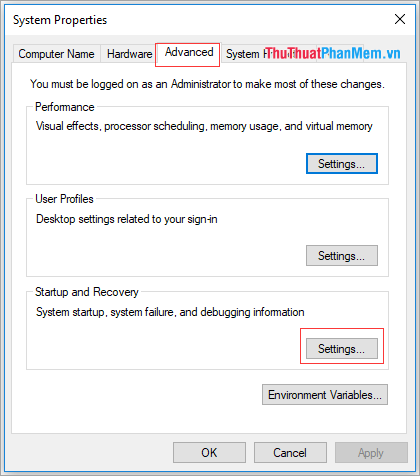
Bước 6: Cuối cùng, các bạn bỏ đánh dấu dòng Automatically restart và nhấn OK để hoàn tất thiết lập.
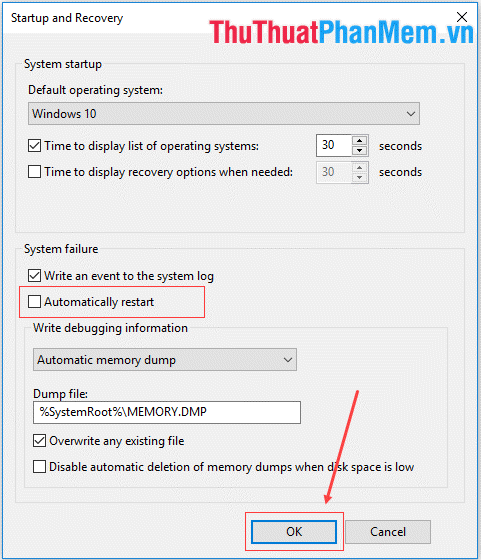
5. Tắt tính năng tự khởi động theo lịch trình
Bước 1: Các bạn mở Menu Start và nhập Control Panel để mở.
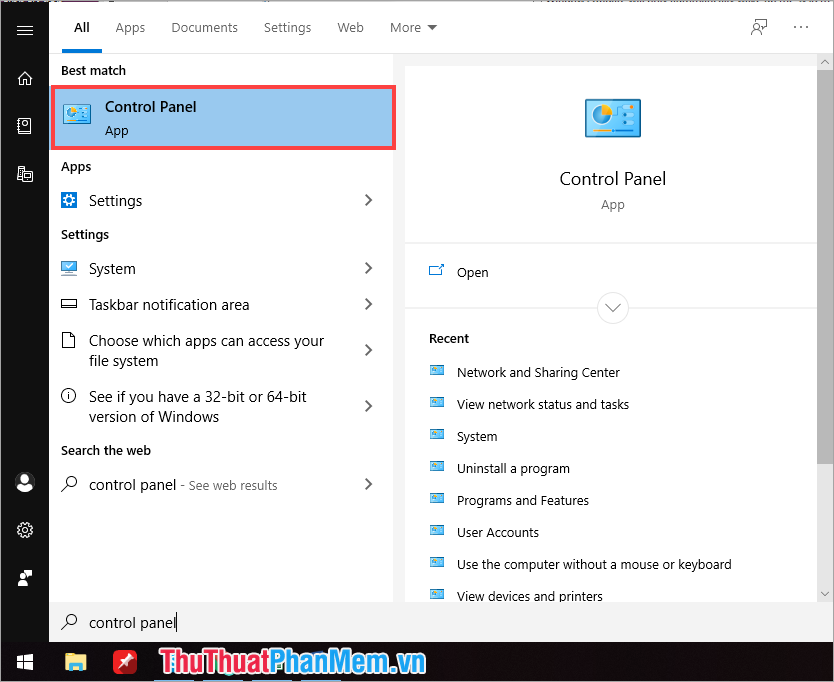
Bước 2: Các bạn tiến hành chọn System and Security.
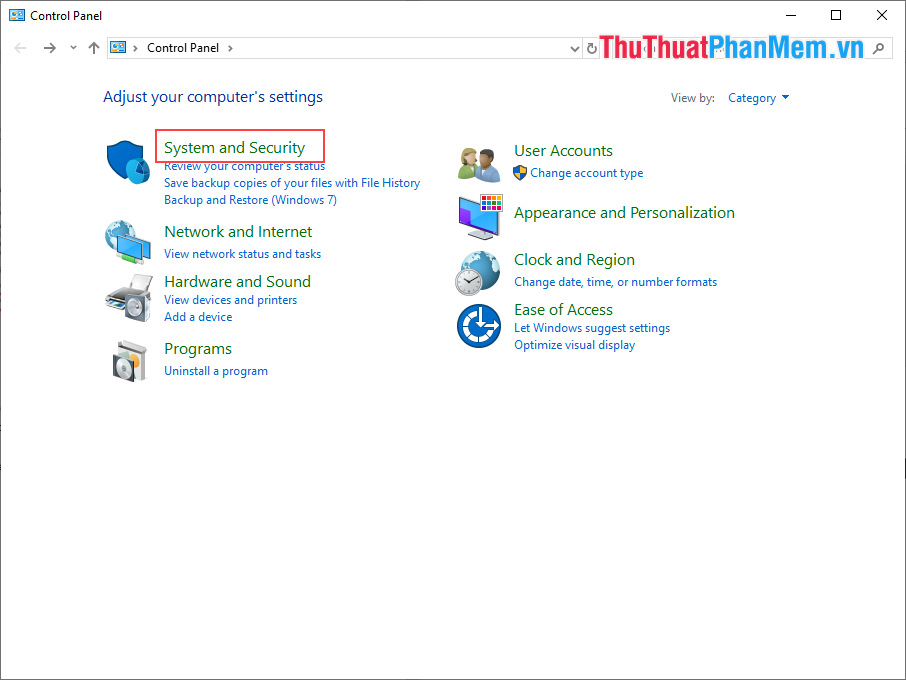
Bước 3: Các bạn tiến hành chọn mục Power Options để thiết lập.
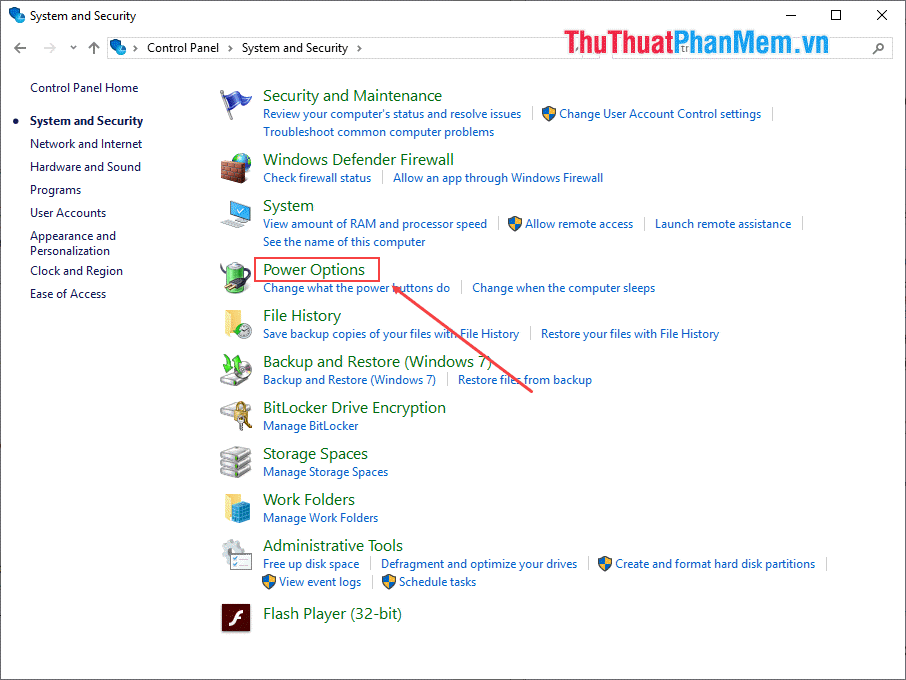
Bước 4: Tiếp theo, các bạn chọn Change plan settings để mở cài đặt.
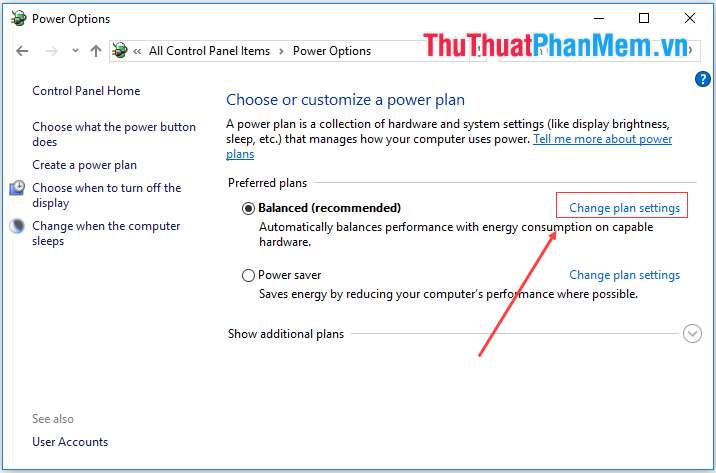
Bước 5: Tiếp tục chọn Change advanced power settings.
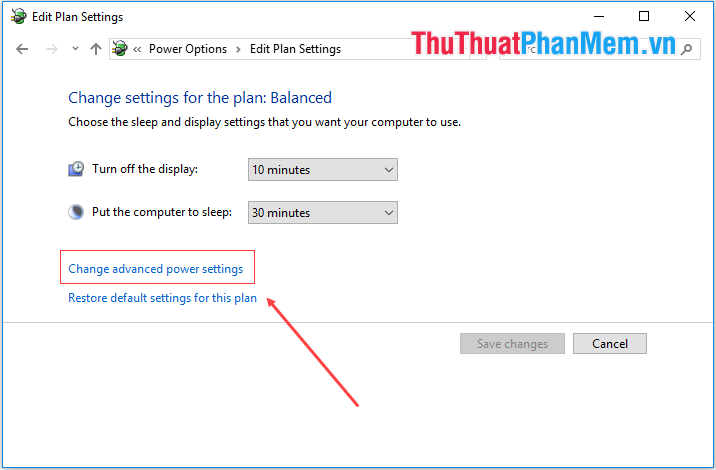
Bước 6: Các bạn tìm tới mục Sleep và nhấn vào để xem các mục con. Tại đây, các bạn chuyển Settings sang Disable và nhấn OK để hoàn tất cài đặt.
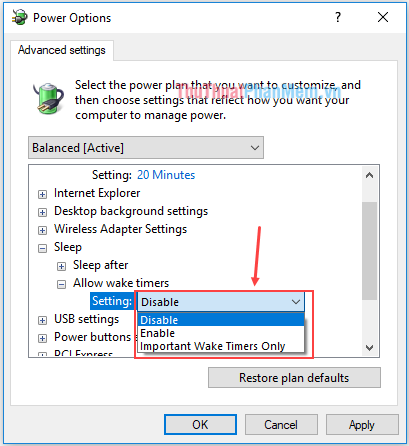
Trong bài viết này Thủ thuật phần mềm đã hướng dẫn các bạn cách khắc phục lỗi máy tính tự động khởi động khi không có người sử dụng. Chúc các bạn thành công!
Cảm ơn bạn đã xem bài viết Sửa lỗi máy tính tự động bật khi không có người sử dụng tại Pgdphurieng.edu.vn bạn có thể bình luận, xem thêm các bài viết liên quan ở phía dưới và mong rằng sẽ giúp ích cho bạn những thông tin thú vị.
Nguồn: https://thuthuatphanmem.vn/sua-loi-may-tinh-tu-dong-bat-khi-khong-co-nguoi-su-dung/
Từ Khoá Tìm Kiếm Liên Quan:
