Bạn đang xem bài viết Sửa lỗi lặp lại Automatic Repair trên Windows 10 như thế nào? tại Pgdphurieng.edu.vn bạn có thể truy cập nhanh thông tin cần thiết tại phần mục lục bài viết phía dưới.
Windows 10 là một trong những hệ điều hành phổ biến nhất hiện nay, tuy nhiên, như bất kỳ hệ thống máy tính nào khác, nó cũng có thể gặp phải các vấn đề liên quan đến phần cứng hoặc phần mềm. Vấn đề phổ biến mà nhiều người dùng Windows 10 thường gặp phải đó là lỗi lặp lại Automatic Repair, khiến cho máy tính không thể khởi động bình thường được. Trong bài viết này, chúng tôi sẽ giúp bạn tìm hiểu nguyên nhân gây ra lỗi này và cách khắc phục nó một cách dễ dàng.
Automatic Repair là tính năng tự động sửa lỗi trên Windows 10 mà không cần đến phần mềm thứ 3 can thiệp vào. Tuy nhiên, tính năng này đôi khi cũng không thể sửa lỗi hoàn hảo và đôi lúc không sửa được lỗi thì tính năng này sẽ tự khởi động lại máy và lặp lại hành động này khiến người dùng gặp khó chịu.
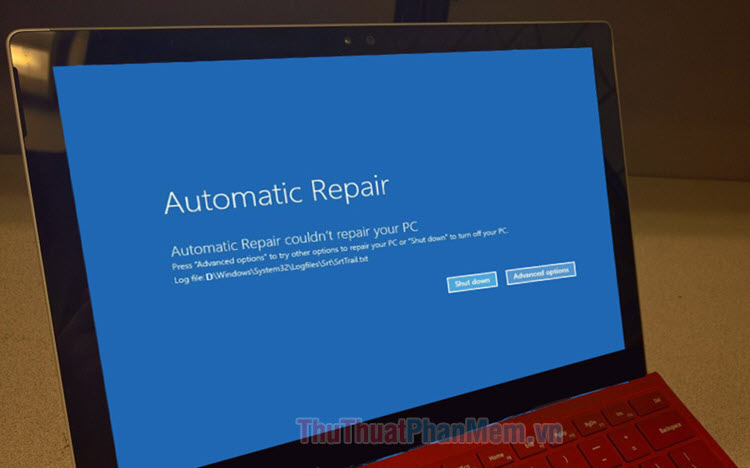
Mục lục nội dung
1. Nguyên nhân thường gây ra lỗi Automatic Repair
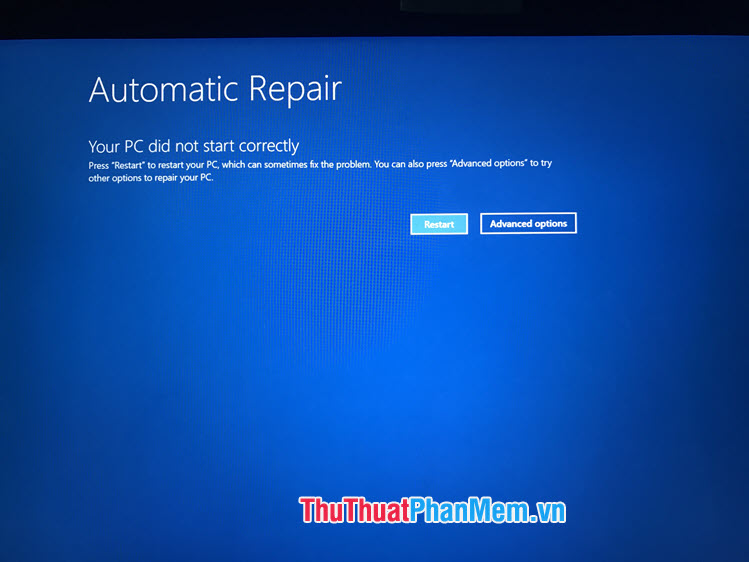
Automatic Repair thường xảy ra khi máy tính của bạn bị cúp nguồn đột ngột do mất điện hoặc do chúng ta tắt nguồn bằng nút Power. Ngoài ra, lỗi Automatic Repair xuất hiện khi tệp tin thực hiện quá trình Boot (Windows Boot Manager) bị lỗi. Bên cạnh đó thì cũng có rất nhiều nguyên nhân khách quan khác ảnh hưởng tới lỗi Automatic Repair như xung đột driver, màn hình xanh….
2. Các cách sửa lỗi Automatic Repair
2.1. Truy cập vào Command Prompt
Bước 1: Trên màn hình báo lỗi Automatic Repair, bạn hãy click vào Advanced options.
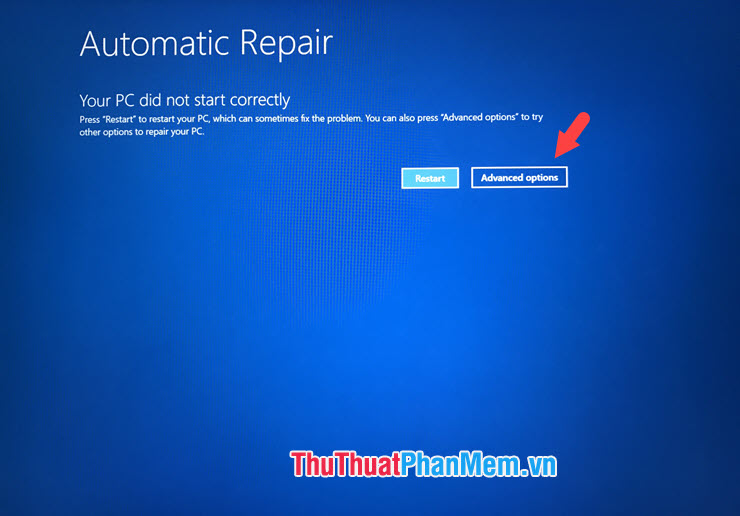
Tiếp theo, bạn nhấn vào Troubleshoot.
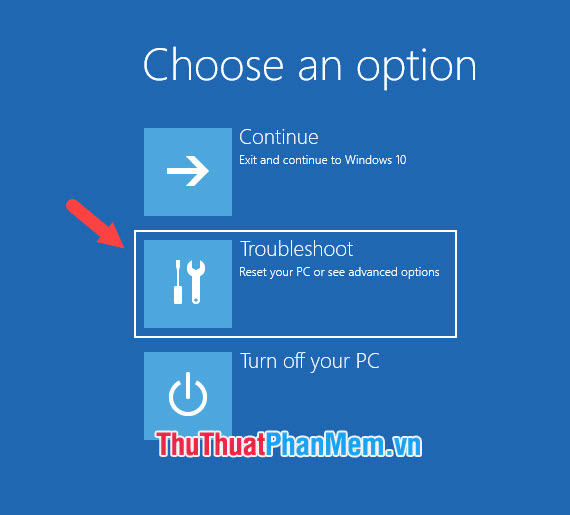
Sau đó, bạn chọn Advanced options.
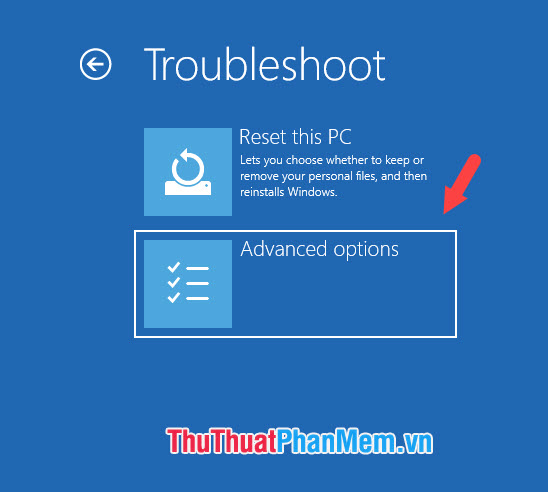
Tiếp theo, bạn hãy chọn Command Prompt. Máy tính của bạn sẽ khởi động lại trong giây lát và cấu hình tính năng Command Prompt.
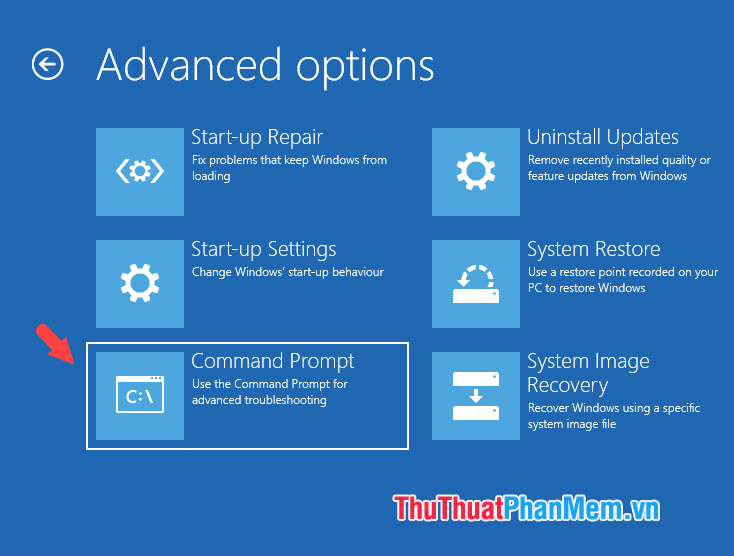
Sau khi khởi động lại máy thì Windows sẽ yêu cầu bạn chọn tài khoản trên máy. Bạn hãy click vào tài khoản và đăng nhập mật khẩu (nếu có).
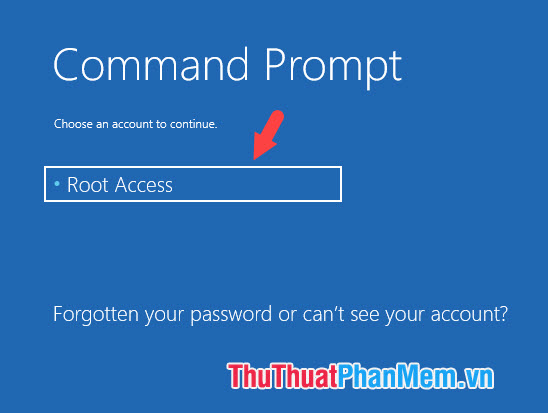
Sau khi chúng ta truy cập vào Command Prompt như hình dưới là thành công!
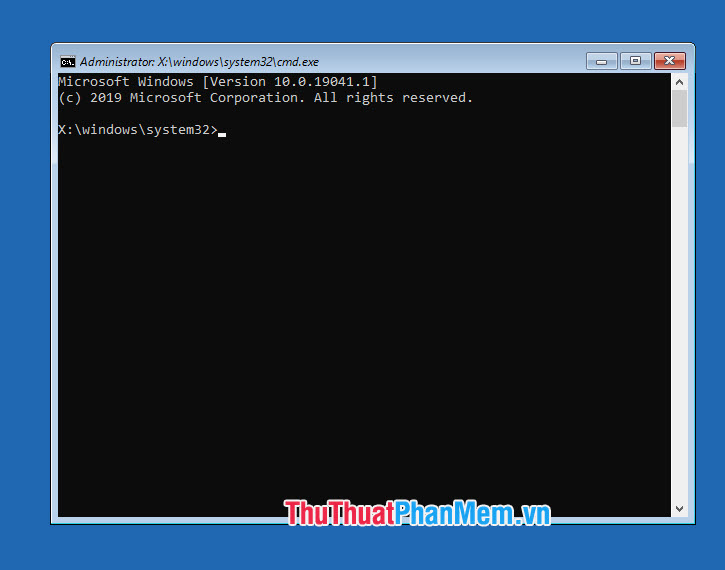
2.2. Sử dụng lệnh Check disk để tự động sửa lỗi
Trong cửa sổ của Command Prompt, bạn hãy nhập lệnh sau và ấn Enter:
chkdsk /f /r C:
Sau đó, công cụ Check Disk sẽ tự động sửa lỗi và áp dụng các thay đổi cho bạn. Việc tiếp theo bạn cần làm đó là tắt cửa sổ Command Prompt và khởi động lại máy sau khi Check Disk hoàn thành.
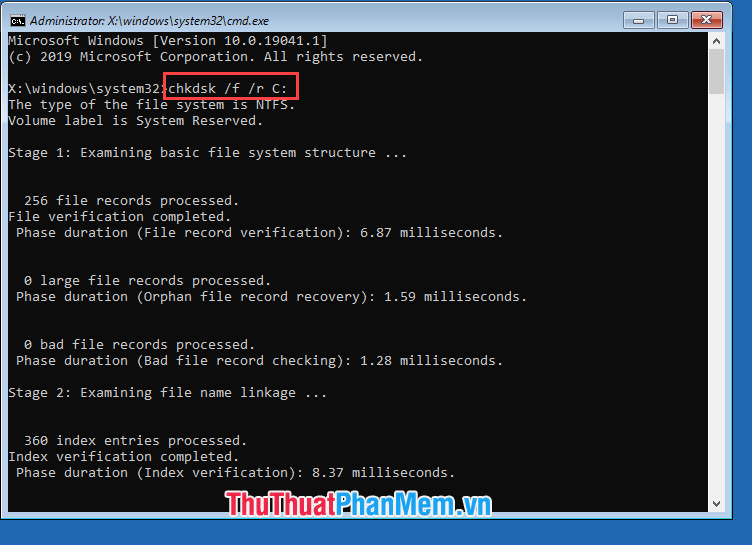
2.3. Sử dụng lệnh Bootrec trong Command Prompt
Bước 1: Bạn hãy nhập lệnh sau và ấn Enter.
bootrec.exe /rebuildbcd
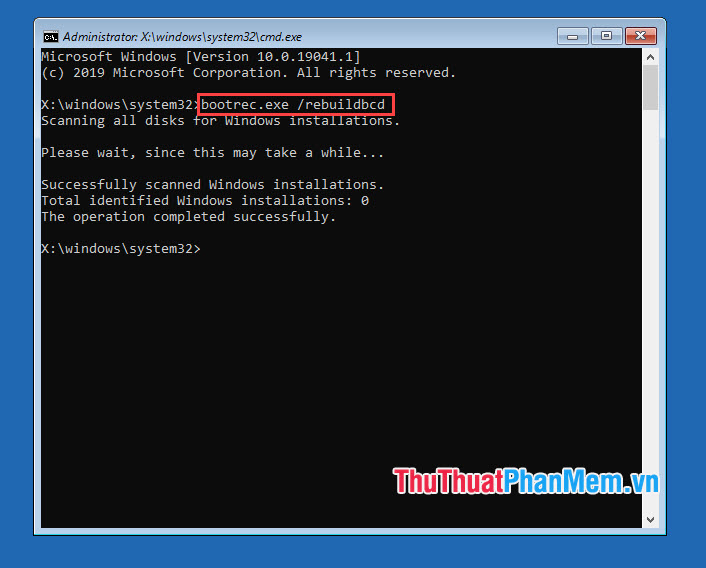
Bước 2: Bạn nhập tiếp lệnh sau và nhấn Enter.
bootrec.exe / fixmbr
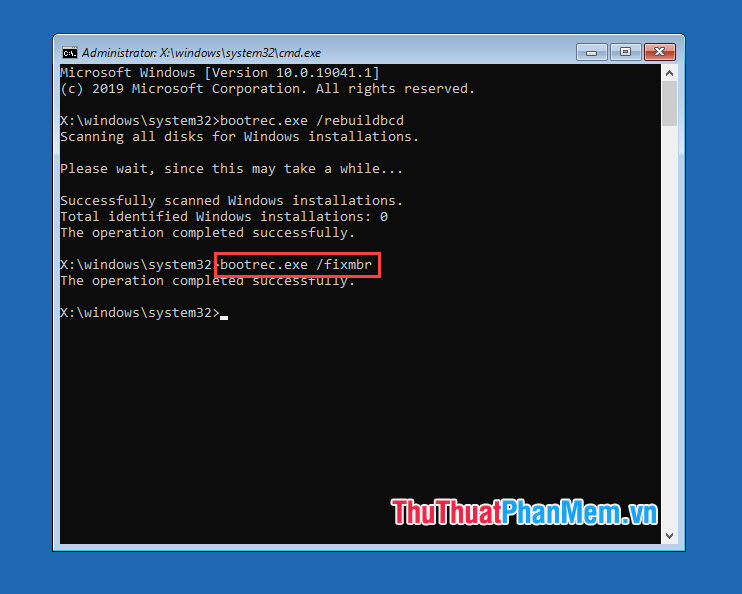
Bước 3: Bạn nhập lệnh tiếp theo và ấn Enter.
bootrec.exe / fixboot
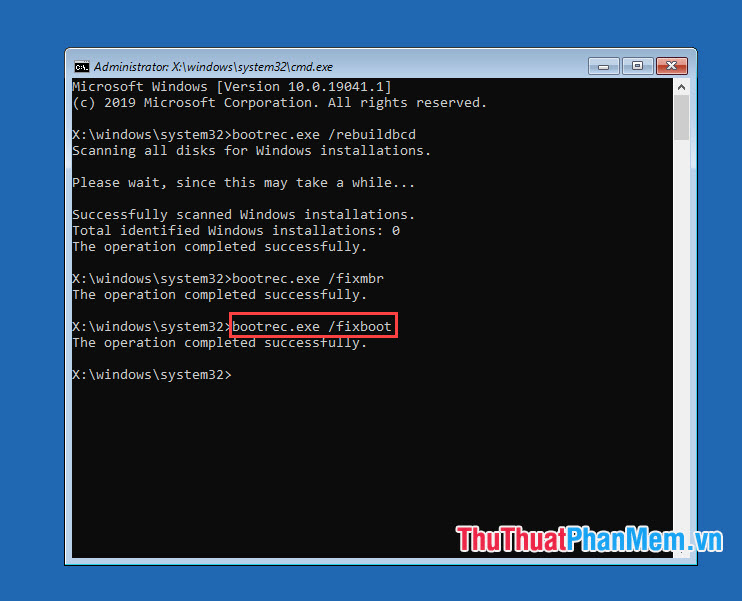
Sau khi hoàn tất các lệnh thì bạn hãy thoát CMD và khởi động lại máy.
2.4. Tắt Automatic repair trong Command Prompt
Để tắt Automatic Repair trong CMD thì bạn hãy nhập lệnh sau và ấn Enter:
bcdedit /set recoveryenables no
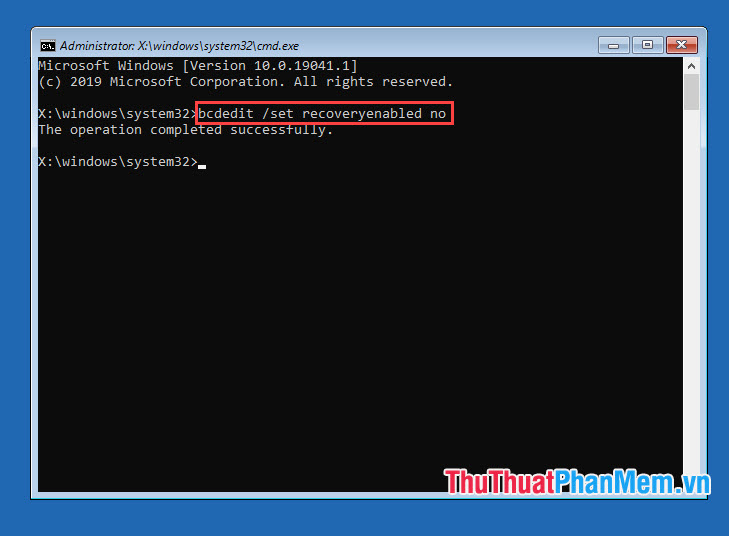
Để bật lại tính năng này thì bạn đổi lại từ No sang Yes trong câu lệnh trên.
bcdedit /set recoveryenables yes
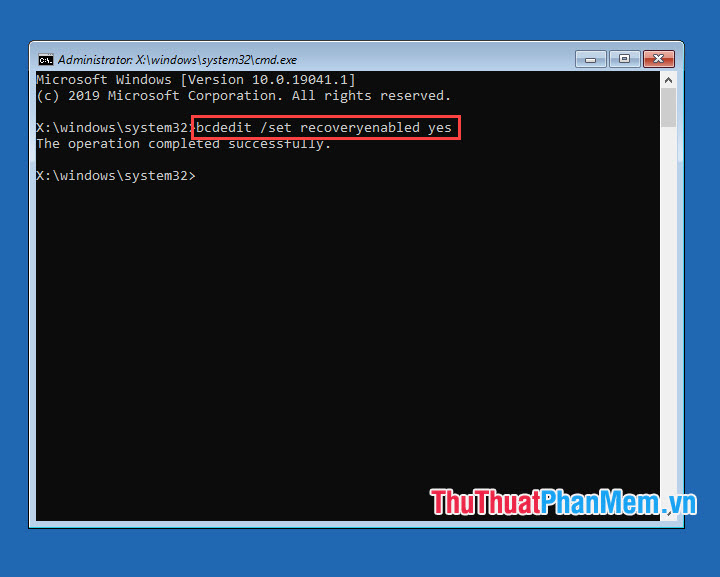
2.5. Reset dữ liệu trong máy tính
Bước 1: Bạn click vào Advanced options trên màn hình Automatic Repair.
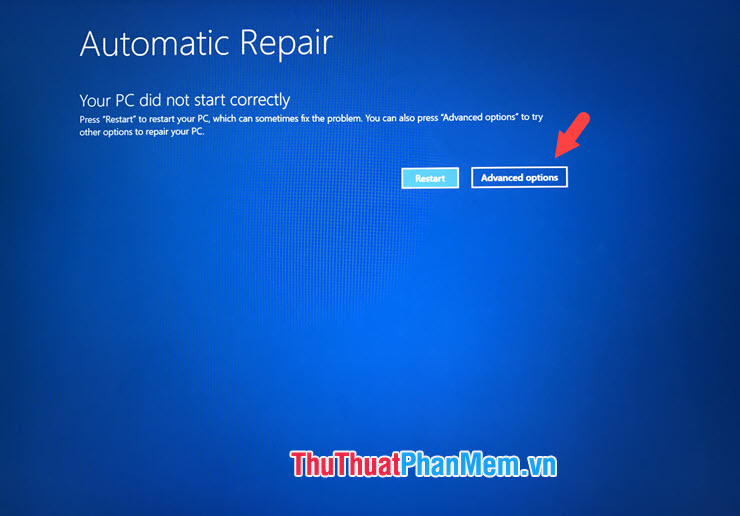
Bước 2: Bạn nhấn vào Troubleshoot.
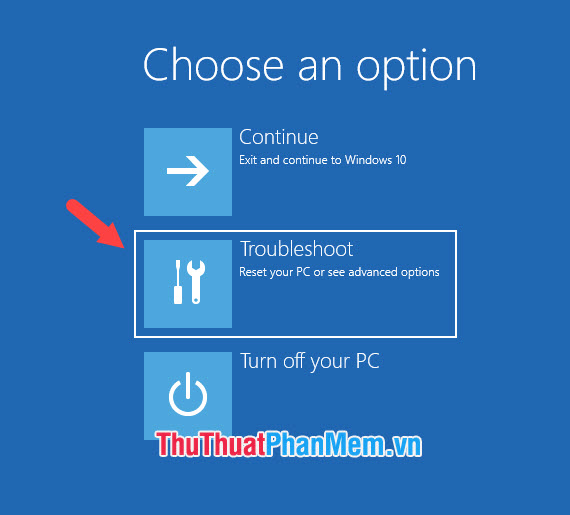
Bước 3: Bạn nhấn vào Reset this PC.
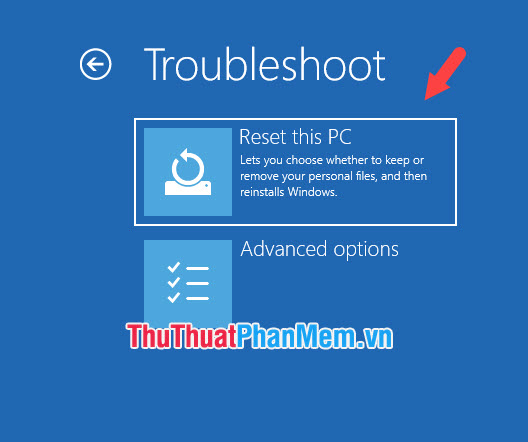
Bước 4: Bạn chọn Keep my files để giữ lại tài liệu, file chưa backup trên ổ C. Còn nếu như bạn đã lưu lại file thì bạn nên chọn Remove everything để máy tính sau khi reset được “sạch” hơn và tránh những lỗi như xung đột phần mềm, driver.
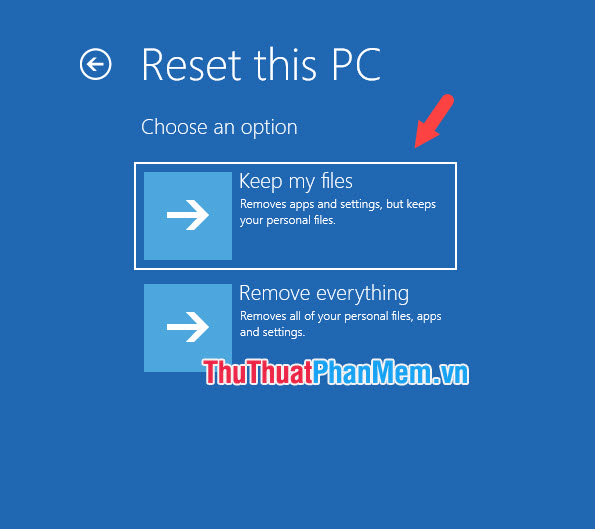
Bước 5: Bạn nhấn vào Cloud download nếu như bạn không có bộ cài Windows trên máy còn tuỳ chọn Local reinstall nếu như bạn có sẵn ISO windows 10 trên máy. Sau khi chọn xong thì máy tính sẽ bắt đầu quá trình reset lại máy.
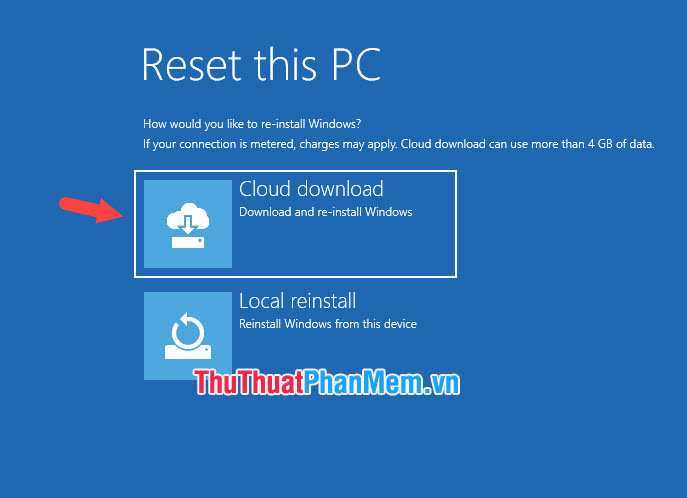
Với những cách giải quyết lỗi Automatic Repair trong bài viết thì bạn có thể tự mình sửa lỗi mà không cần đến tính năng này nữa. Chúc các bạn thành công!
Như vậy, việc sửa lỗi lặp lại Automatic Repair trên Windows 10 không phải là một công việc đơn giản. Tuy nhiên, bạn có thể sử dụng các giải pháp được đề xuất như kiểm tra phần cứng, sửa lỗi hệ thống tệp và kiểm tra trình điều khiển để giải quyết vấn đề này. Nếu mọi giải pháp không hiệu quả, bạn nên liên hệ với nhà sản xuất hoặc đội ngũ hỗ trợ kỹ thuật để được giúp đỡ. Hy vọng đối với những người bị lỗi lặp lại Automatic Repair trên Windows 10, các giải pháp này sẽ giúp bạn khắc phục vấn đề này hiệu quả và tránh những phiền toái không đáng có với máy tính của bạn.
Cảm ơn bạn đã xem bài viết Sửa lỗi lặp lại Automatic Repair trên Windows 10 như thế nào? tại Pgdphurieng.edu.vn bạn có thể bình luận, xem thêm các bài viết liên quan ở phía dưới và mong rằng sẽ giúp ích cho bạn những thông tin thú vị.
Nguồn: https://thuthuatphanmem.vn/cach-sua-loi-lap-automatic-repair-tren-windows-10/
Từ Khoá Tìm Kiếm Liên Quan:
1. Lỗi Automatic Repair Windows 10
2. Sửa lỗi lặp lại Automatic Repair
3. Sửa lỗi Automatic Repair không hoạt động
4. Thủ thuật sửa lỗi Automatic Repair
5. Hướng dẫn khắc phục lỗi Automatic Repair trên Windows 10
6. Cách sửa lỗi lặp lại Automatic Repair trên Windows 10
7. Sửa lỗi Automatic Repair không khởi động được
8. Các cách sửa lỗi Automatic Repair trên Windows 10
9. Khắc phục lỗi Automatic Repair trên Windows 10
10. Khắc phục lỗi Auto Repair Windows 10



