Bạn đang xem bài viết Sửa lỗi font chữ trong Word và Excel: Hướng dẫn chi tiết tại Pgdphurieng.edu.vn bạn có thể truy cập nhanh thông tin cần thiết tại phần mục lục bài viết phía dưới.
Microsoft Word và Excel là hai trong những phần mềm văn phòng phổ biến nhất trên thế giới. Tuy nhiên, một số người dùng vẫn gặp phải vấn đề về font chữ khi sử dụng hai phần mềm này. Những lỗi như font chữ bị lỗi, không hiển thị đúng font hoặc font chữ bị mất điều khiển có thể làm giảm hiệu suất và tác động đến chất lượng tài liệu. Với những người dùng gặp phải vấn đề này, hướng dẫn sửa lỗi font chữ trong Word và Excel sẽ giúp họ khắc phục vấn đề một cách nhanh chóng và dễ dàng. Trong bài viết này, chúng ta sẽ cùng tìm hiểu chi tiết về các phương pháp để sửa lỗi font chữ trong Word và Excel.
Bạn rất khó chịu khi tải 1 file mà font chữ bị lỗi không thể đọc được nội dung gì. Rất đơn giản chỉ cần với bộ cài đủ font của Unikey là bạn có thể khắc phục được những lỗi đó.
Nếu máy tính của bạn chưa có bộ cài Unikey bạn có thể tải trên trang web: http://unikey.vn/vietnam/#nav4. Lưu ý Tùy thuộc máy tính của mình bạn chọn phiên bản cho phù hợp.
Để sửa được lỗi font chữ trong Word, Excel bạn làm theo những bước sau:
– Bước 1: Xác định được Font chữ bị lỗi ban đầu thuộc loại Font chữ nào tương ứng với Bảng mã gì trong Unikey.
Hiện nay 2 Font chữ được ưa dùng nhất là Time New Roman và Vn.Time. Xác định Font và bảng mã:
|
Font chữ |
Bảng mã |
|
Time New Roman |
Unicode |
|
Vn.Time, Vn.TimeH |
TCVN (ABC) |
– Bước 2: Sử dụng Unikey để chuyển đổi.
+ Lựa chọn toàn bộ văn bản bị lỗi Font, nhấn tổ hợp phím Ctrl + C.

+ Chuột phải vào biểu tượng ![]() của Unikey sau đó chọn Công cụ hoặc nhấn tổ hợp phím CS + F6.
của Unikey sau đó chọn Công cụ hoặc nhấn tổ hợp phím CS + F6.
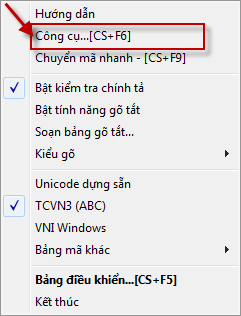
+ Hộp thoại Unikey Toolkit xuất hiện -> Chọn bảng mã Nguồn và Đích -> clich Chuyển mã.
* Nguồn: Bảng mã tương ứng với Font chữ ban đầu.
* Đích: Bảng mã tương ứng với Font chữ muốn chuyển tới.
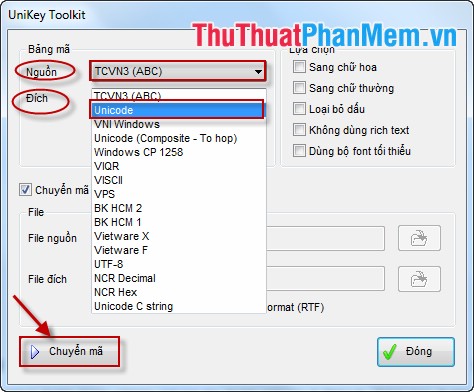
Trường hợp bạn chưa Copy -> báo lỗi Error -> chọn OK và thao tác lại từ Bước 1.
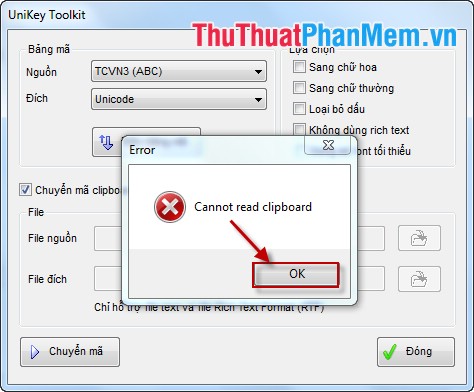
Trường hợp bạn đã Copy khi kích chuyển mã sẽ báo Sucessfully converted RTF clipboard -> Nhấn OK -> Đóng.
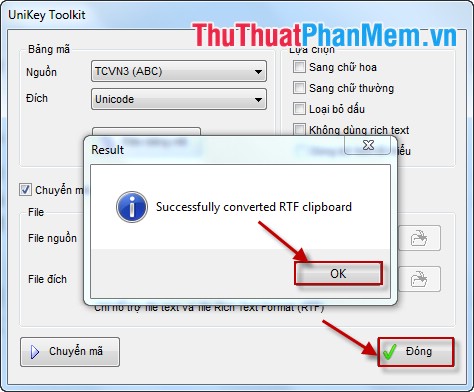
Bạn quay lại văn bản Word hoặc bản Excel của mình nhấn tổ hợp phím Ctrl + V để dán nội dung văn bản vừa được chuyển thành công.
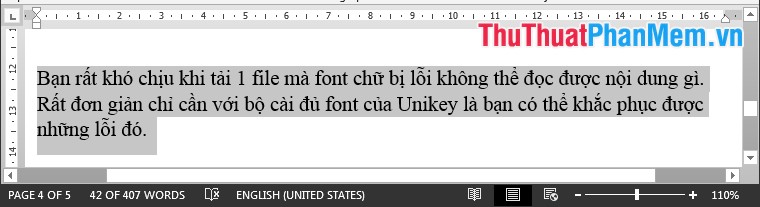
Chúc các bạn may mắn!!!
Sửa lỗi font chữ trong Word và Excel là một bài toán mà nhiều người dùng thường gặp phải trong quá trình sử dụng các phần mềm này. Tuy nhiên, với các hướng dẫn chi tiết được trình bày trong bài viết, người dùng có thể dễ dàng khắc phục các lỗi font chữ một cách nhanh chóng và đơn giản. Bằng cách thực hiện các bước đúng theo hướng dẫn, người dùng sẽ không còn phải lo lắng về việc xuất hiện các lỗi font chữ trong Word và Excel nữa. Chúng tôi hy vọng rằng bài viết này sẽ giúp ích cho các bạn trong việc sử dụng các phần mềm này một cách hiệu quả và chuyên nghiệp hơn.
Cảm ơn bạn đã xem bài viết Sửa lỗi font chữ trong Word và Excel: Hướng dẫn chi tiết tại Pgdphurieng.edu.vn bạn có thể bình luận, xem thêm các bài viết liên quan ở phía dưới và mong rằng sẽ giúp ích cho bạn những thông tin thú vị.
Nguồn: https://thuthuatphanmem.vn/cach-sua-loi-font-chu-trong-word-va-excel/
Từ Khoá Tìm Kiếm Liên Quan:
1. Sửa lỗi font chữ trong Word
2. Sửa lỗi font chữ trong Excel
3. Hướng dẫn sửa lỗi font chữ trong Word
4. Hướng dẫn sửa lỗi font chữ trong Excel
5. Cách sửa lỗi font chữ trong Word
6. Cách sửa lỗi font chữ trong Excel
7. Sửa lỗi font chữ không hiển thị trong Word
8. Sửa lỗi font chữ không hiển thị trong Excel
9. Làm thế nào để khắc phục lỗi font chữ trong Word và Excel
10. Hướng dẫn sửa lỗi font chữ không đồng bộ trong Word và Excel.



