Bạn đang xem bài viết Sửa lỗi “Error opening sound device” trên Audacity tại Pgdphurieng.edu.vn bạn có thể truy cập nhanh thông tin cần thiết tại phần mục lục bài viết phía dưới.


Bạn gặp lỗi Error opening sound device khi đang làm các dự án của mình trong Audacity ? Ứng dụng có thể gặp khó khăn khi làm việc với các loa và micro ghi âm, dẫn đến thông báo lỗi trên. Bạn có thể thực hiện một vài thay đổi ở đây và ở đó trên PC để giải quyết lỗi của mình. Chúng tôi sẽ chỉ cho bạn cách làm điều đó.
Một số lý do khiến bạn gặp phải lỗi Audacity ở trên là do bạn chưa bật tất cả các thiết bị âm thanh, PC không cho phép ứng dụng truy cập micrô, driver thiết bị âm thanh đã lỗi thời hoặc bị lỗi, dịch vụ Windows hông hoạt động ..
Kích hoạt tất cả các thiết bị âm thanh trên PC
Khi bạn gặp lỗi “ Error opening sound device ” trong Audacity, hãy kiểm tra và bật tất cả các thiết bị phát lại và micrô trên PC. Điều này đảm bảo ứng dụng có quyền truy cập vào thiết bị được yêu cầu khi bạn đang làm việc với các dự án của mình trong ứng dụng.
- Mở hộp thoại Run bằng cách nhấn Windows + R.
- Nhập nội dung sau vào hộp và nhấn Enter : mmsys.cpl
Mở tab Playback , nhấp chuột phải vào thiết bị phát âm thanh đã tắt và chọn Enable.
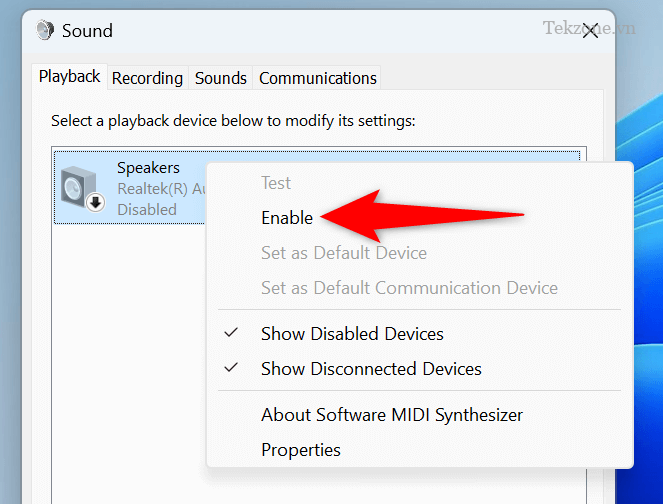
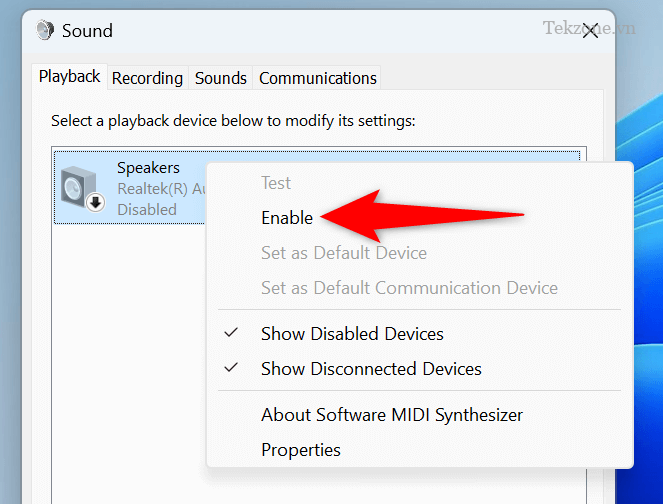
Nhấp chuột phải vào thiết bị bạn muốn đặt làm thiết bị phát lại mặc định và chọn Set as Default Device và Set as Default Communication Device
Chuyển sang tab Recording trên cùng một cửa sổ, nhấp chuột phải vào thiết bị ghi âm đã tắt và chọn Enable. Lặp lại bước này cho tất cả các thiết bị đã tắt trong danh sách.
Nhấp chuột phải vào thiết bị bạn muốn sử dụng làm thiết bị ghi âm mặc định và chọn Set as Default Device và Set as Default Communication Device .
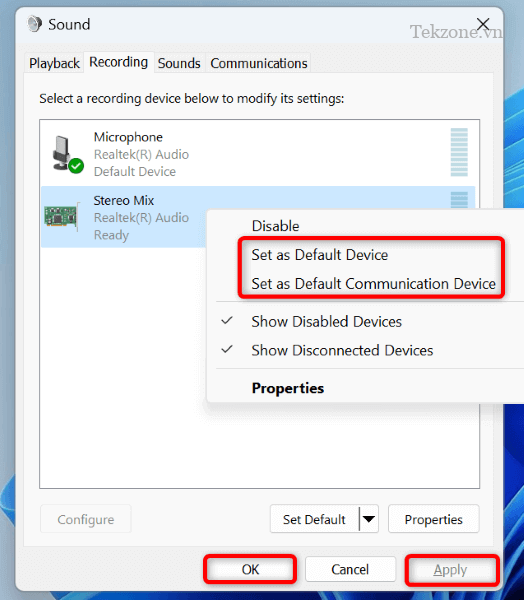
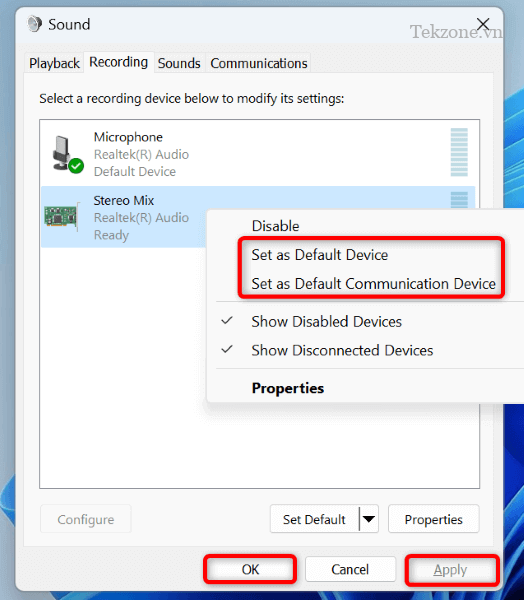
Chọn Áp dụng theo sau là OK ở dưới cùng.
Cho phép Audacity truy cập micrô trên PC
Audacity cần quyền truy cập vào micrô để ghi lại âm thanh. Nếu bạn hoặc ai đó đã từ chối quyền này trên PC, hãy cấp cho ứng dụng quyền micrô để giải quyết sự cố.
Trên Windows 11
Mở Settings bằng cách nhấn Windows + I.
Chọn Privacy & security ở thanh bên trái và Microphone ở khung bên phải.
Bật Microphone access, Let apps access your microphone và Let desktop apps access your microphone .
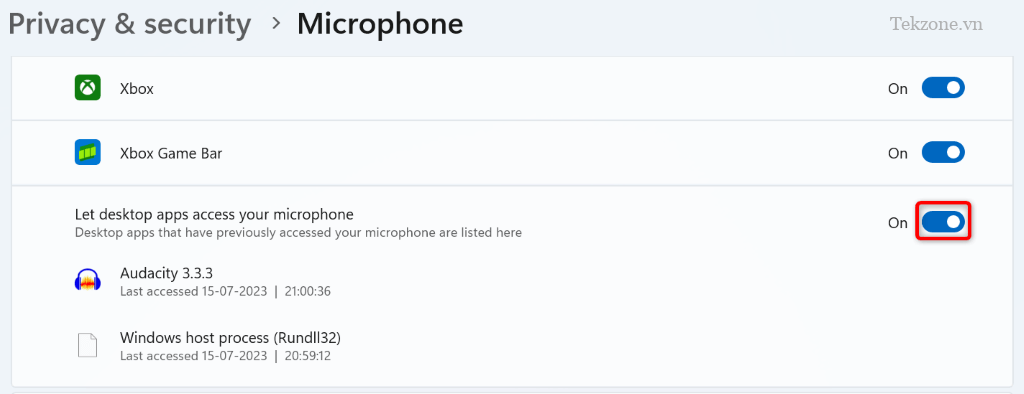
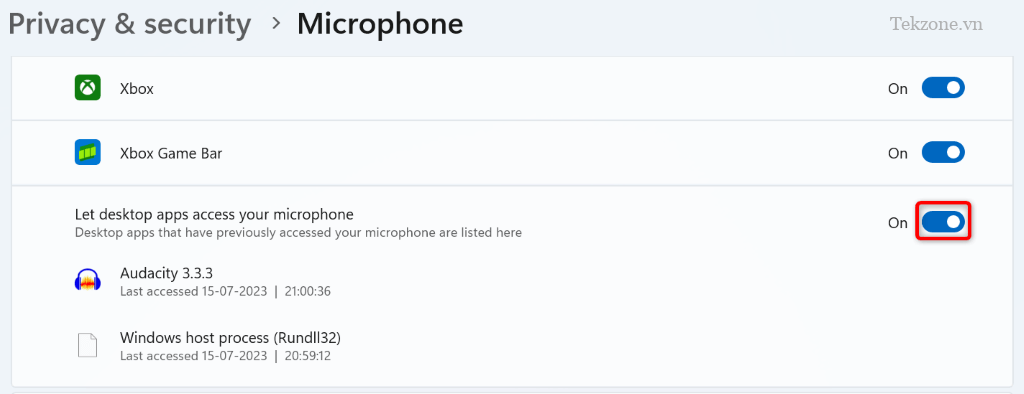
Trên Windows 10
Khởi chạy Settings bằng cách nhấn Windows + I .
Chọn Privacy trong Cài đặt.
Chọn Microphone ở thanh bên trái.
Chọn Change ở bên phải và bật công tắc.
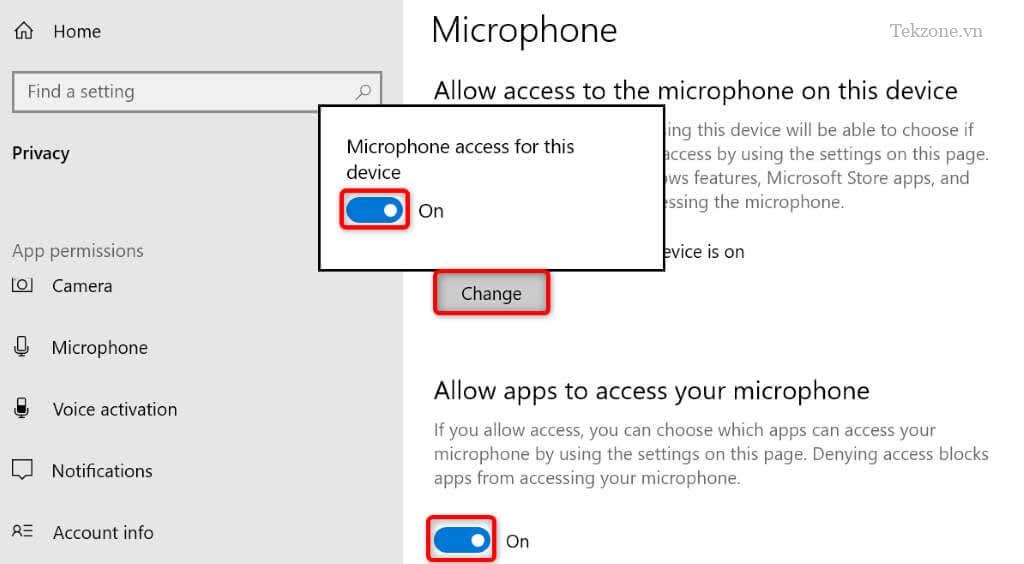
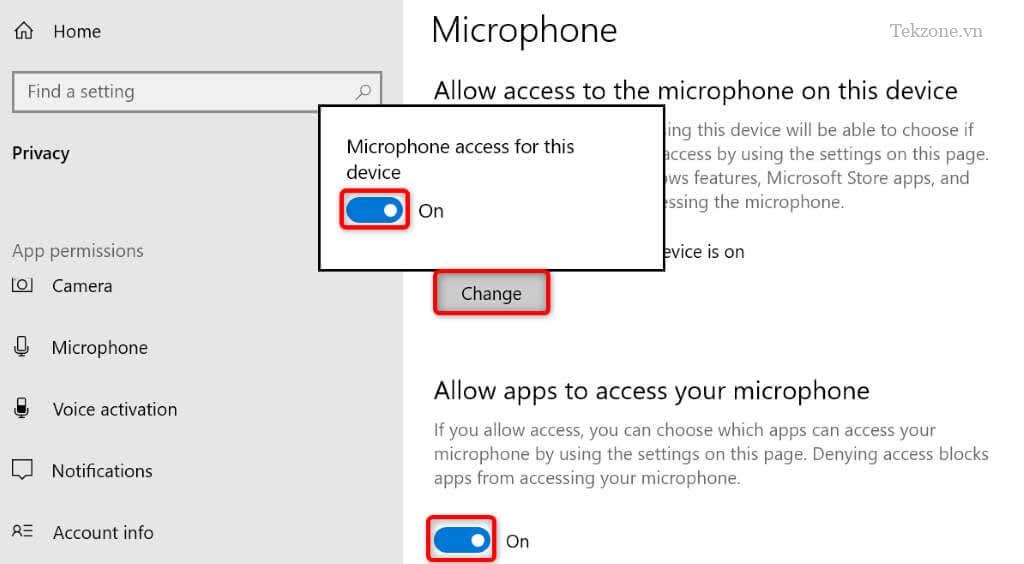
Bật tùy chọn Allow apps to access your microphone .
Bật tùy chọn Allow desktop apps to access your microphone .
Chọn thiết bị âm thanh ưa thích trong Audacity
Bạn có thể nhận được thông báo “Error opening sound device” vì Audacity hiện không sử dụng các thiết bị ưa thích. Để khắc phục lỗi của mình, bạn có thể đặt thiết bị phát lại và ghi âm theo cách thủ công trong ứng dụng.
Mở Audacity trên máy tính.
Chọn t Edit > Preferences từ thanh menu.
Chọn Audio Settings ở thanh bên trái.
Chọn menu thả xuống Playback ở bên phải và chọn playback ưa thích.
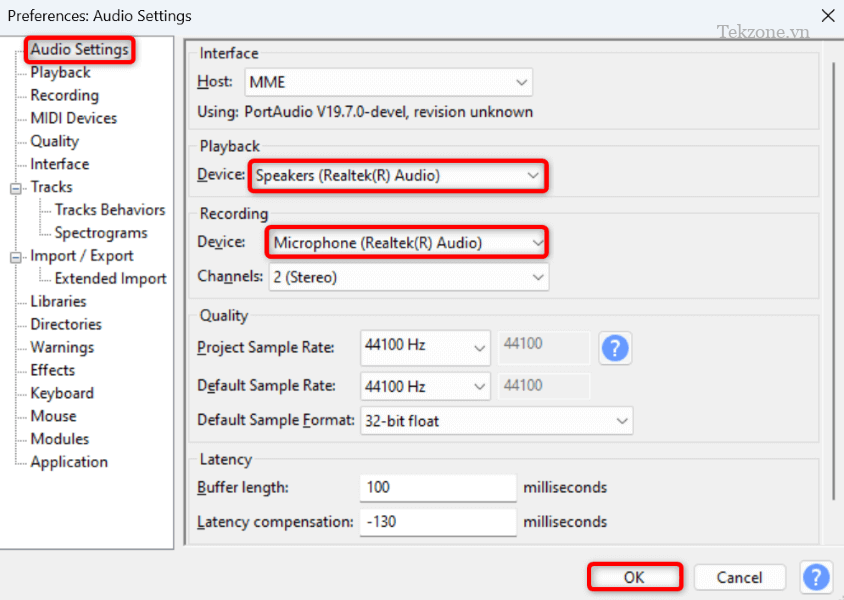
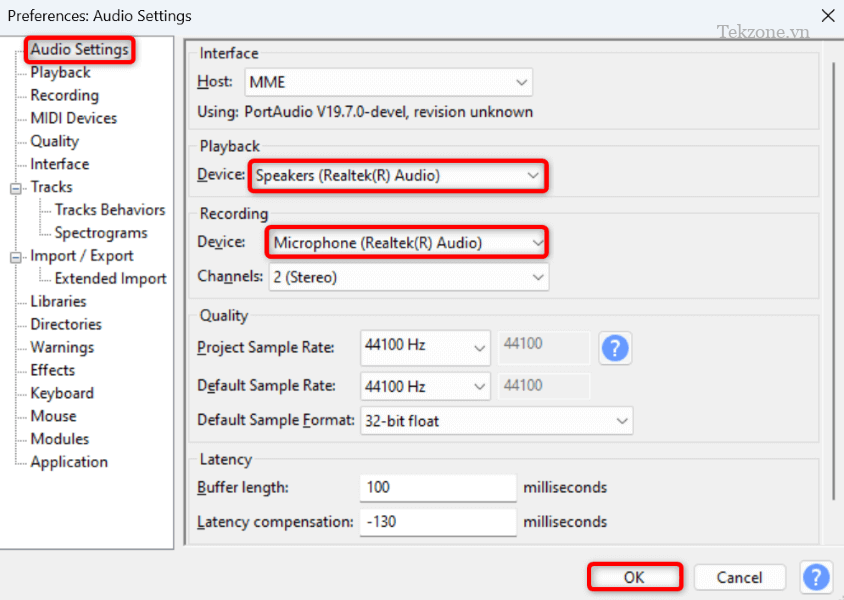
Chọn menu thả xuống RecordingRecording
Chọn OK ở dưới cùng để lưu cài đặt.
Điều chỉnh Sample Rate trong Audacity
Lỗi “Error opening sound device” của Audacity có thể do tỷ lệ mẫu được chỉ định trong ứng dụng không chính xác. Trong trường hợp này, hãy tìm tốc độ lấy mẫu mặc định của thiết bị và sử dụng tốc độ đó trong Audacity để khắc phục lỗi.
Để tìm tỷ lệ mẫu của thiết bị:
Mở Run bằng Windows + R , nhập thông tin sau vào hộp và nhấn Enter :
mmsys.cpl
Mở tab Recording , nhấp chuột phải vào micrô và chọn Properties .
Truy cập tab Advanced .
Lưu ý tỷ lệ mẫu được hiển thị trong phần Default Format . Trong ảnh chụp màn hình sau, tốc độ lấy mẫu là 48000 Hz .
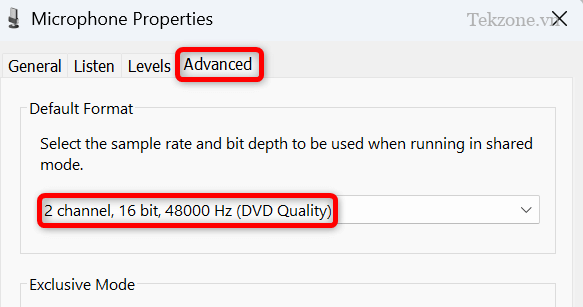
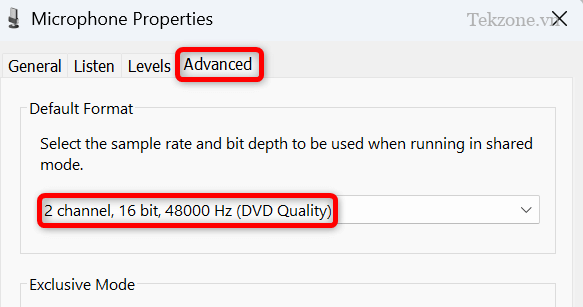
Để thay đổi tốc độ lấy mẫu trong Audacity:
Mở Audacity và chọn Edit > Preferences.
Chọn Audio Settings ở thanh bên trái.
Chọn menu thả xuống Default Sample Rate và chọn tỷ lệ bạn đã lưu ý ở trên. Trong trường hợp của chúng tôi, đó là 48000 Hz .
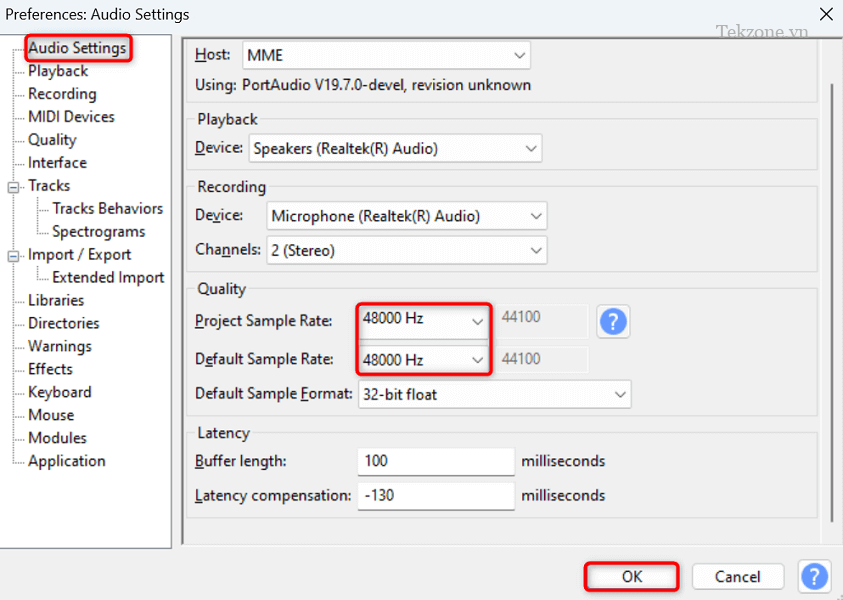
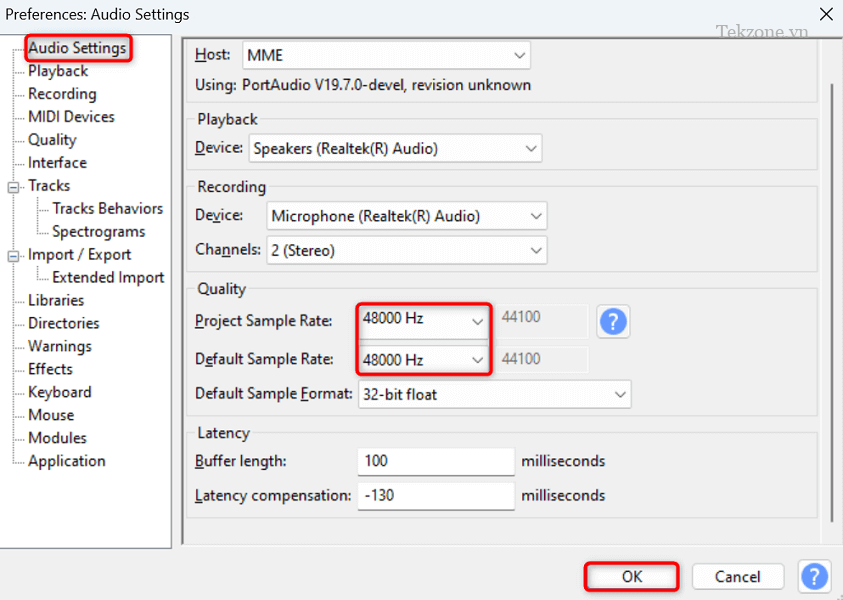
Chọn menu thả xuống Project Sample Rate và chọn tỷ lệ giống như bạn đã lưu ý ở trên.
Chọn OK ở dưới cùng để lưu các thay đổi.
Cập nhật driver thiết bị âm thanh trên Windows
Driver thiết bị âm thanh lỗi thời trên PC có thể khiến Audacity không mở luồng âm thanh, khiến ứng dụng hiển thị thông báo lỗi trên. Trong trường hợp này, hãy cập nhật driver đã cài đặt trên thiết bị để giải quyết vấn đề.
Kích chuột phải vào menu Start và chọn Device Manager .
Mở rộng Sound, video and game controllers , nhấp chuột phải vào thiết bị âm thanh và chọn Cập nhật driver .
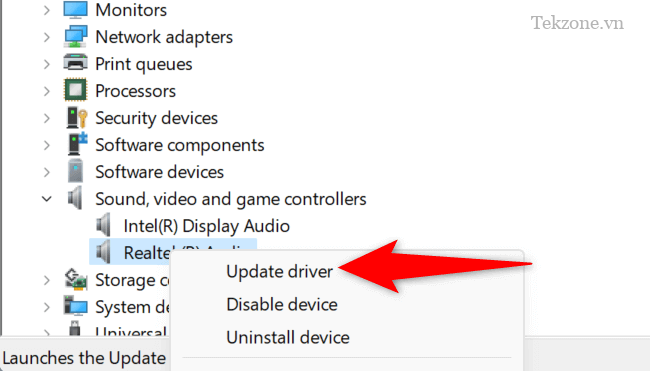
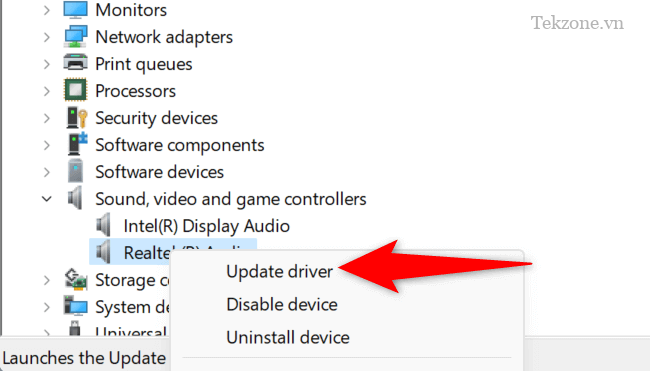
Chọn Search automatically for drivers trên trang sau.
Hãy để Device Manager tìm và cài đặt driver âm thanh mới nhất trên PC.
Khởi động lại PC khi bạn đã cập nhật driver.
Tắt Software Playthrough và Overdub trong Audacity
Các nhà phát triển Audacity khuyên bạn nên tắt cả hai tính năng Software Playthrough và Overdub trong ứng dụng để có thể khắc phục lỗi “Error opening sound device”. Bạn có thể sử dụng phương pháp này và xem điều đó có giải quyết được sự cố không.
Mở Audacity trên máy tính.
Chọn Transport > Transport Options và tắt Software Playthrough .
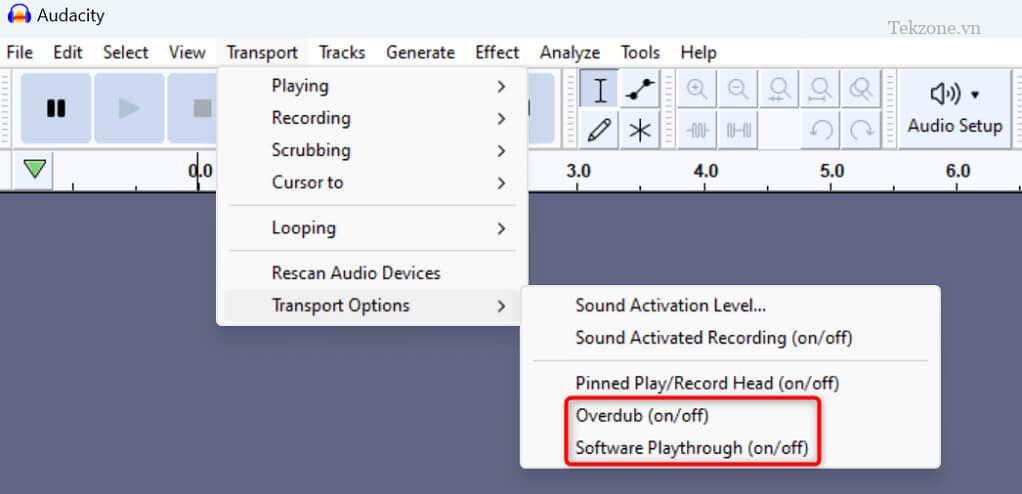
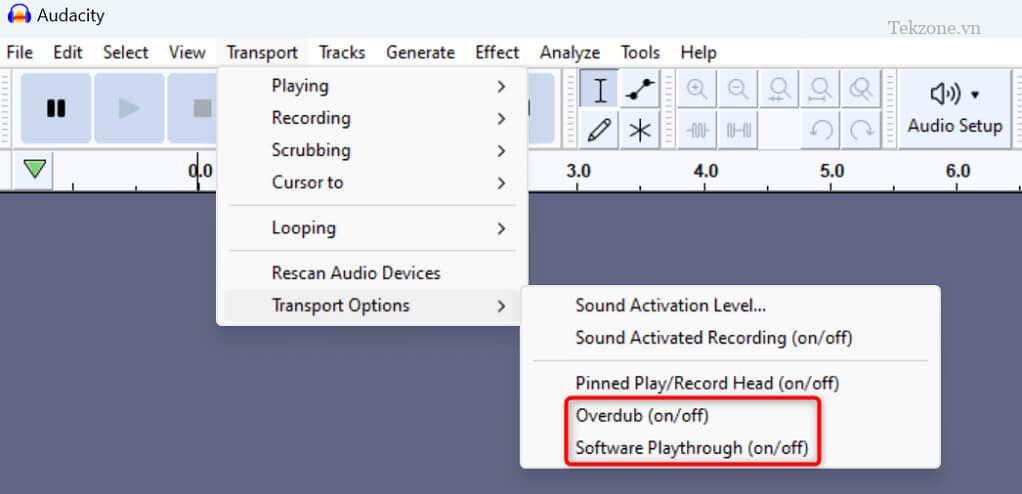
Chọn lại Transport > Transport Options và tắt Overdub .
Khởi động lại Windows Audio Services
Windows chạy các dịch vụ âm thanh khác nhau trong nền để giúp các ứng dụng đã cài đặt mở luồng âm thanh. Khi bạn gặp sự cố trong các ứng dụng âm thanh của mình như Audacity , các dịch vụ Windows bắt buộc đó có thể không chạy hoặc hoạt động sai.
Trong trường hợp này, hãy khởi động lại các dịch vụ đó và xem điều đó có giải quyết được sự cố không.
Mở Run bằng cách nhấn Windows + R , nhập thông tin sau vào hộp và nhấn Enter :
services.msc
Kích chuột phải vào dịch vụ Windows Audio trong danh sách và chọn Restart .


Kích chuột phải vào dịch vụ Windows Audio Endpoint Builder và chọn Restart .
Đóng cửa sổ Dịch vụ và mở ứng dụng Audacity .
Xóa và cài đặt lại thiết bị âm thanh
Nếu sự cố “Error opening sound device” chưa được khắc phục, thì thiết bị âm thanh có thể bị lỗi . Trong trường hợp này, hãy gỡ cài đặt và cài đặt lại các thiết bị đó trên PC để có khả năng giải quyết vấn đề.
Mở Device Manager trên PC.
Mở rộng Sound, video and game controllers, nhấp chuột phải vào thiết bị âm thanh và chọn Uninstall device.
Bật tùy chọn Attempt to remove the driver for this device và chọn Uninstall
Khởi động lại PC khi bạn đã tháo thiết bị âm thanh của mình.
PC sẽ tự động cài đặt thiết bị trong lần khởi động tiếp theo.

Cảm ơn bạn đã xem bài viết Sửa lỗi “Error opening sound device” trên Audacity tại Pgdphurieng.edu.vn bạn có thể bình luận, xem thêm các bài viết liên quan ở phía dưới và mong rằng sẽ giúp ích cho bạn những thông tin thú vị.
Nguồn: https://tekzone.vn/6919/sua-loi-error-opening-sound-device-tren-audacity/
Từ Khoá Tìm Kiếm Liên Quan:

