Bạn đang xem bài viết “Sửa lỗi 0x80070422 trên Windows 10: Hướng dẫn chi tiết” tại Pgdphurieng.edu.vn bạn có thể truy cập nhanh thông tin cần thiết tại phần mục lục bài viết phía dưới.
Windows 10 là một hệ điều hành tuyệt vời với nhiều tính năng hữu ích. Tuy nhiên, trong quá trình sử dụng, chúng ta có thể gặp phải những lỗi không mong muốn, trong đó có lỗi 0x80070422. Đây là một lỗi phổ biến trên Windows 10 và gây khó khăn cho người dùng. Nếu bạn đang gặp phải lỗi này và không biết cách khắc phục, hãy đọc bài viết này để được hướng dẫn chi tiết về cách sửa lỗi 0x80070422 trên Windows 10.
Trong quá trình sử dụng Windows 10 thì chúng ta không thể tránh được khỏi việc phát sinh lỗi từ hệ thống, một trong những lỗi phổ biến trên Windows 10 đó chính là 0x80070422. Việc phát sinh lỗi 0x80070422 xuất phát từ nhiều nguyên nhân khác nhau nhưng đa số đều liên quan đến thiết lập mạng trên Windows 10. Trong bài viết này, Thủ thuật phần mềm sẽ hướng dẫn các bạn cách sửa lỗi 0x80070422 trên Windows 10.

Mục lục nội dung
1. Khởi động lại thiết lập mạng
Một trong những giải pháp hàng đầu để xử lý lỗi 0x80070422 đó chính là thiết lập lại kết nối mạng vì đây là thành phần dễ dàng phát sinh lỗi nhất.
Bước 1: Các bạn tiến hành mở MenuStart và nhập Network.
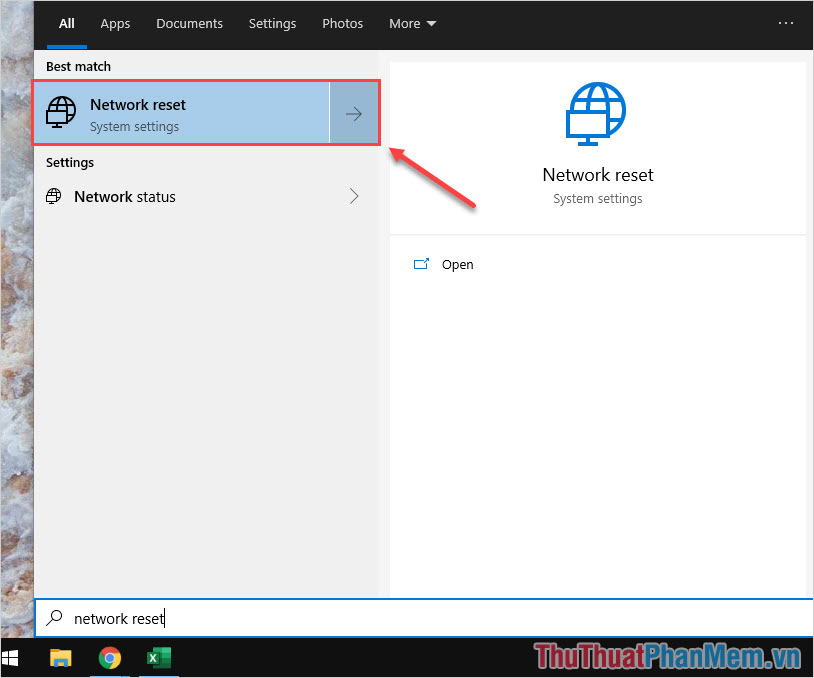
Bước 2: Sau đó, các bạn chọn Reset Now để thiết lập lại cài đặt mạng trên Windows 10.
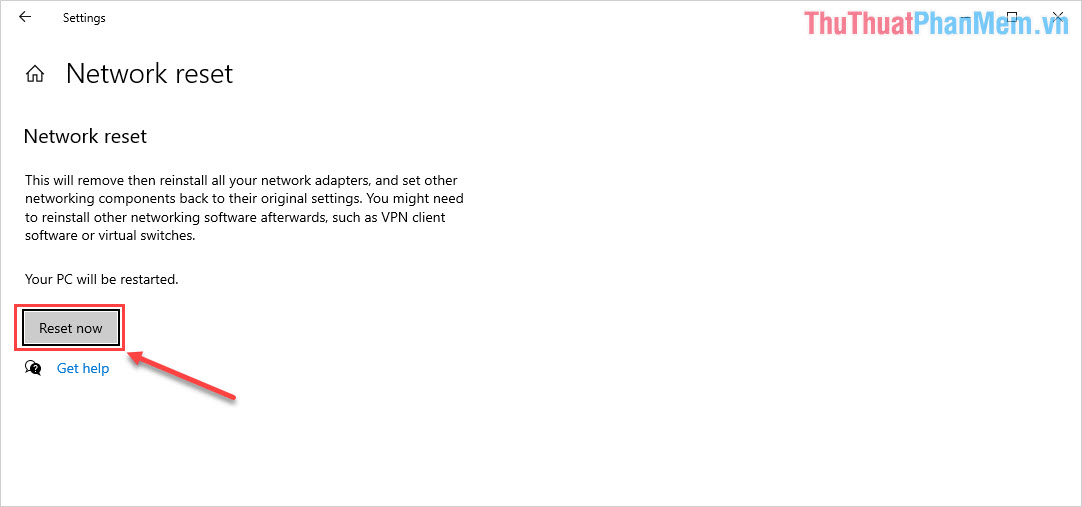
2. Thiết lập Windows Update Service
Các dịch vụ của Windows cũng sử dụng tới kết nối mạng và chúng cũng là thành phần thường gây ra lỗi 0x80070422.
Bước 1: Các bạn tiến hành mở MenuStart và nhập Run.
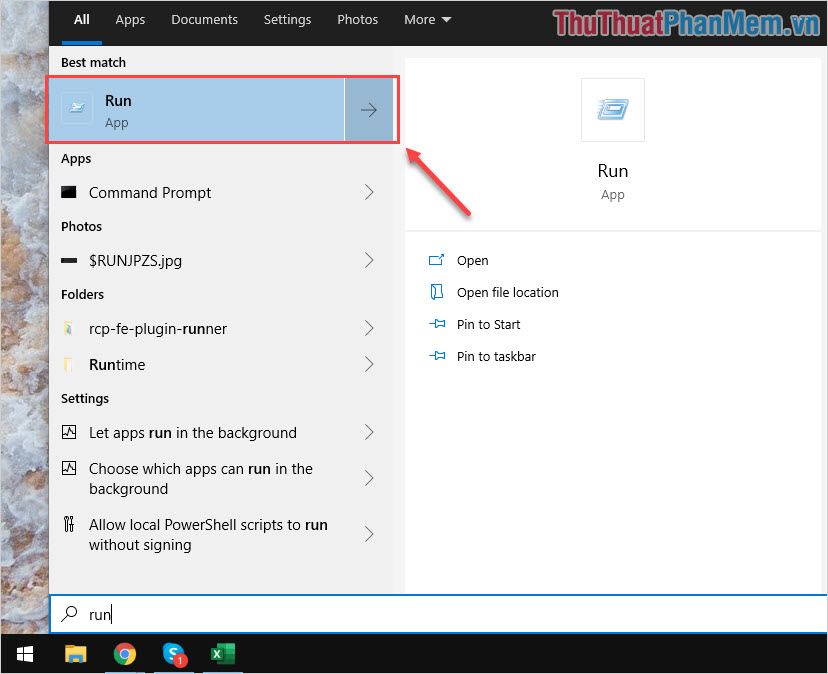
Bước 2: Sau đó, các bạn nhập services.msc và nhấn Enter để mở.
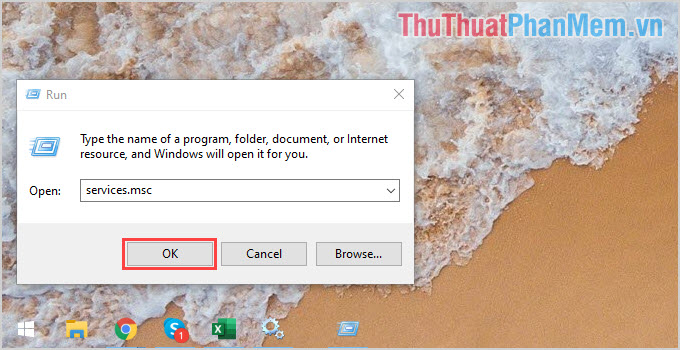
Bước 3: Tiếp theo, các bạn kéo xuống dưới và tìm đến Windows Update và Click chuột phải chọn Properties.
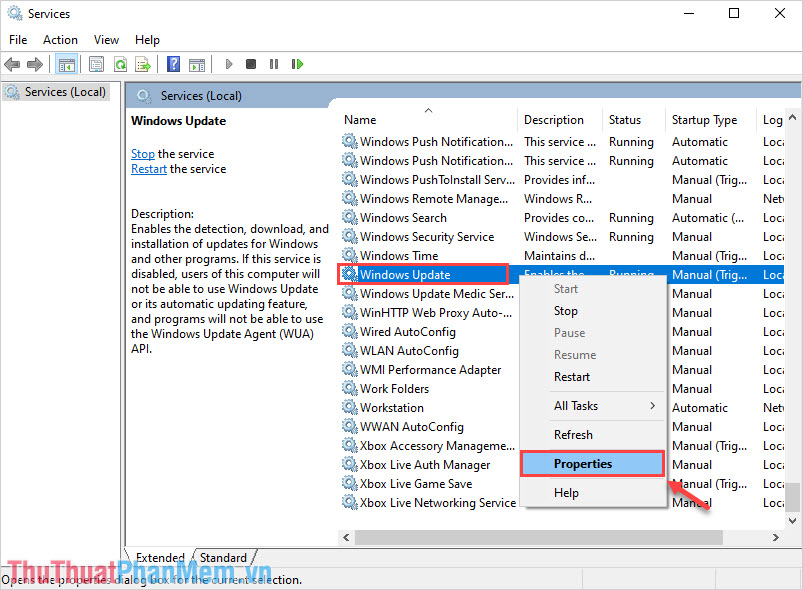
Bước 4: Cuối cùng, các bạn chuyển Startup type thành Automatic và nhấn Apply -> OK để hoàn tất.
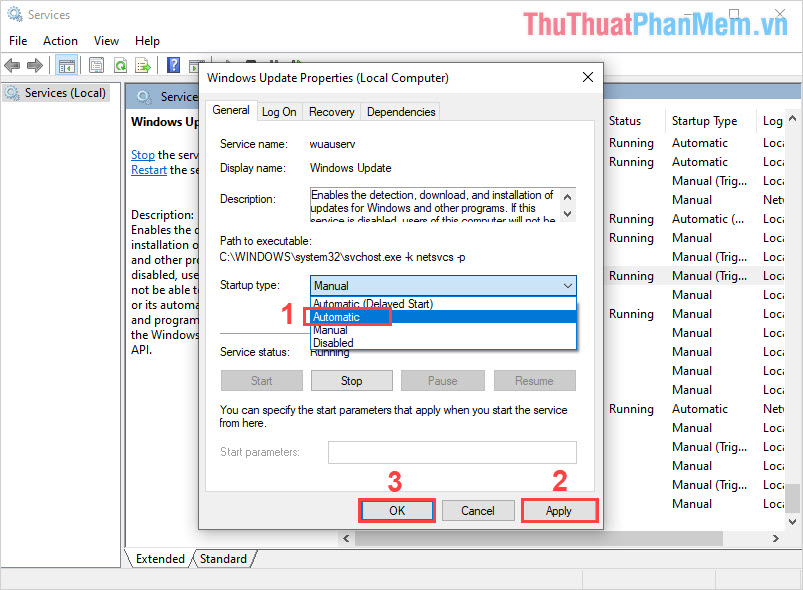
3. Kích hoạt lại Network List Service
Bước 1: Các bạn tiến hành mở MenuStart và nhập Run.
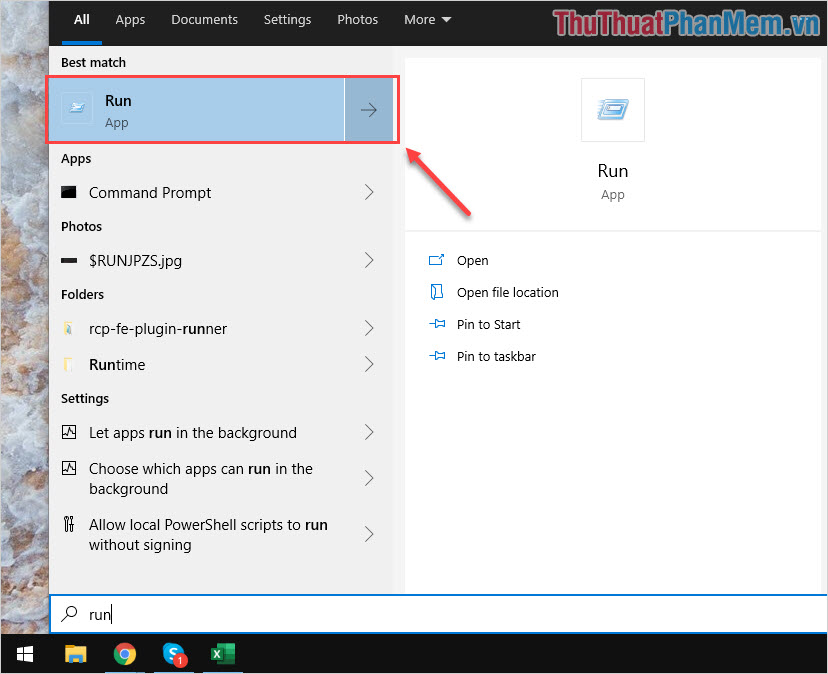
Bước 2: Sau đó, các bạn nhập services.msc và nhấn Enter để mở.
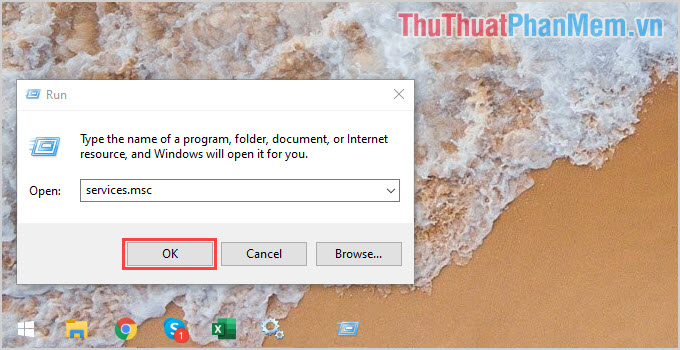
Bước 3: Tiếp theo, các bạn kéo xuống dưới để tìm đến Network List Service và Click chuột phải để chọn Restart.
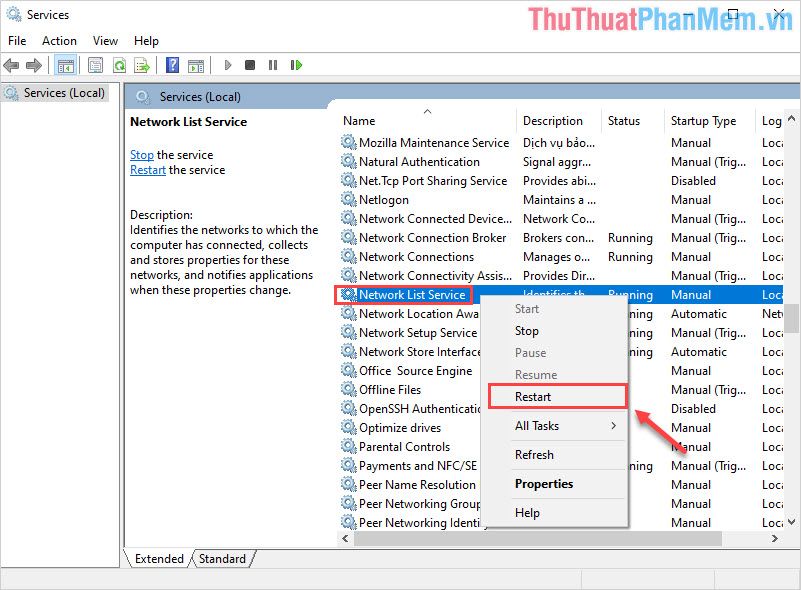
4. Tắt IPv6 của thiết lập mạng
Bước 1: Các bạn tiến hành mở MenuStart và nhập Settings để mở.
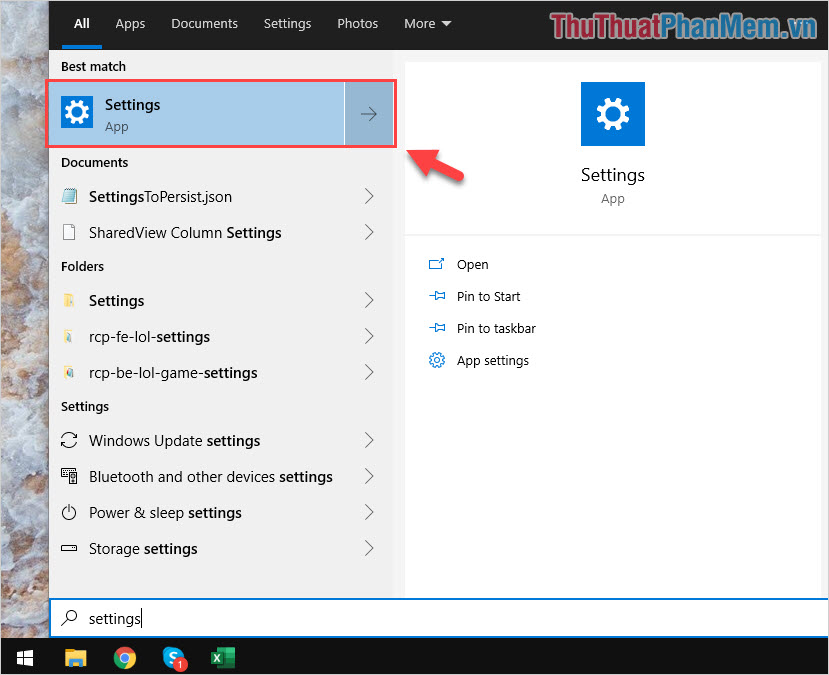
Bước 2: Sau đó, các bạn chọn mục Network & Internet để thiết lập mạng.
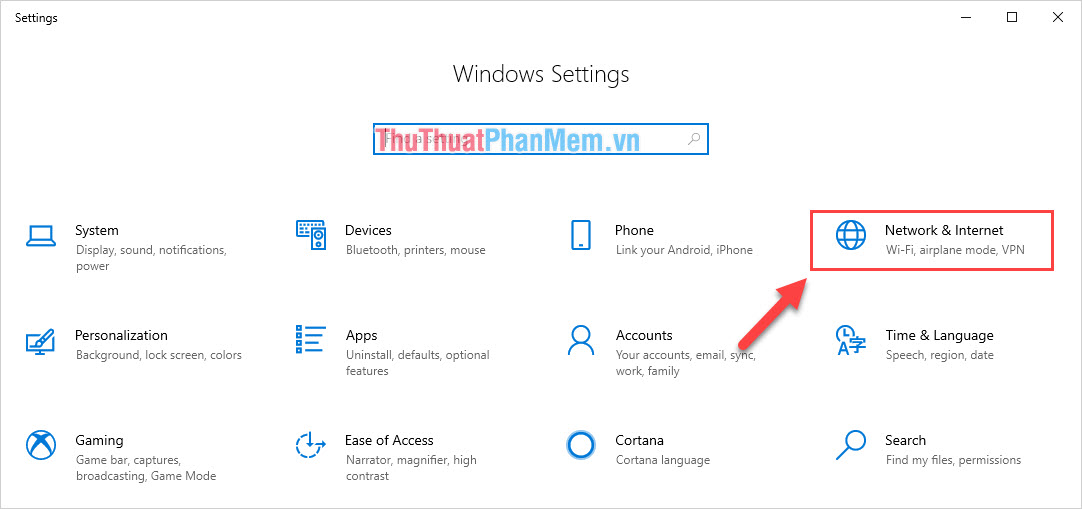
Bước 3: Tiếp theo, các bạn chọn Change adapter options để thay đổi tuỳ chọn mạng.
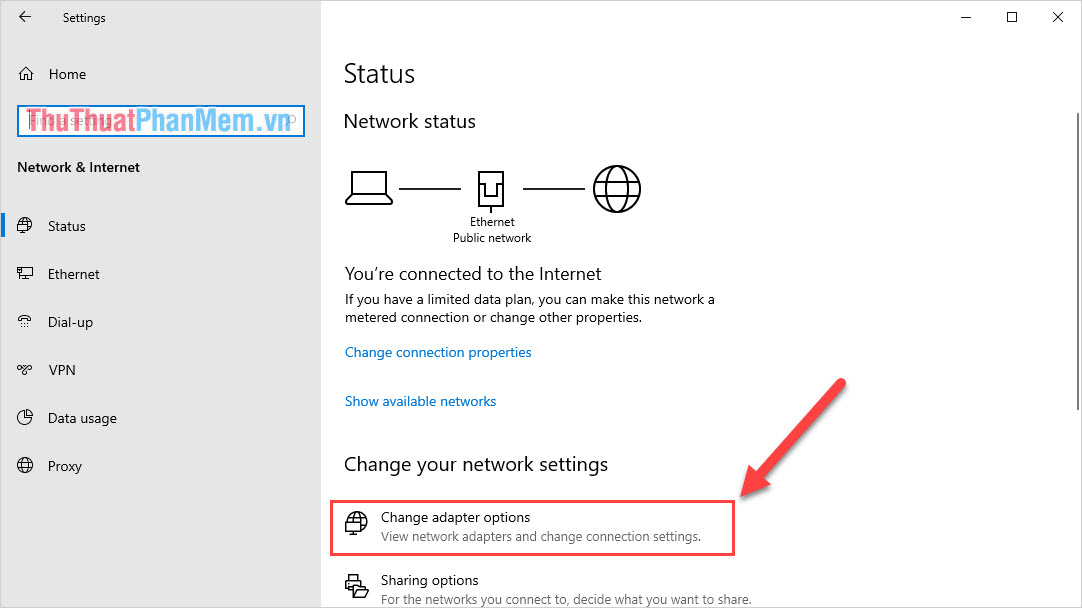
Bước 4: Lúc này, danh sách các kết nối mạng trên máy tính của các bạn sẽ được hiển thị. Các bạn Click chuột phải vào kết nối mạng mình đang sử dụng để chọn Properties.
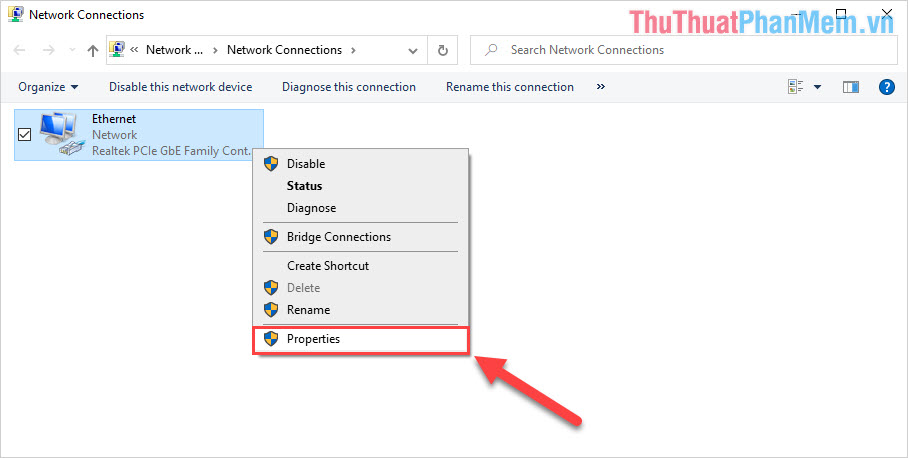
Bước 5: Cuối cùng, các bạn tìm đến Internet Protocol Version 6 (TCP/IPv6) để tắt chúng đi.
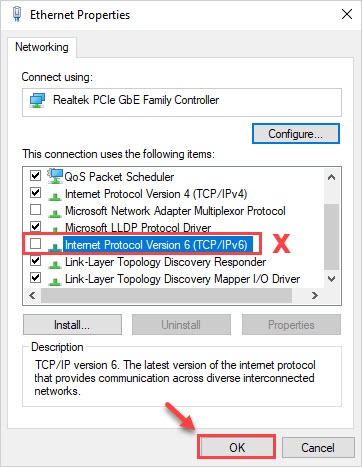
5. Sử dụng trình sửa lỗi trên Windows 10
Nếu như những cách trên không giúp các bạn vượt qua lỗi 0x80070422 được thì buộc các bạn phải nhờ tới trình sửa lỗi trên Windows 10.
Bước 1: Các bạn tiến hành mở MenuStart và nhập Troubleshoot settings để mở cài đặt sửa lỗi.
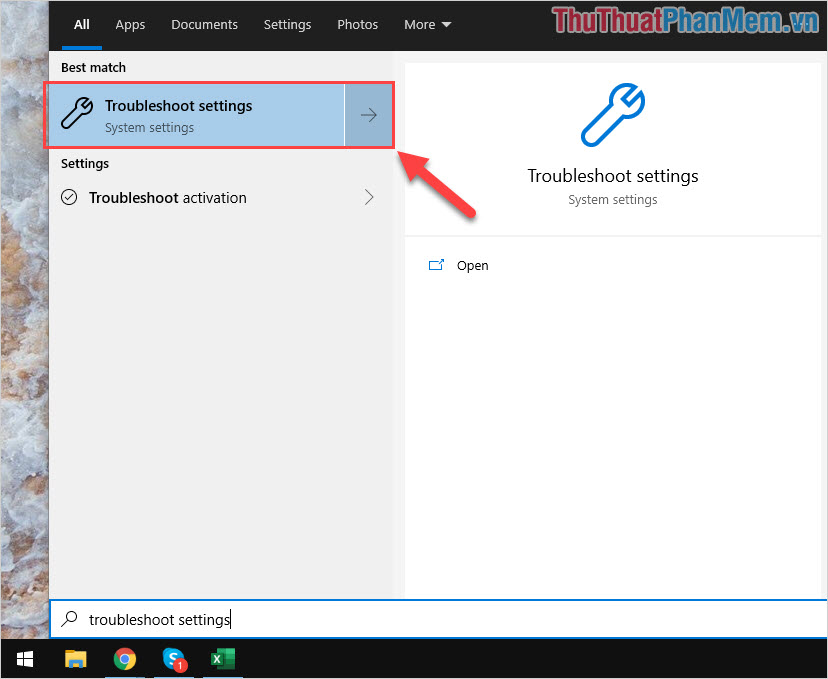
Bước 2: Sau đó, các bạn tìm đến Windows Update và chọn Run the troubleshooter.
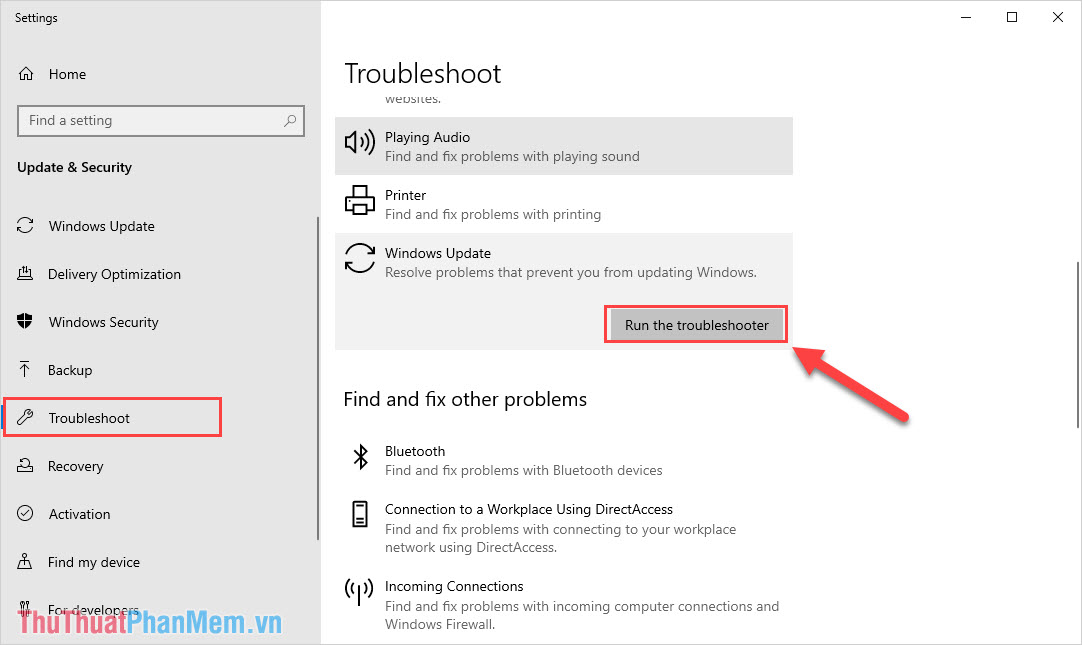
Bước 3: Hệ thống sẽ chạy và tự động sửa lỗi nên các bạn hãy đợi nhé!
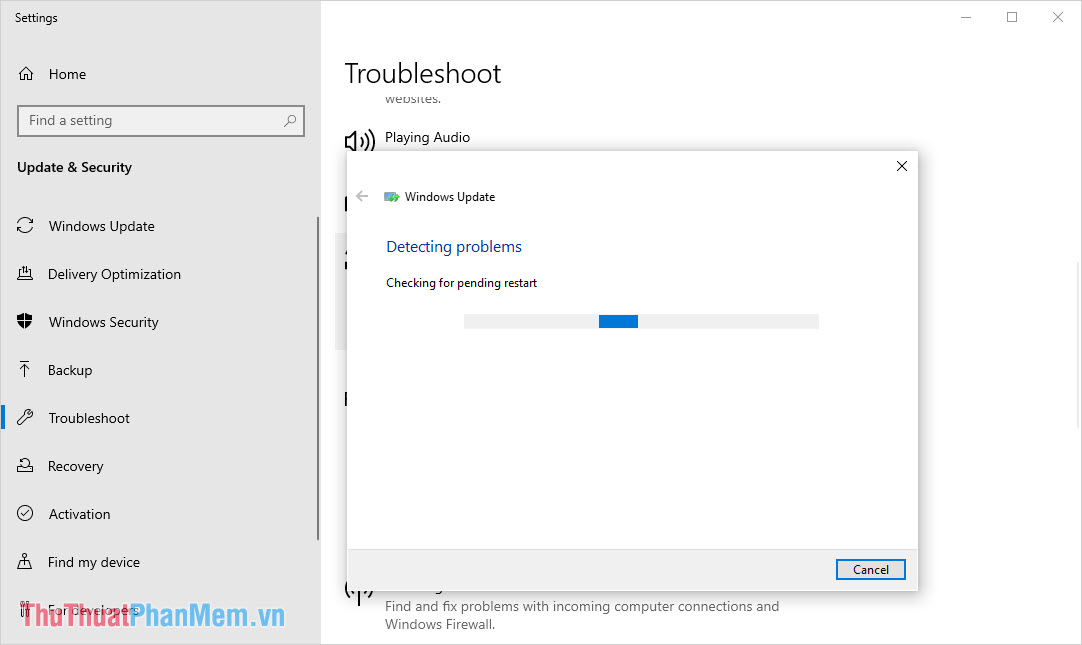
Trong bài viết này, Thủ thuật phần mềm đã hướng dẫn các bạn cách sửa lỗi 0x80070422 trên Windows 10. Chúc các bạn thành công!
Tổng kết lại, lỗi 0x80070422 trên Windows 10 là một trong những lỗi phổ biến được gặp phải bởi người dùng. Tuy nhiên, với các giải pháp và hướng dẫn chi tiết trong bài viết, bạn có thể dễ dàng sửa lỗi này một cách nhanh chóng và hiệu quả. Hãy đảm bảo thực hiện đầy đủ các bước được đề cập để khắc phục vấn đề và đảm bảo hệ thống của bạn hoạt động ổn định và hiệu quả.
Cảm ơn bạn đã xem bài viết “Sửa lỗi 0x80070422 trên Windows 10: Hướng dẫn chi tiết” tại Pgdphurieng.edu.vn bạn có thể bình luận, xem thêm các bài viết liên quan ở phía dưới và mong rằng sẽ giúp ích cho bạn những thông tin thú vị.
Nguồn: https://thuthuatphanmem.vn/cach-sua-loi-0x80070422-trong-windows-10/
Từ Khoá Tìm Kiếm Liên Quan:
1. Lỗi 0x80070422
2. Windows 10
3. Sửa lỗi
4. Hướng dẫn
5. Chi tiết
6. Phần mềm
7. Cập nhật
8. Hệ thống
9. Dịch vụ
10. Tải xuống



