Bạn đang xem bài viết Sửa đổi Tiêu Đề: Cách định dạng đoạn văn bản trong Word tại Pgdphurieng.edu.vn bạn có thể truy cập nhanh thông tin cần thiết tại phần mục lục bài viết phía dưới.
Trong quá trình soạn thảo văn bản trên Word, việc định dạng đoạn văn bản là một công việc quan trọng giúp tăng tính thẩm mỹ và dễ đọc cho tài liệu. Tuy nhiên, không phải ai cũng có kiến thức sâu về các tính năng định dạng trong Word. Vì vậy, trong bài viết này, chúng ta sẽ cùng tìm hiểu cách định dạng đoạn văn bản trong Word một cách rõ ràng và logic nhất.
Bài viết dưới đây hướng dẫn chi tiết tới các bạn định dạng đoạn văn bản trong Word.
Để định dạng đoạn văn bản thực hiện theo các bước sau:
Bước 1: Bôi đen đoạn văn bản cần định dạng -> Vào thẻ Home -> Paragraph -> kích chọn vào mũi tên:
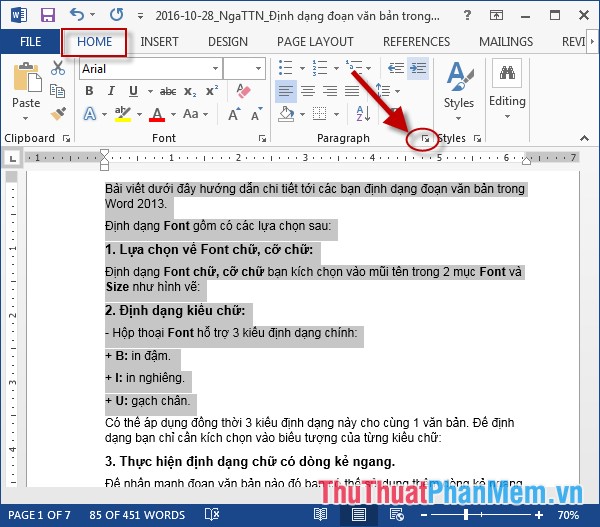
Bước 2: Hộp thoại Paragrap xuất hiện:
– Mục General:
+ Alignment: Căn lề đoạn văn bản: Left, Right…
+ Outline level: cấp độ của đoạn văn ví dụ chọn Body Text xác định đoạn văn là thân bài, hoặc bạn lựa chọn khác như các heading.
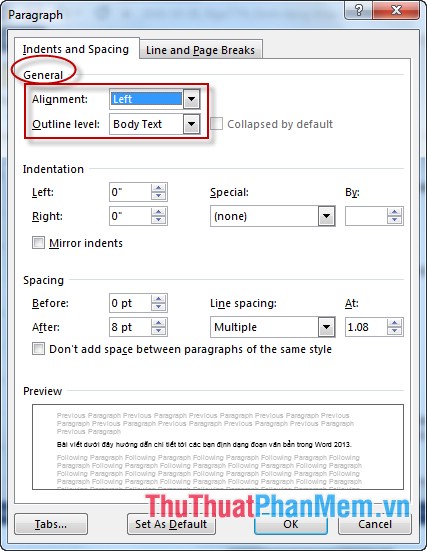
– Mục Indentation.
+ Left, Right: Xác định khoảng cách đoạn văn đến lề trái và lề phải
+ Special: Xác định kiểu thụt đầu dòng của đoạn văn ví dụ chọn First line là thụt đầu dòng ở dòng thứ nhất của đoạn văn.
+ By: Khoảng cách thụt đầu dòng ví dụ ở đây chọn 0.5 point.
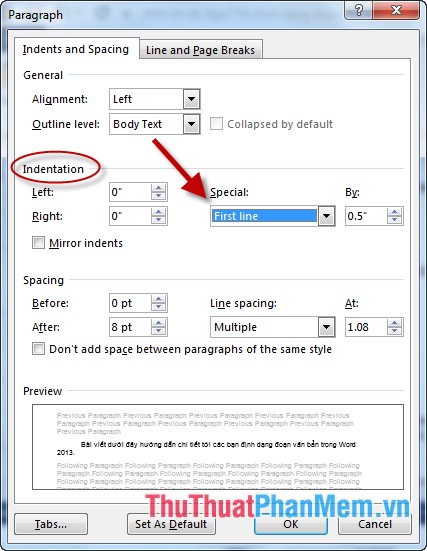
– Mục Spacing: Định dạng khoảng cách giữa các dòng.
+ Before: Khoảng cách giữa dòng đầu tiên của đoạn với đoạn liền trên.
+ After: Khoảng cách giữa dòng cuối cùng của đoạn với đoạn liền dưới.
+ Line Spacing: Khoảng cách giữa các dòng trong cùng 1 đoạn văn:
Line Spacing = Single: là khoảng cách dòng đơn vị.
Line Spacing = 1,5 Line: Gấp 1,5 lần dòng đơn vị.
Line Spacing = Multiple: khoảng cách gấp n lần dòng đơn vị với n là giá trị trong mục At.
+ At: Giá trị số chỉ khoảng cách giữa các dòng trong cùng 1 đoạn văn bản.
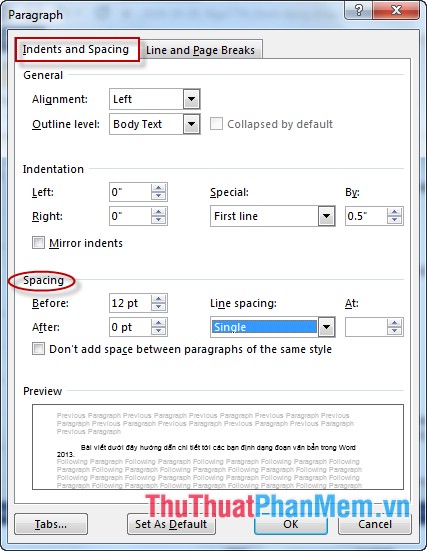
– Cuối cùng kích chọn OK để hoàn tất quá trình định dạng đoạn văn bản.
Trên đây là hướng dẫn chi tiết về định dạngđoạn văn bản trong Word.
Chúc các bạn thành công!
Như vậy, việc định dạng đoạn văn bản trong Word là rất quan trọng để tạo ra một tài liệu chuyên nghiệp và dễ đọc. Tuy nhiên, việc sửa đổi tiêu đề cũng là một giải pháp đơn giản giúp định dạng đoạn văn bản được tốt hơn. Bằng việc áp dụng các kỹ thuật định dạng như độ rộng cột, căn lề, khoảng cách dòng, kích thước chữ,… bạn sẽ tạo ra một tài liệu đáng tin cậy và chuyên nghiệp hơn. Vì vậy, hãy áp dụng các kỹ thuật này vào việc viết tài liệu để tạo ra các tài liệu chất lượng cao và ghi điểm trong mắt người đọc.
Cảm ơn bạn đã xem bài viết Sửa đổi Tiêu Đề: Cách định dạng đoạn văn bản trong Word tại Pgdphurieng.edu.vn bạn có thể bình luận, xem thêm các bài viết liên quan ở phía dưới và mong rằng sẽ giúp ích cho bạn những thông tin thú vị.
Nguồn: https://thuthuatphanmem.vn/dinh-dang-doan-van-ban-trong-word/
Từ Khoá Tìm Kiếm Liên Quan:
1. Định dạng tiêu đề trong Word
2. Cách canh lề trong Word
3. Tạo danh sách đánh số trong Word
4. Cách thay đổi font chữ trong Word
5. Sử dụng cỡ chữ và kiểu chữ trong Word
6. Cách chèn hình ảnh trong Word
7. Tạo mục lục trong Word
8. Sử dụng tiêu đề con trong Word
9. Cách tạo đánh dấu trang trong Word
10. Tăng tốc độ gõ bàn phím trong Word



