Bạn đang xem bài viết Sử dụng và Ví dụ Cách Sử Dụng Hàm INDIRECT Trong Excel tại Pgdphurieng.edu.vn bạn có thể truy cập nhanh thông tin cần thiết tại phần mục lục bài viết phía dưới.
Trong Excel, hàm INDIRECT là một trong những hàm phổ biến nhất được sử dụng để trích xuất dữ liệu từ các phạm vi khác nhau trong bảng tính. Hàm INDIRECT không chỉ giúp bạn giảm thiểu thời gian và công sức trong việc tạo các công thức phức tạp mà còn cho phép bạn dễ dàng thực hiện các thay đổi trong bảng tính mà không cần chỉnh sửa các công thức một cách thủ công. Trong bài viết này, chúng tôi sẽ giúp bạn hiểu rõ hơn về cách sử dụng hàm INDIRECT và cung cấp cho bạn các ví dụ minh họa để giúp bạn áp dụng nó trong công việc của mình một cách hiệu quả.
Bạn muốn tham chiếu tới một vùng dữ liệu mà không làm thay đổi công thức trong ô. Bài viết dưới đây giới thiệu tới các bạn Hàm INDIRECT trong Excel giúp các bạn tham chiếu dữ liệu an toàn không làm thay đổi công thức tại ô.
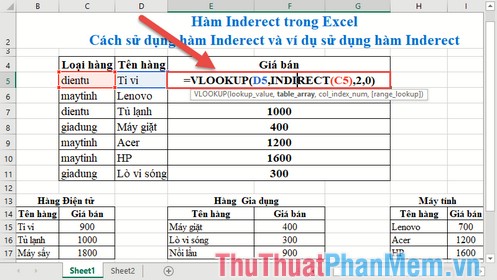
Mô tả hàm INDIRECT
Hàm INDIRECT thực hiện tham chiếu tới 1 vùng dữ liệu hay 1 ô dữ liệu trong Excel. Sử dụng hàm INDIRECT khi bạn muốn tham chiếu tới một ô trong một công thức mà không làm thay đổi công thức đó.
Cú pháp hàm INDIRECT
INDIRECT(ref_text, [a1])
Trong đó:
– ref_text: Tham chiếu tớivùng dữ liệu hoặc tên vùng dữ liệu.Tham chiếu này có thể kiểu tham chiếu A1 hoặc tham chiếu R1C1 (chính là 2 cách gọi địa chỉ ô), tên xác định dưới dạng tham chiếu hoặc tham chiếu tới ô dưới dạng văn bản chuỗi.
– a1: Giá trị logic xác định kiểu tham chiếu được chứa trong văn bản, là tham số tùy chọn có các giá trị sau:
+ a1 = True hoặc bỏ qua -> văn bản tham chiếu là tham chiếu kiểu A1 chính là cột A dòng 1.
+ a1 = False -> văn bản tham chiếu là tham chiếu kiểu R1C1 chính là Row 1 và Column 1.
Chú ý khi sử dụng hàm INDIRECT
– Trường hợp tham chiếu vùng dữ liệu ref_text tới một cửa sổ làm việc khác bắt buộc cửa sổ đó phải đang mở nếu không hàm trả về giá trị lỗi #REF!
– Nếu phạm vi tham chiếu vượt quá số hàng (lớn hơn 1.048.576) hoặc vượt quá số cột (lớn hơn 16.348 cột) => hàm trả về giá trị lỗi #REF!
Ví dụ hàm INDIRECT
Ví dụ 1: Ví dụ đơn giản giúp bạn làm quen địa chỉ ô giúp bạn xác định kiểu tham chiếu.
Ví dụ có các giá trị trong cột B, sử dụng hàm lấy các giá trị tại cột B bắt đầu từ hàng thứ 5 với các kiểu tham chiếu khác nhau. Tại ô cần tính nhập công thức: =INDIRECT(E5,TRUE)
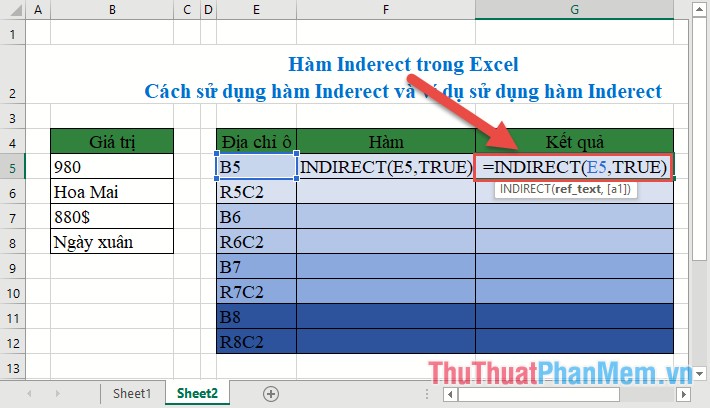
Nhấn Enter được kết quả. Với kiểu tham chiếu kiểu R1C1 bạn nhập công thức tương tự thay giá trị a1=False:
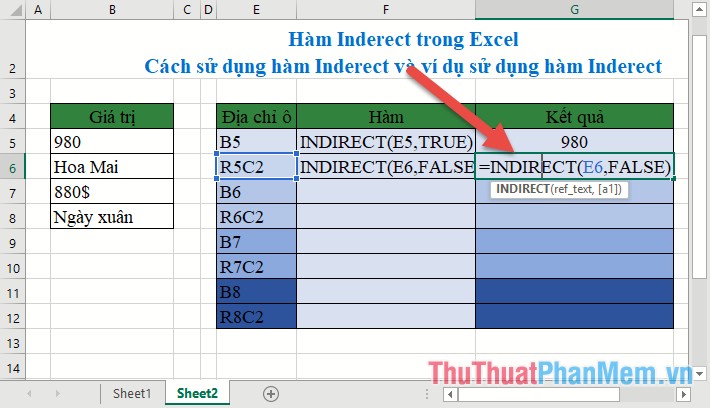
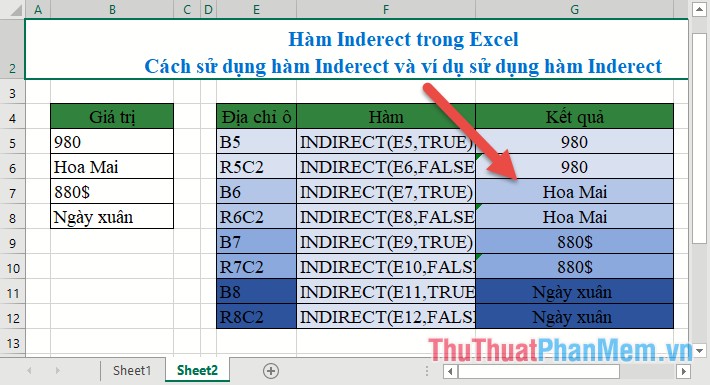
Kết quả trả về đúng giá trị. Với các giá trị khác bạn thực hiện tương tự.
Ví dụ 2:
Có bảng dữ liệu đơn hàng. Với mỗi mặt hàng nhập giá bán với dữ liệu giá bán lấy trong 3 bảng tương ứng với 3 loại hàng:
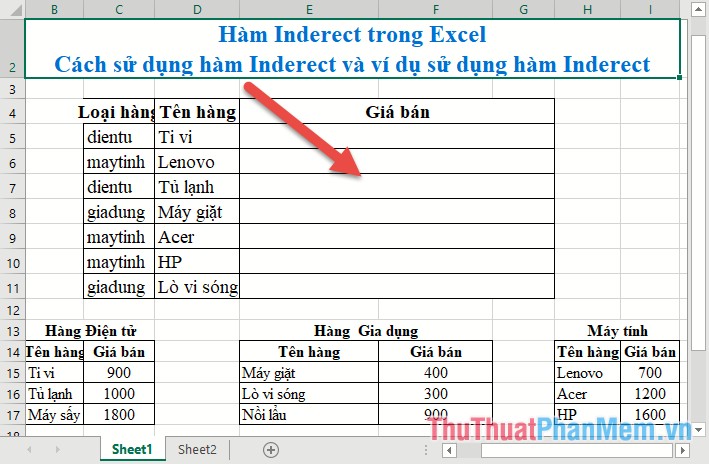
Bước 1: Đặt tên cho từng vùng dữ liệu của loại hàng, ví dụ với mặt hàng điện tử bôi đen dữ liệu từ B15:C17 di chuyển lên thanh địa chỉ nhập tên vùng dữ liệu, chú ý tên vùng dữ liệu trùng với tên loại hàng trong bảng dữ liệu ở trên:
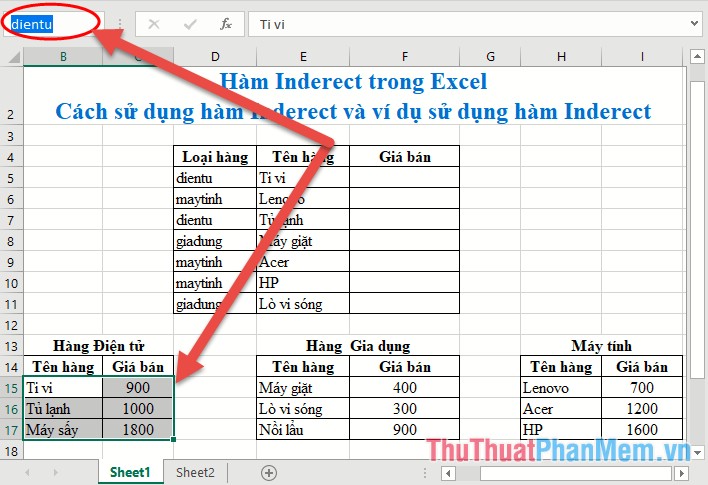
Bước 2: Tương tự đặt tên vùng dữ liệu cho mặt hàng giadung, mặt hàng maytinh. Sau khi nhập xong tại ô cần lấy giá bán nhập công thức: =VLOOKUP(D5,INDIRECT(C5),2,0)
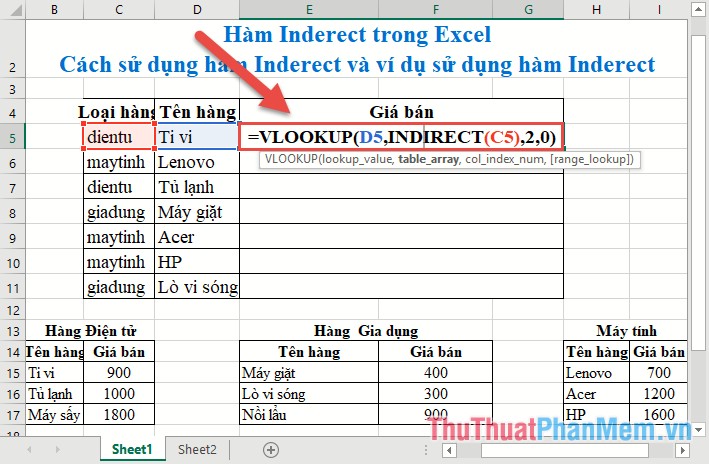
Bước 3: Nhấn Enter bạn đã lấy được giá bán trong bảng con vào bảng dữ liệu chính:
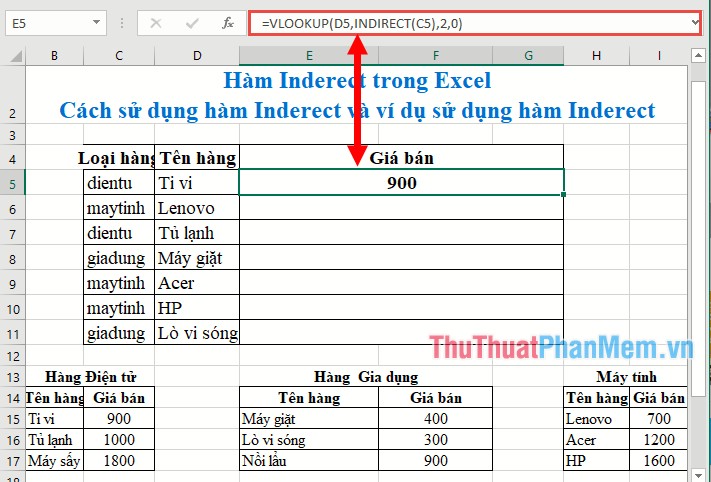
Tương tự sao chép công thức cho các giá trị còn lại được kết quả:
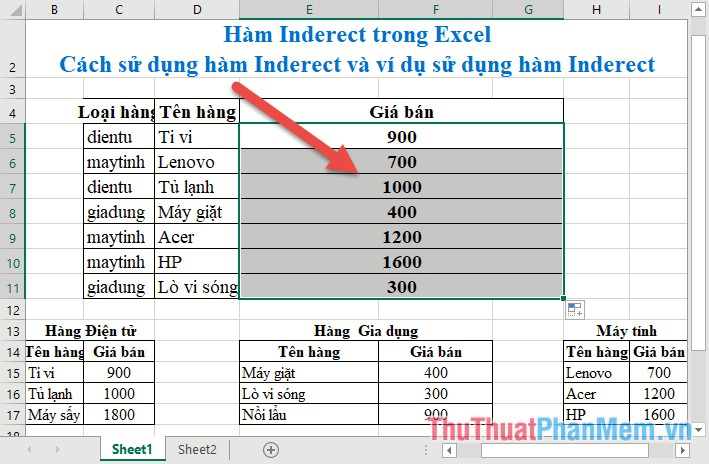
Ngoài cách sử dụng hàm Indirect bạn có thể sử dụng hàm Vlookup kết hợp với hàm if:
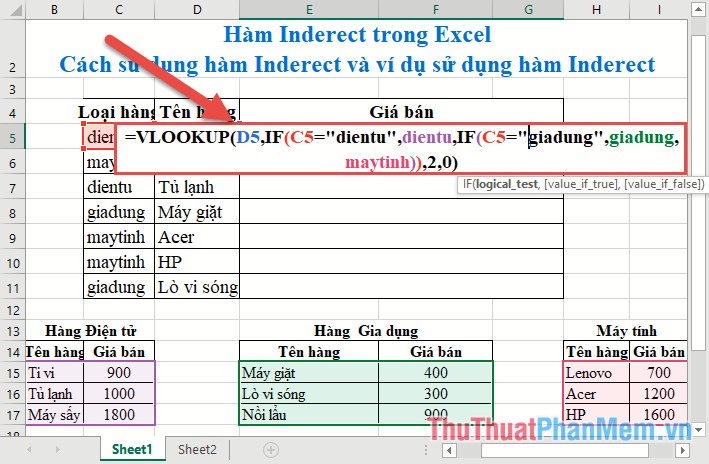
Kết quả trả về giá trị tương tự:
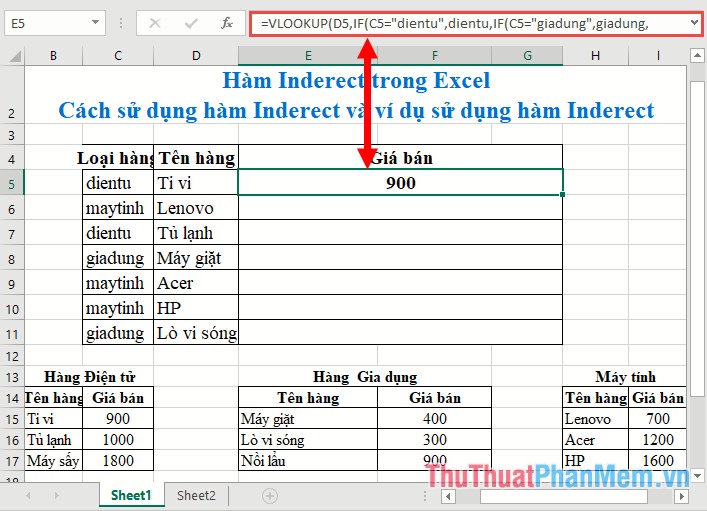
Tuy nhiên khi hàm vlookup kết hợp hàm if câu lệnh sẽ dài hơn hàm Vlookup kết hợp với hàm Indirect.
Trên đâylà cách sử dụng hàm INDIRECT và một số ví dụ sử dụng hàm INDIRECT hy vọng giúp ích cho các bạn. Chúc các bạn thành công!
Trong bài viết này, chúng ta đã tìm hiểu về hàm INDIRECT trong Excel và cách sử dụng nó. Hàm này cho phép chúng ta truy nhập đến ô hoặc phạm vi ô trong một tài liệu Excel bằng cách sử dụng một chuỗi văn bản như một tham chiếu, thay vì phải sử dụng tham chiếu tuyệt đối hoặc tương đối. Việc sử dụng hàm INDIRECT sẽ giúp tối ưu hóa công việc và tiết kiệm thời gian cho người sử dụng Excel.
Thông qua các ví dụ cụ thể được trình bày trong bài viết, chúng ta cũng đã thấy được cách sử dụng hàm INDIRECT để tạo ra các công thức tính toán, lọc dữ liệu và hiển thị kết quả theo ý muốn. Với các kỹ năng này, chúng ta có thể áp dụng hàm INDIRECT vào các báo cáo, biểu đồ, hay các tài liệu liên quan đến dữ liệu, giúp tăng độ chính xác, tối ưu hóa công việc và nâng cao hiệu quả làm việc.
Cảm ơn bạn đã xem bài viết Sử dụng và Ví dụ Cách Sử Dụng Hàm INDIRECT Trong Excel tại Pgdphurieng.edu.vn bạn có thể bình luận, xem thêm các bài viết liên quan ở phía dưới và mong rằng sẽ giúp ích cho bạn những thông tin thú vị.
Nguồn: https://thuthuatphanmem.vn/ham-indirect-trong-excel-cach-su-dung-ham-indirect-va-vi-du-su-dung-ham-indirect/
Từ Khoá Tìm Kiếm Liên Quan:
1. Hàm INDIRECT trong Excel
Ví dụ: Hàm INDIRECT dùng để trích xuất giá trị từ một ô dữ liệu theo địa chỉ được chỉ định.
2. Tính tổng dữ liệu sử dụng hàm INDIRECT trong Excel
Ví dụ: Để tính tổng các cột dữ liệu cho các tháng trong một bảng, ta có thể sử dụng hàm INDIRECT để trỏ đến các ô dữ liệu tương ứng.
3. Cập nhật dữ liệu sử dụng hàm INDIRECT trong Excel
Ví dụ: Để cập nhật dữ liệu trong một bảng, ta có thể sử dụng hàm INDIRECT để trỏ đến các ô dữ liệu tương ứng và thay đổi giá trị.
4. Sử dụng hàm INDIRECT để tạo danh sách trong Excel
Ví dụ: Để tạo danh sách trong Excel, ta có thể sử dụng hàm INDIRECT để trỏ đến các ô dữ liệu tương ứng và tạo ra một danh sách.
5. Kết hợp hàm INDIRECT và hàm VLOOKUP trong Excel
Ví dụ: Để tìm kiếm một giá trị trong một bảng dữ liệu, ta có thể kết hợp hàm INDIRECT và hàm VLOOKUP để trỏ đến ô dữ liệu tương ứng.
6. Sử dụng hàm INDIRECT để truy cập dữ liệu từ tệp khác trong Excel
Ví dụ: Để truy cập dữ liệu từ một tệp khác trong Excel, ta có thể sử dụng hàm INDIRECT để trỏ đến ô dữ liệu tương ứng trong tệp đó.
7. Sử dụng hàm INDIRECT để đọc dữ liệu từ bảng tạm trong Excel
Ví dụ: Để đọc dữ liệu từ một bảng tạm trong Excel, ta có thể sử dụng hàm INDIRECT để trỏ đến các ô dữ liệu tương ứng trong bảng tạm đó.
8. Sử dụng hàm INDIRECT để thực hiện tính toán phức tạp trong Excel
Ví dụ: Để thực hiện tính toán phức tạp trong Excel, ta có thể sử dụng hàm INDIRECT để trỏ đến các ô dữ liệu tương ứng và thực hiện các phép tính.
9. Sử dụng hàm INDIRECT để định dạng các ô dữ liệu trong Excel
Ví dụ: Để định dạng các ô dữ liệu trong Excel, ta có thể sử dụng hàm INDIRECT để trỏ đến các ô dữ liệu tương ứng và áp dụng các định dạng.
10. Sử dụng hàm INDIRECT để xử lý dữ liệu lớn trong Excel
Ví dụ: Để xử lý dữ liệu lớn trong Excel, ta có thể sử dụng hàm INDIRECT để trỏ đến các ô dữ liệu tương ứng và thực hiện các thao tác xử lý dữ liệu.



