Bạn đang xem bài viết Sử dụng hàm Vlookup để kết nối dữ liệu giữa 2 bảng tính, 2 tài liệu Excel khác nhau. tại Pgdphurieng.edu.vn bạn có thể truy cập nhanh thông tin cần thiết tại phần mục lục bài viết phía dưới.
Trong quá trình làm việc với Excel, việc kết nối dữ liệu giữa các bảng tính là điều không thể thiếu. Đặc biệt là khi bạn phải làm việc với nhiều tài liệu Excel khác nhau, việc sử dụng hàm Vlookup là một giải pháp hiệu quả để kết nối dữ liệu và giúp cho quá trình xử lý dữ liệu trở nên nhanh chóng và chính xác hơn bao giờ hết. Trong bài viết này, chúng ta sẽ cùng nhau tìm hiểu về cách sử dụng hàm Vlookup để kết nối dữ liệu giữa hai bảng tính, hai tài liệu Excel khác nhau. Hãy cùng theo dõi nhé!
Mục lục nội dung
Hàm Vlookup là hàm khá thông dụng và được sử dụng thường xuyên trên bảng tính Excel. Thông thường hàm Vlookup hay áp dụng trên cùng một file cùng một bảng tính nhất định, nhưng với một số trường hợp công việc lại không đơn giản như vậy, vùng điều kiện và vùng bạn cần truy xuất dữ liệu lại thuộc vào 2 sheet khác nhau, thậm chí xa hơn có thể là 2 file excel khác nhau. Tuy nhiên bạn vẫn có thể thực hiện việc truy xuất bình thường với hướng dẫn từng mục dưới đây.

Áp dụng hàm Vlookup giữa 2 sheet khác nhau
Giả sử ta có 1 file Excel gồm 2 sheets: Tổng hợp và Đơn giá. Nhiệm vụ bạn cần là sử dụng hàm Vlookup để truy xuất dữ liệu từ Sheet Đơn giá sang sheet Tổng hợp.
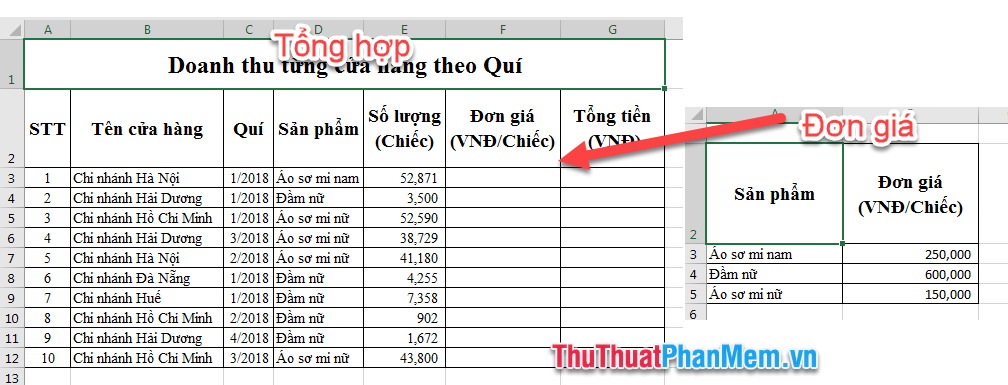
Ở ô F3 của sheet Tổng hợp bạn gõ công thức =Vlookup(D3,
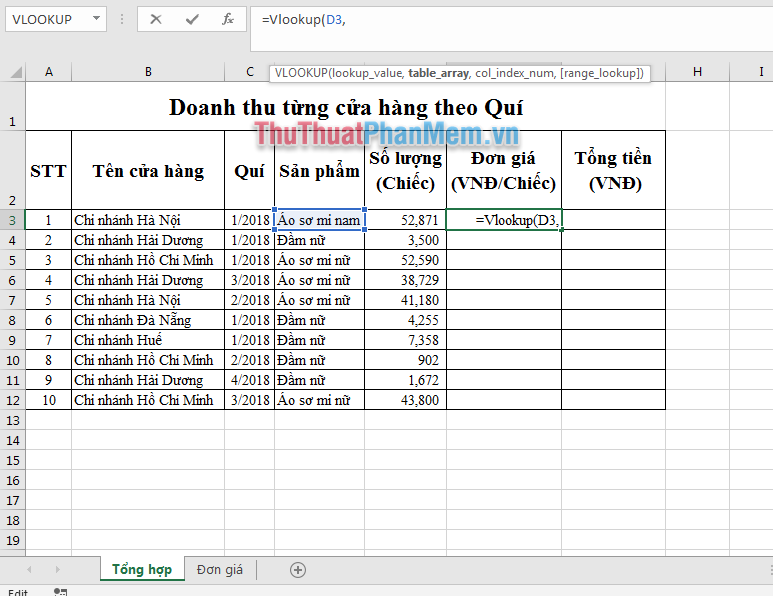
Giữ nguyên công thức vừa nhập, chọn vào sheet Đơn giá và chọn vùng dữ liệu điều kiện đơn giá A2: B5 sau đó nhấn nút F4 để tuyệt đối vị trí vùng dữ liệu điều kiện. Công thức sẽ thành: =Vlookup(D3,’Đơn giá’!$A$2:$B$5
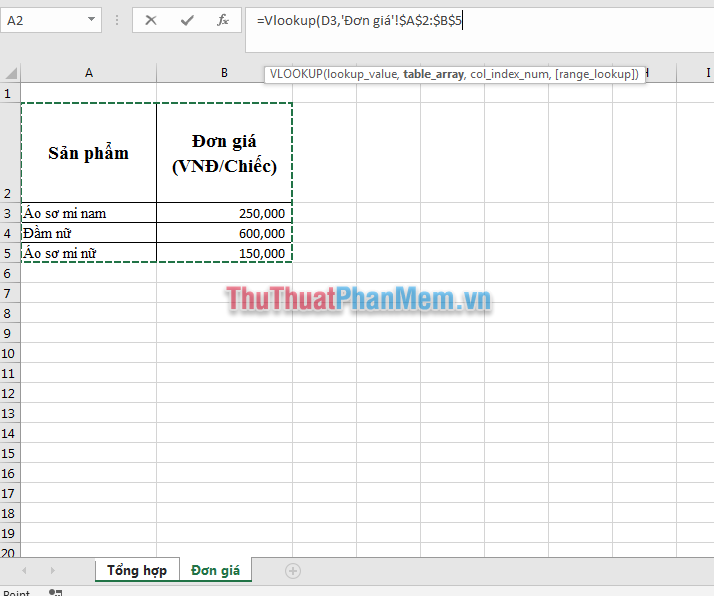
Tại công thức đang thiết lập nhập thêm vào công thức: “,2,TRUE)” rồi nhấn nút Enter.
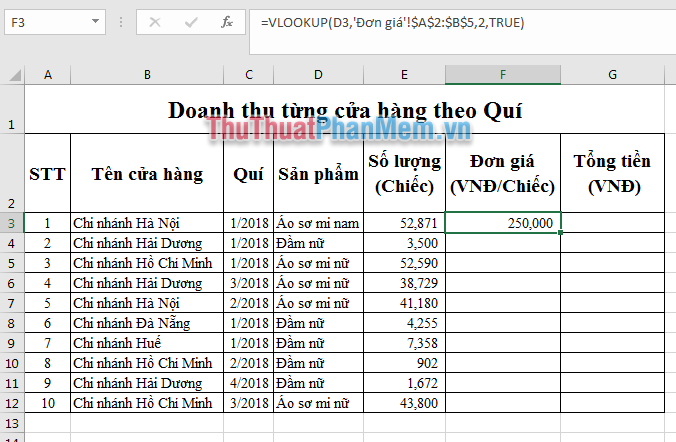
Khi đó kéo sao chép công thức xuống dưới các ô còn lại trong cột sẽ hiển thị ra hết kết quả:
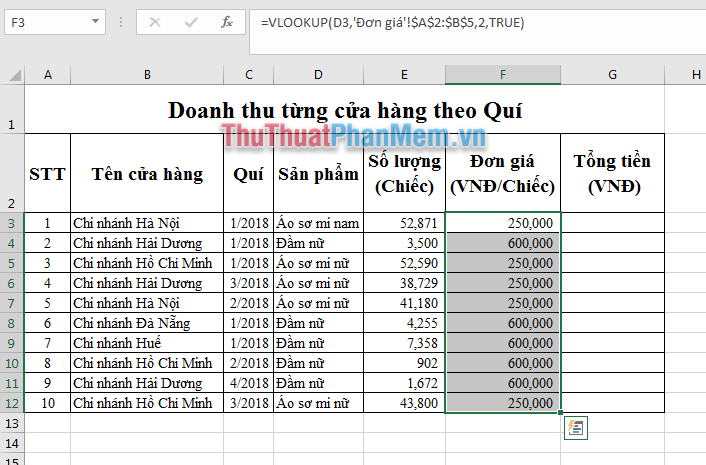
Áp dụng hàm Vlookup giữa 2 file
Cùng với yêu cầu như trên, nhưng dữ liệu không phải ở 2 sheet mà 2 file khác nhau, vậy bạn sẽ nhập công thức như nào?
Bước 1: Mở 2 file Excel.
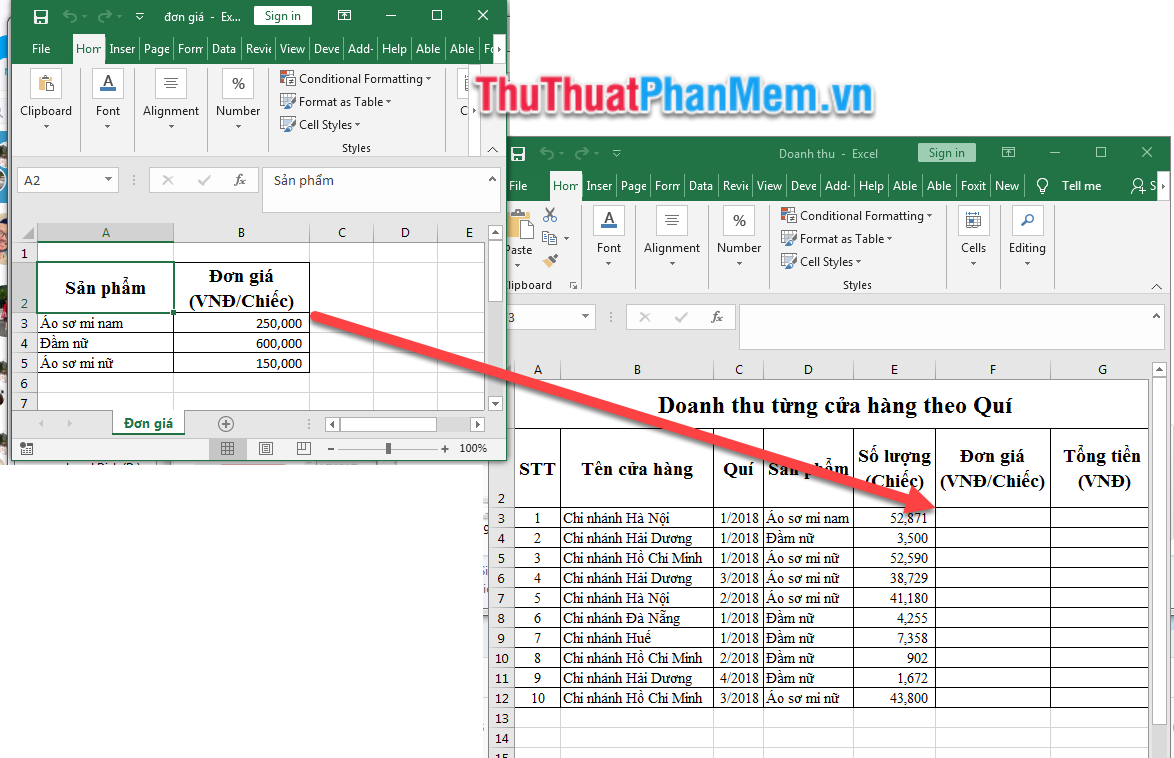
Bước 2: Tại ô F3 của file Doanh thu nhập công thức tương tự như áp dụng với 2 sheet trên: =Vlookup(D3,
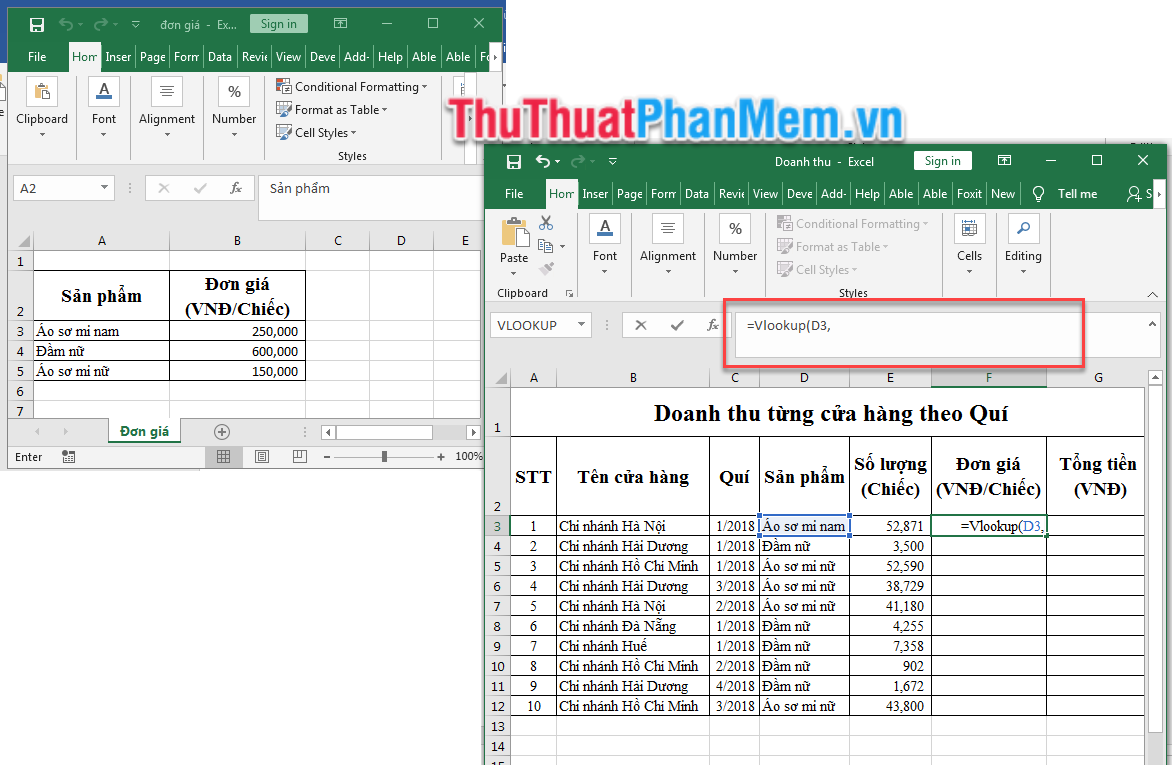
Bước 3: Chuyển sang file Đơn giá, chọn vùng dữ liệu A2: B5 = > nhấn chuột F4 để cố định vùng A2:B5.
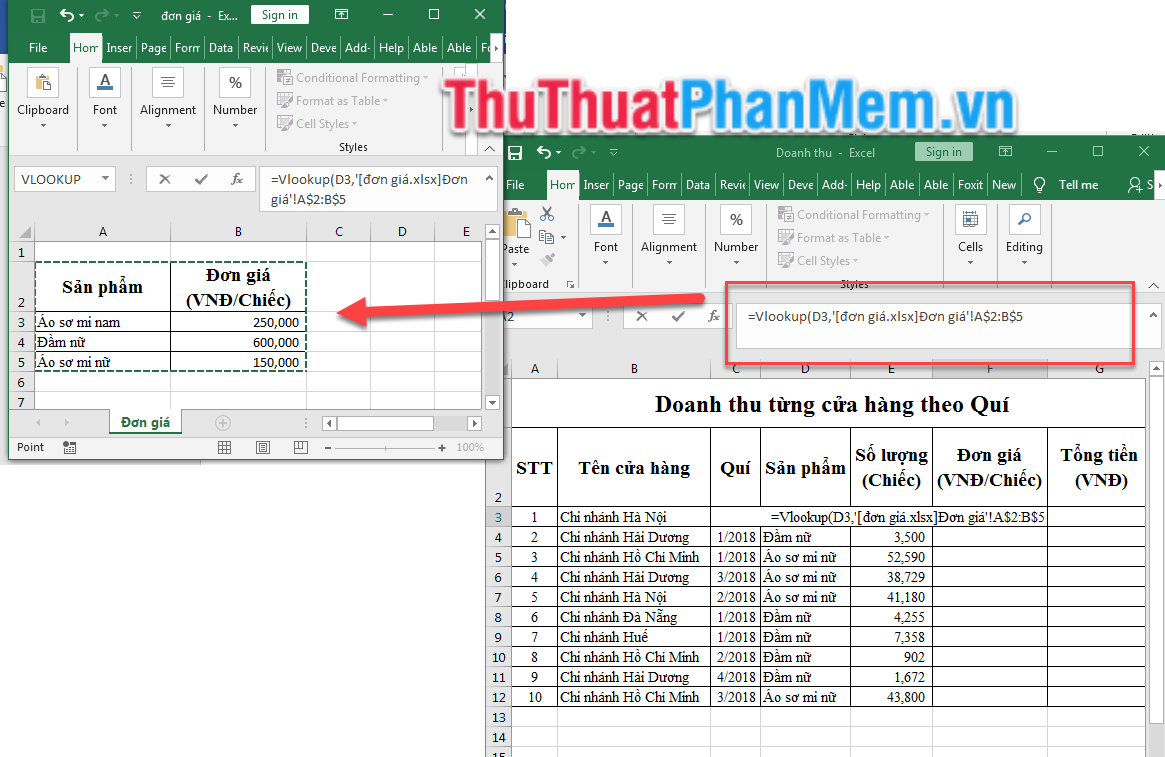
Bước 4: Quay trở lại file Tổng hợp, tiếp tục công thức nhập: “,2,TRUE)” rồi ấn Enter.
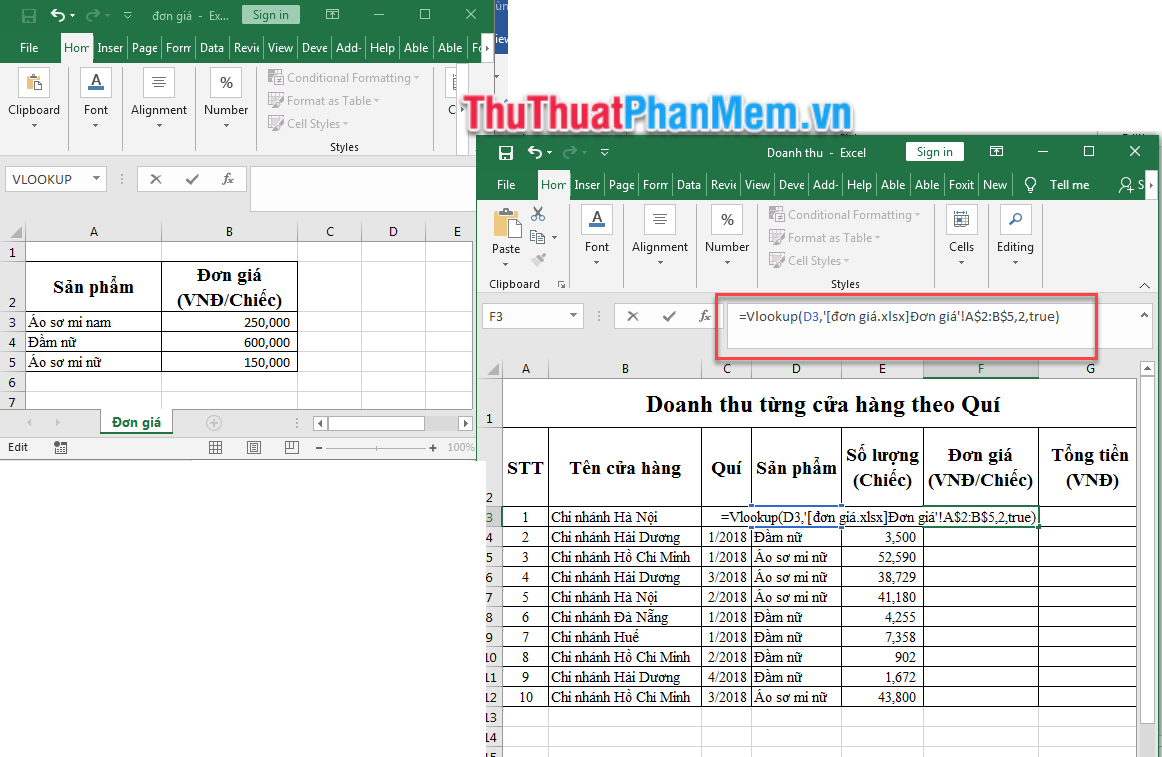
Bước 5: Thực hiện sao chép công thức và cho ra toàn bộ kết quả thưởng của các ô còn lại trong cột.
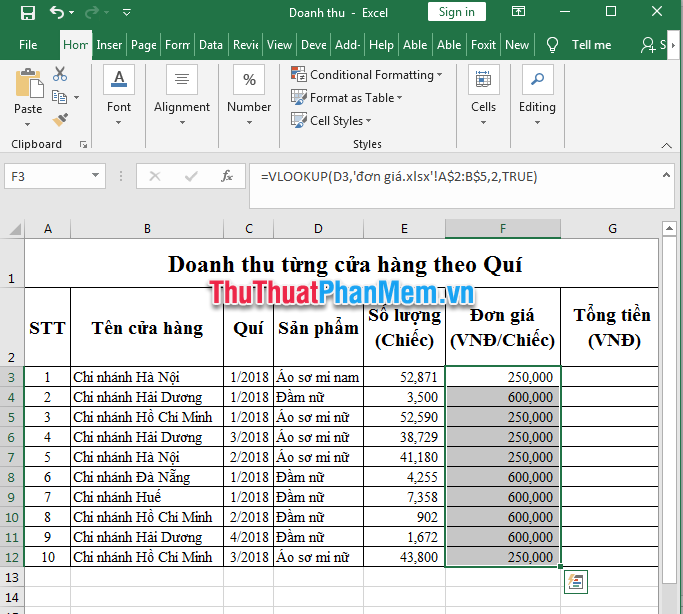
Trên đây Thủ Thuật Phần Mềm đã hướng dẫn cách sử dụng hàm Vlookup giữa 2 file và 2 sheet trong excel, hy vọng sẽ giúp ích cho bạn. Chúc bạn một ngày làm việc hiệu quả!
Như vậy, sử dụng hàm Vlookup là cách hiệu quả để kết nối dữ liệu giữa 2 bảng tính, 2 tài liệu Excel khác nhau. Chỉ với vài thao tác đơn giản, bạn có thể truy xuất và cập nhật dữ liệu một cách dễ dàng, tiết kiệm thời gian và nâng cao hiệu suất làm việc của mình. Đặc biệt, hàm Vlookup còn rất linh hoạt và có thể được áp dụng trong nhiều trường hợp khác nhau, từ việc tìm kiếm sản phẩm trong bảng giá đến phân tích dữ liệu kinh doanh. Vì vậy, nếu bạn là một người sử dụng Excel hay cần làm việc với dữ liệu, không thể không biết đến hàm Vlookup. Hãy cố gắng nghiên cứu và áp dụng để tận dụng tối đa tính năng này và trở thành một nhân viên hiệu quả hơn nhé!
Cảm ơn bạn đã xem bài viết Sử dụng hàm Vlookup để kết nối dữ liệu giữa 2 bảng tính, 2 tài liệu Excel khác nhau. tại Pgdphurieng.edu.vn bạn có thể bình luận, xem thêm các bài viết liên quan ở phía dưới và mong rằng sẽ giúp ích cho bạn những thông tin thú vị.
Nguồn: https://thuthuatphanmem.vn/cach-dung-ham-vlookup-giua-2-sheet-2-file-excel-khac-nhau/
Từ Khoá Tìm Kiếm Liên Quan:
1. Hàm Vlookup
2. Kết nối dữ liệu
3. Bảng tính Excel
4. Tài liệu Excel
5. Hàm Vlookup trong Excel
6. Kết nối dữ liệu giữa bảng tính
7. Kết nối dữ liệu giữa tài liệu Excel
8. Hàm Vlookup để kết nối dữ liệu
9. Sử dụng hàm Vlookup trong Excel để kết nối dữ liệu
10. Kết nối dữ liệu giữa hai bảng tính Excel bằng hàm Vlookup



