Bạn đang xem bài viết Sử dụng Google Drive để chuyển đổi hình ảnh sang văn bản tại Pgdphurieng.edu.vn bạn có thể truy cập nhanh thông tin cần thiết tại phần mục lục bài viết phía dưới.
Trong thời đại công nghệ thông tin hiện nay, việc chuyển đổi hình ảnh sang văn bản trở nên đơn giản và dễ dàng hơn bao giờ hết. Google Drive là một trong những dịch vụ đám mây tiện lợi đó, giúp người dùng có thể chuyển đổi hình ảnh sang văn bản chỉ trong vài cú nhấp chuột. Điều này giúp cho việc nhập liệu nhanh chóng hơn và tiết kiệm được thời gian so với cách gõ tay văn bản. Hãy cùng tìm hiểu chi tiết về cách sử dụng Google Drive để chuyển đổi hình ảnh sang văn bản trong bài viết này nhé!
Các bạn có hình ảnh chứa chữ, những file Scan tài liệu, các bạn muốn chuyển hình ảnh sang văn bản nhanh chóng để lấy văn bản sử dụng, nhưng các bạn lại chưa biết cách chuyển như thế nào. Vậy các bạn hãy cùng theo dõi cách chuyển hình ảnh sang văn bản bằng Google Drive mà bài viết hướng dẫn dưới đây.
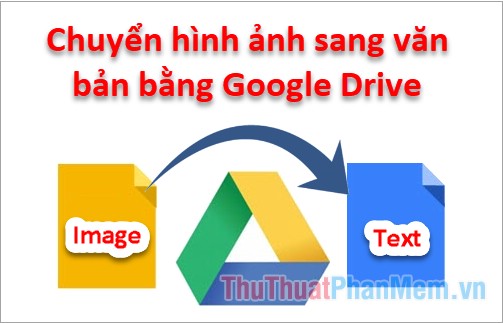
Dưới đây bài viết hướng dẫn cách chuyển hình ảnh sang văn bản bằng Google Drive.
Lưu ý: các bạn cần có tài khoản Google (hoặc Gmail) để đăng nhập vào Google Drive thì các bạn mới có thể sử dụng Google Drive.
Bước 1: Đầu tiên các bạn truy cập vào trang https://drive.google.com sau đó đăng nhập vào Google Drive. Tiếp theo trên giao diện Google Drive các bạn chọn Mới (New).
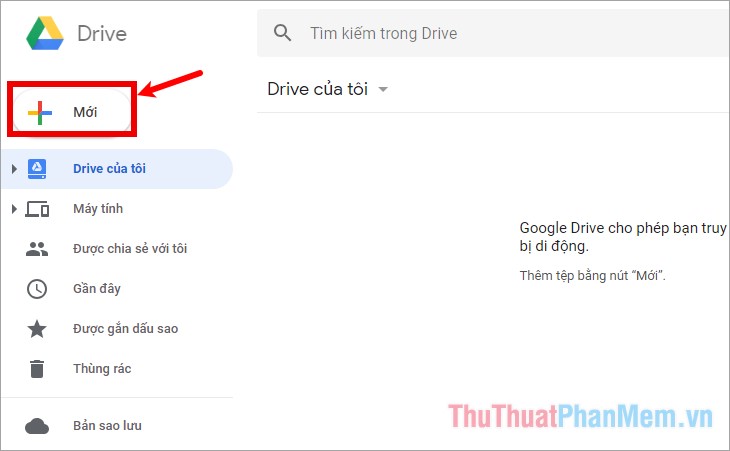
Sau đó các bạn chọn Tải tệp lên (Upload files).
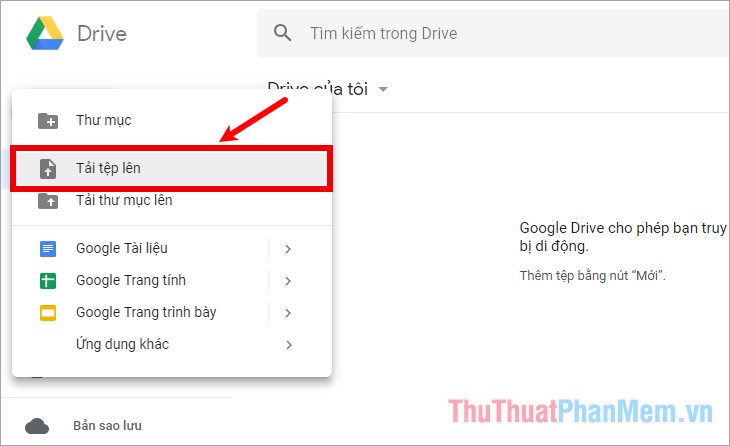
Bước 2: Xuất hiện cửa sổ Open các bạn chọn đến hình ảnh mà bạn muốn chuyển sang văn bản và chọn Open.
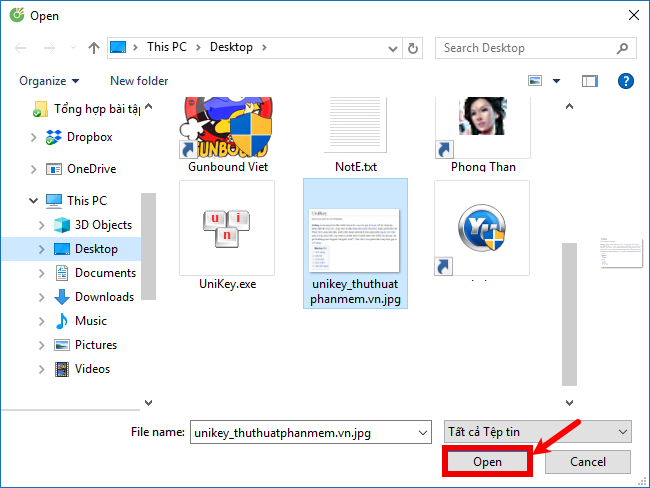
Bước 3: Các bạn đợi tải hình ảnh lên Google Drive hoàn tất, sau đó nhấn chuột phải và chọn Mở bằng -> Google Tài Liệu (Open with -> Google Docs).
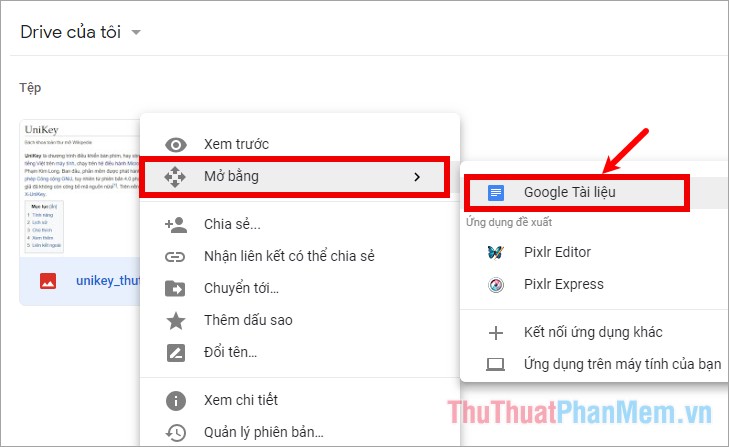
Một tab mới hiển thị, quá trình chuyển đổi hình ảnh sang văn bản nhanh hay chậm phụ thuộc vào kích thước của hình ảnh. Sau khi đã chuyển đổi xong các bạn sẽ thấy hình ảnh vẫn được giữ nguyên và phía dưới là văn bản đã được chuyển. Các bạn có thể chỉnh sửa nội dung và định dạng phù hợp sau đó sao chép văn bản để sử dụng.
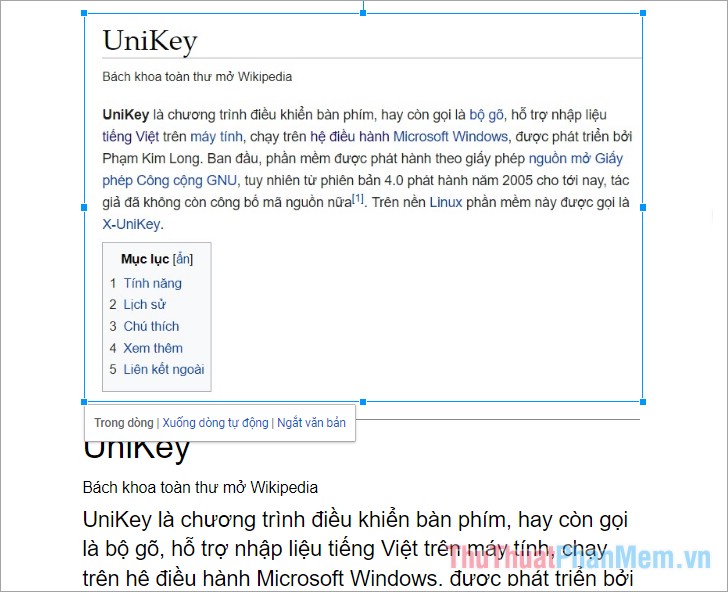
Trên đây bài viết đã hướng dẫn các bạn cách chuyển hình ảnh sang văn bản bằng Google Drive, như vậy thay vì các bạn phải nhập lại văn bản từ hình ảnh thì các bạn có thể áp dụng cách chuyển hình ảnh sang văn bản này để tiết kiệm thời gian hơn. Chúc các bạn thành công!
Tổng kết lại, việc sử dụng Google Drive để chuyển đổi hình ảnh sang văn bản là một trong những tính năng tiện ích của công cụ này. Nó giúp người dùng tiết kiệm thời gian và công sức trong quá trình nhập liệu và xử lý dữ liệu. Bên cạnh đó, công nghệ OCR được tích hợp trong Google Drive giúp giải quyết được nhiều vấn đề phức tạp trong việc chuyển đổi dữ liệu từ hình ảnh sang văn bản. Tuy nhiên, để đạt được hiệu quả tối đa, người dùng cần chú ý đến chất lượng hình ảnh và đảm bảo các yếu tố về định dạng, kích thước, độ phân giải. Với sự phát triển của công nghệ, Google Drive cũng sẽ tiếp tục được cập nhật và nâng cao tính năng của mình để đáp ứng nhu cầu ngày càng cao của người sử dụng.
Cảm ơn bạn đã xem bài viết Sử dụng Google Drive để chuyển đổi hình ảnh sang văn bản tại Pgdphurieng.edu.vn bạn có thể bình luận, xem thêm các bài viết liên quan ở phía dưới và mong rằng sẽ giúp ích cho bạn những thông tin thú vị.
Nguồn: https://thuthuatphanmem.vn/cach-chuyen-hinh-anh-sang-van-ban-bang-google-drive/
Từ Khoá Tìm Kiếm Liên Quan:
1. Google Drive
2. OCR
3. Chuyển đổi hình ảnh sang văn bản
4. Tự động nhận diện ký tự
5. Tạo tệp văn bản từ hình ảnh
6. Công nghệ OCR
7. Sử dụng Google Drive để chuyển đổi hình ảnh sang văn bản
8. Quét hình ảnh và chuyển đổi sang văn bản
9. Chuyển đổi hình ảnh thành file Word hoặc PDF
10. Nhận diện ký tự và chuyển đổi hình ảnh sang văn bản



