Bạn đang xem bài viết Sử dụng dữ liệu từ Excel để tạo văn bản trong Word tại Pgdphurieng.edu.vn bạn có thể truy cập nhanh thông tin cần thiết tại phần mục lục bài viết phía dưới.
Trong quá trình làm việc, việc sử dụng cùng lúc nhiều công cụ như Excel và Word là rất phổ biến. Excel được sử dụng để quản lý và phân tích dữ liệu, còn Word được dùng để tạo văn bản. Tuy nhiên, việc sao chép dữ liệu từ Excel vào Word thường gây ra khó khăn và tốn nhiều thời gian. Vì vậy, trong bài viết này, chúng ta sẽ tìm hiểu về việc sử dụng dữ liệu từ Excel để tạo văn bản trong Word một cách hiệu quả và tiết kiệm thời gian.
Bài viết dưới đây hướng dẫn cách Trộn dữ liệu từ Excel sang Word 2013.
Ví dụ viết bảng chi tiết lương cho 100 công nhân sử dụng dữ liệu từ Word và Excel.
Chi tiết lương được tạo bởi file Word trong đó trường Họ tên, Phòng ban, chi tiết lương tháng 12/2015 đều lấy từ file Excel.

Dữ liệu file Excel:
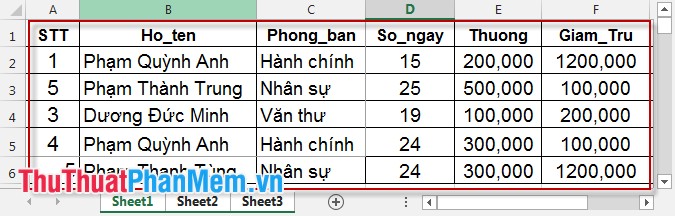
Bước 1: Chọn MAILINGS -> Start Mail Merge -> Step by Step Mail Merge Winzard.
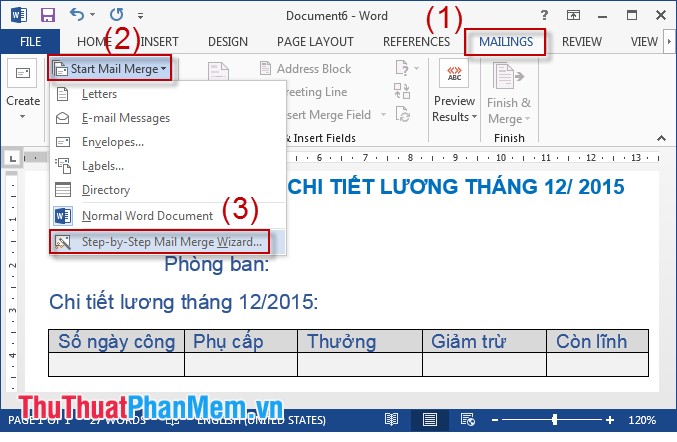
Bước 2: Trong Mail Merge tích chọn Letters -> Next: Starting document.
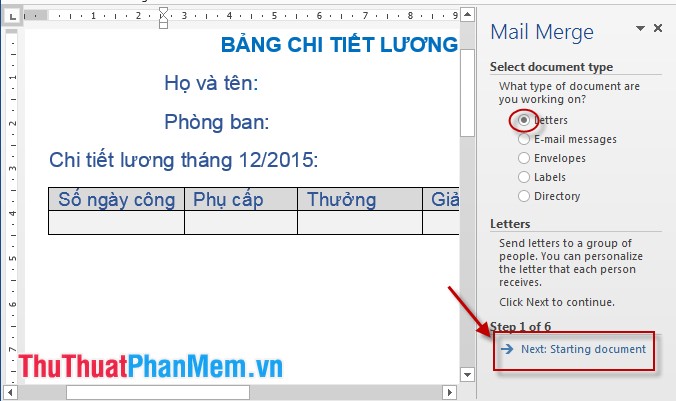
Bước 3: Tích chọn Use the current document -> Next: Select recipients.
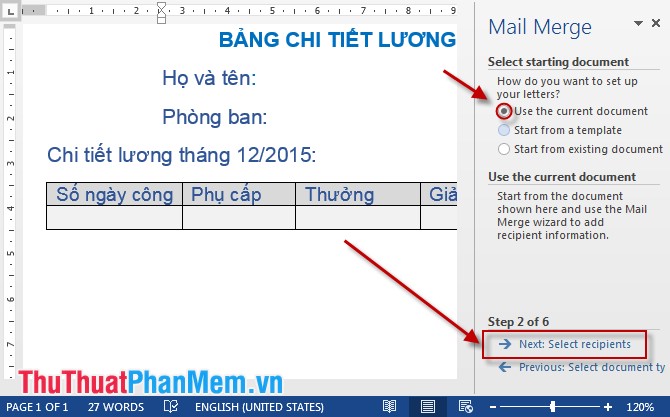
Bước 4: Kích chọn Browse chọn đường dẫn tới file Excel chứa danh sách.
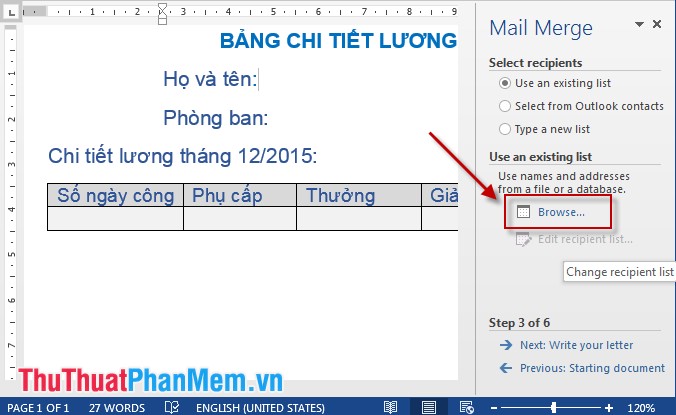
Bước 5: Sau khi chọn file Excel hộp thoại Select Table xuất hiện -> chọn bảng dữ liệu muốn chèn (ở đây chọn Sheet 1) -> OK.
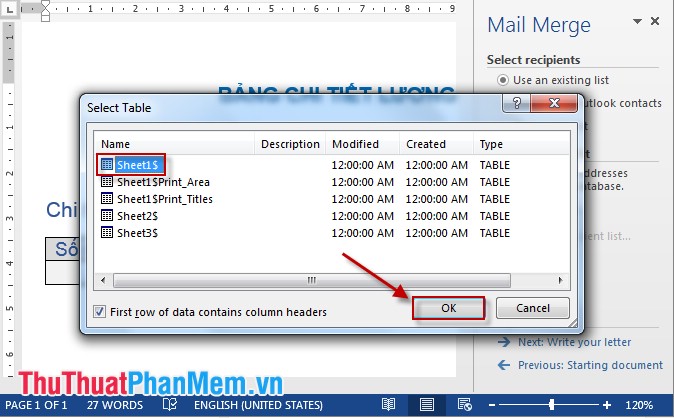
Bước 6: Tích chọn các bản ghi muốn lấy dữ liệu -> Chọn OK.
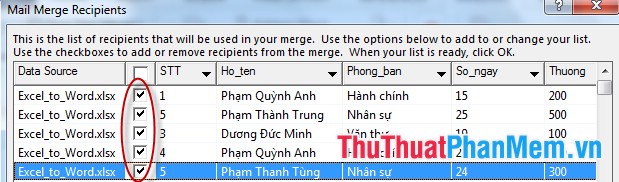
Bước 7: Đặt con trỏ chuột tại vị trí muồn chèn dữ liệu -> chọn More Items.
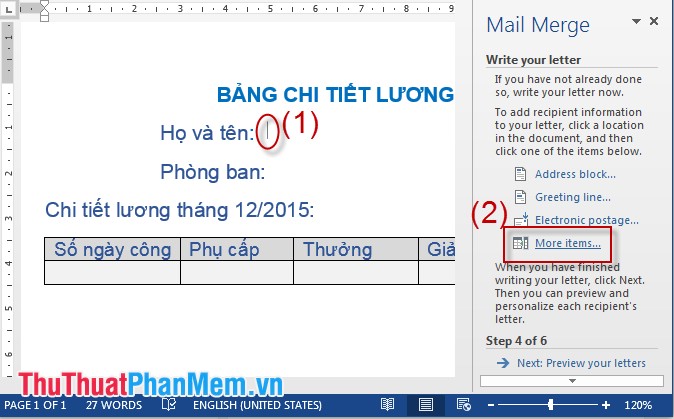
Bước 8: Chọn trường dữ liệu tương ứng -> Insert.
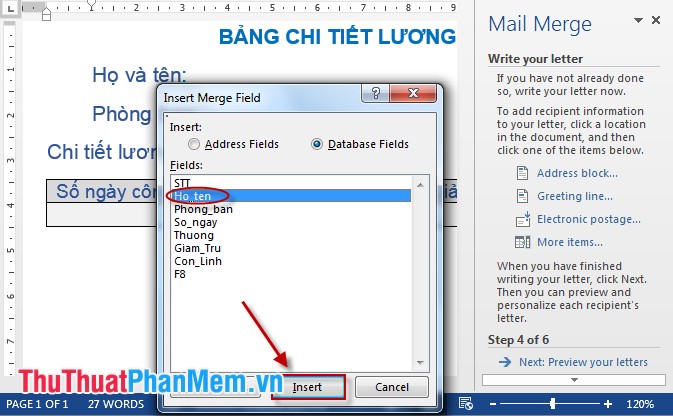
Bước 9: Chèn tương ứng các trường dữ liệu còn lại có kết quả sau:
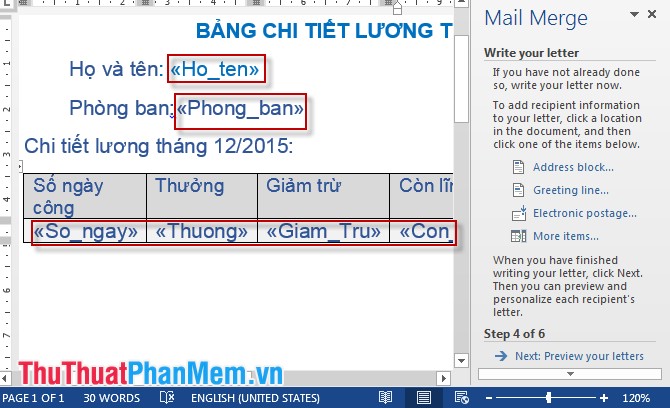
Bước 10: Chọn Next: Preview your letters có bản ghi demo -> kích chọn Next: Complete the merge hoàn thành việc trộn dữ liệu.
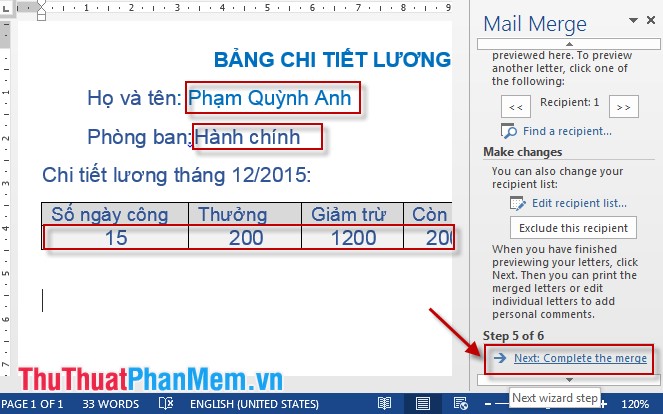
Bước 11: Chọn Edit Individual letters -> hộp thoại xuất hiện chọn hiển thị tất cả tích All hoặc tùy chọn số bản ghi hiển thị trong mục From … To -> OK.
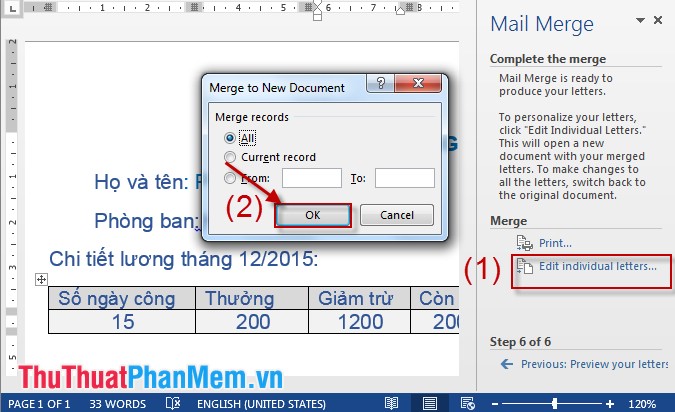
Bước 12: Kết quả sau khi đã chọn:
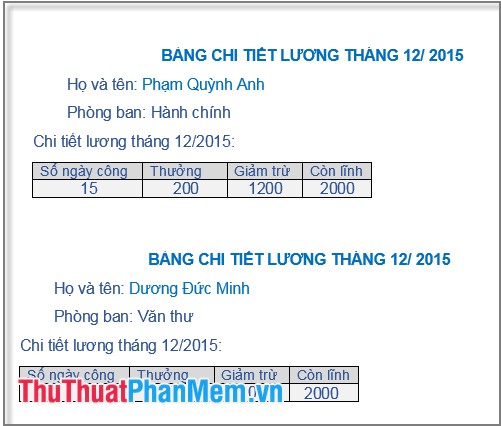
Chú ý: Sau khi trộn xong dữ liệu bạn có thể gộp giữa các trang để tiết kiệm giấy in.
Chúc các bạn thành công!
Tóm lại, sử dụng dữ liệu từ Excel để tạo văn bản trong Word là một cách hiệu quả để tiết kiệm thời gian và giảm thiểu công việc lặp lại. Việc sử dụng các chức năng thông minh của Excel và Word cùng với kỹ năng kết hợp chúng sẽ giúp tăng năng suất và đồng thời cải thiện chất lượng các tài liệu được tạo ra. Ngoài ra, việc sử dụng dữ liệu từ Excel cũng giúp cho những tài liệu được tạo ra trở nên chính xác và dễ dàng cập nhật. Vì vậy, hãy tận dụng các kỹ năng này để tạo ra những tài liệu chuyên nghiệp và hiệu quả.
Cảm ơn bạn đã xem bài viết Sử dụng dữ liệu từ Excel để tạo văn bản trong Word tại Pgdphurieng.edu.vn bạn có thể bình luận, xem thêm các bài viết liên quan ở phía dưới và mong rằng sẽ giúp ích cho bạn những thông tin thú vị.
Nguồn: https://thuthuatphanmem.vn/tron-du-lieu-tu-excel-sang-word/
Từ Khoá Tìm Kiếm Liên Quan:
1. Sử dụng Excel để tạo bảng tính
2. Export dữ liệu từ Excel vào Word
3. Tạo biểu đồ từ dữ liệu trong Excel để nhúng vào Word
4. Tích hợp Excel và Word để tạo công thức và hàm
5. Tự động cập nhật dữ liệu từ Excel vào Word bằng cách sử dụng liên kết dữ liệu
6. Sử dụng Macro để sao chép dữ liệu từ Excel vào Word
7. Tạo mẫu Form trong Excel và kết hợp với Word để nhập liệu
8. Tùy chỉnh định dạng và kiểu dữ liệu trong Excel để phù hợp với Word
9. Sử dụng Excel để phân tích dữ liệu và biên tập báo cáo trong Word
10. Lưu trữ và quản lý dữ liệu trong Excel để dễ dàng truy xuất và sử dụng trong Word



