Bạn đang xem bài viết Sử dụng Defender Control để tắt hoặc bật Windows Defender nhanh và đơn giản tại Pgdphurieng.edu.vn bạn có thể truy cập nhanh thông tin cần thiết tại phần mục lục bài viết phía dưới.
Windows Defender là một phần mềm quản lý bảo mật tích hợp sẵn trong hệ điều hành Windows. Nó giúp bảo vệ máy tính của bạn khỏi các mối đe dọa trực tuyến như phần mềm độc hại, virus hoặc phần mềm gián điệp. Tuy nhiên, đôi khi Windows Defender có thể gây khó chịu khi làm việc với một số ứng dụng hoặc trò chơi mà nó cho là không an toàn. Vì thế, nhiều người dùng muốn biết cách tắt hoặc bật Windows Defender nhanh chóng và đơn giản hơn. Trong bài viết này, chúng ta sẽ giới thiệu về Defender Control – một phần mềm miễn phí giúp bạn có thể dễ dàng tắt hoặc bật Windows Defender chỉ với một vài cú click chuột.
Thay vì tắt Windows Defender thủ công khá phức tạp thì chúng ta có thể dùng phần mềm Defender Control để tắt Windows Defender một cách nhanh chóng và đơn giản.

Defender Control là một công cụ, phần mềm được thiết kế riêng để dành cho việc bật/ tắt Windows Defender trên máy tính Windows 10. Các tính năng trên Defender Control không có quá nhiều, chúng chỉ xoay quanh việc kiểm soát và vận hành Windows Defender sao cho hiệu quả và phù hợp nhất với người sử dụng.
Trang chủ Defender Control
Bước 1: Đầu tiên, các bạn cần truy cập trang chủ của Defender Control và kéo xuống dưới cùng để tìm kiếm mục Download.
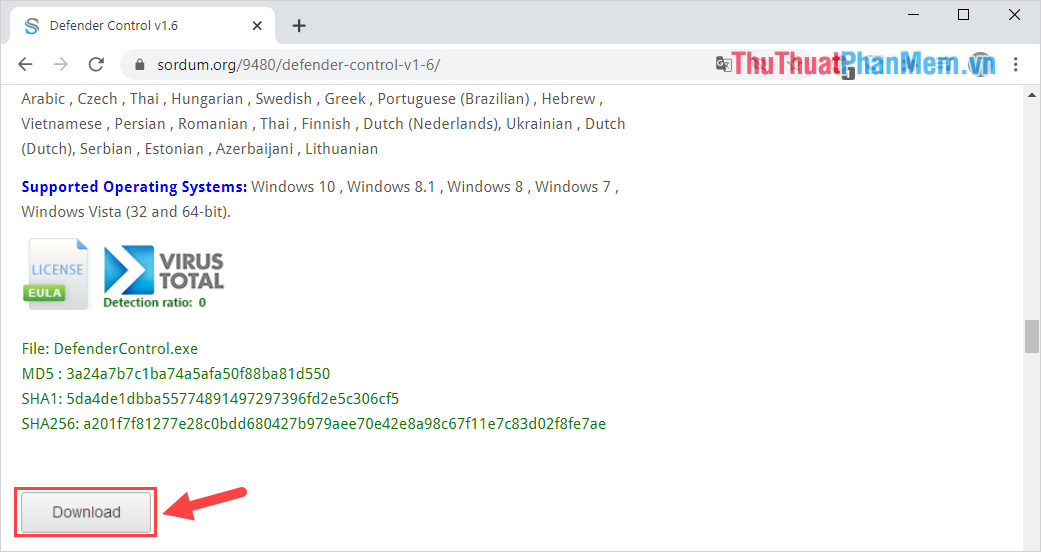
Bước 2: Sau khi phần mềm được tải về máy tính, các bạn hãy mở thư mục và kích hoạt DefenderControl.exe để cài đặt phần mềm.
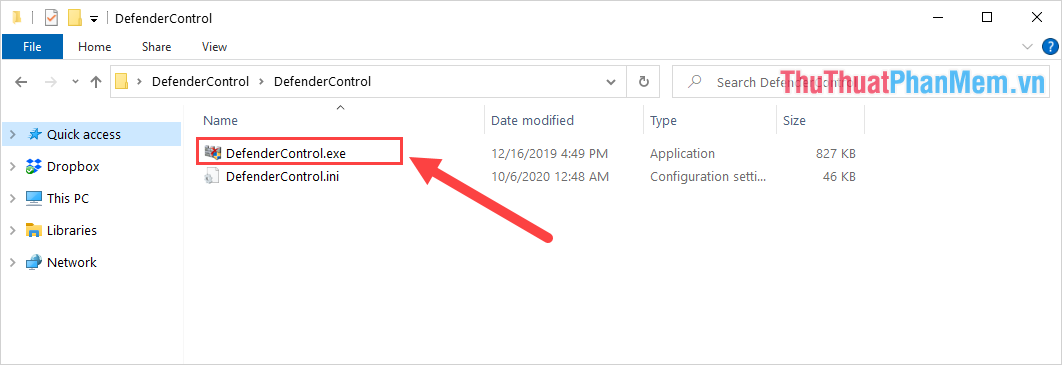
Bước 3: Sau khi cài đặt hoàn tất, Defender Control sẽ tự động mở trên máy tính và mặt định sẽ là bật Windows Defender (màu xanh).
Khi chưa tắt Windows Defender, các bạn sẽ thấy trên thanh Taskbar có biểu tượng của chúng với hình khiên và tích xanh. Đây có nghĩa là đang kích hoạt Windows Defender để bảo vệ máy tính.
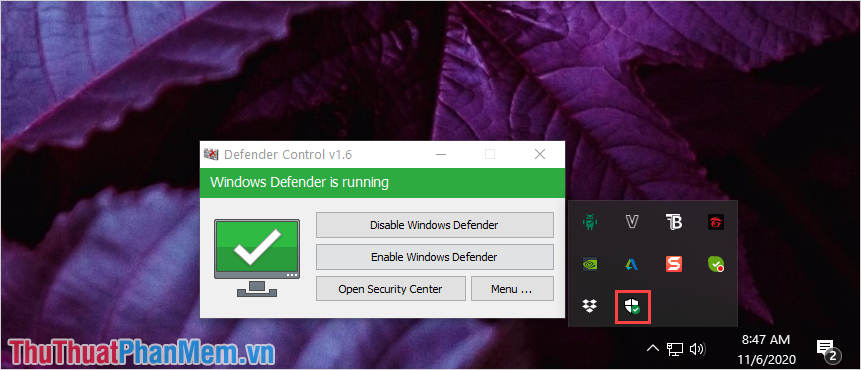
Bước 4: Để tắt Windows Defender, các bạn chỉ cần chọn mục “Disable Windows Defender” trong bảng công cụ Defender Control. Lúc này, hệ thống sẽ tự động chuyển về màu đỏ để thông báo và các bạn cũng không thấy biểu tượng khiên bảo vệ trong thanh Taskbar nữa.
Như vậy, Windows Defender đã được tắt đi bằng Defender Control.
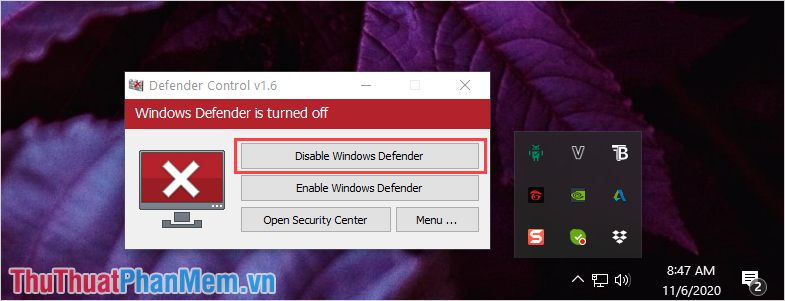
Bước 5: Để bật lại Windows Defender, các bạn chỉ cần chọn mục “Enable Windows Defender” là xong. Hệ thống sẽ tự động khởi động lại cho các bạn kiểm tra.
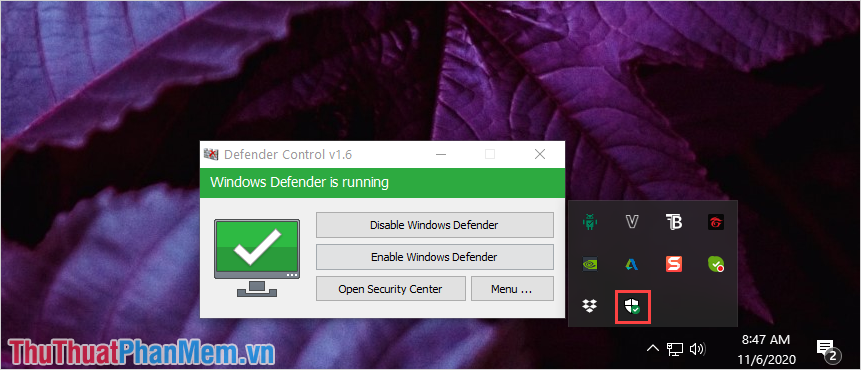
Bước 6: Nếu như các bạn thường xuyên phải sử dụng Defender Control để tắt/ bật Windows Defender thì các bạn hãy thay đổi ngôn ngữ sang tiếng Việt cho thuận lợi và dễ dàng thao tác. Để chuyển sang tiếng Việt thì các bạn cần chọn: Menu… -> Language -> Vietnamese.
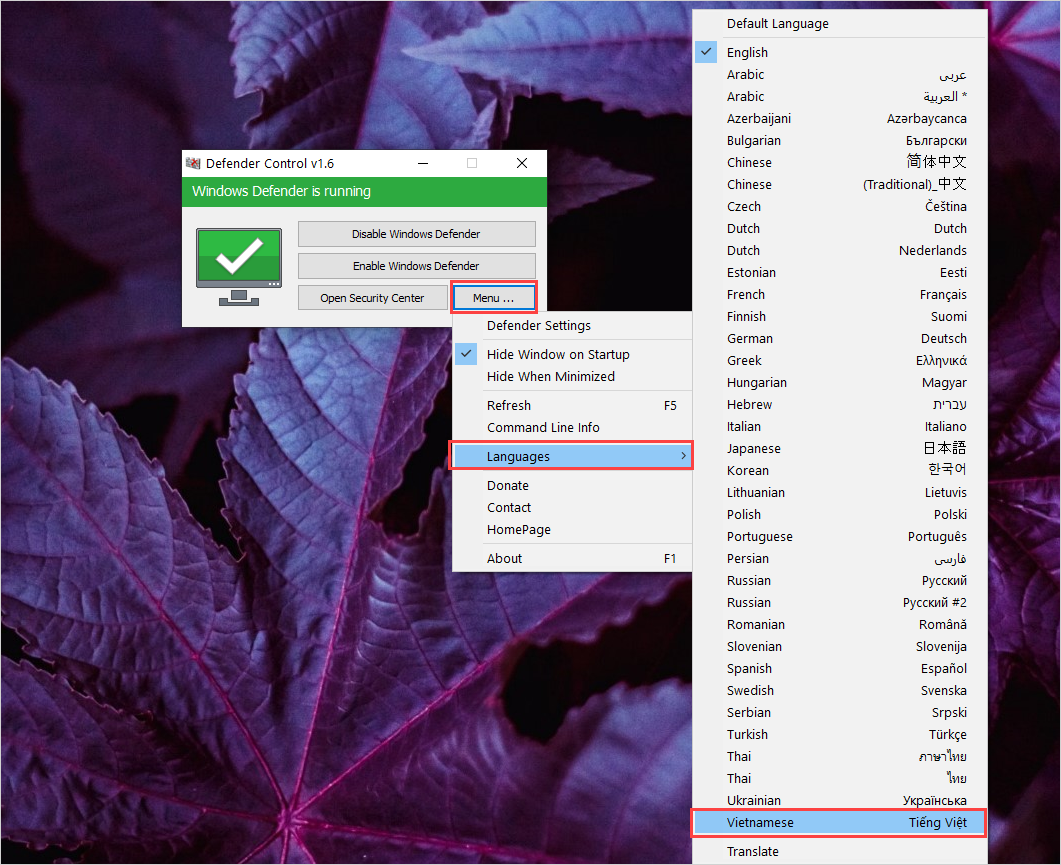
Bước 7: Ngoài ra, các bạn cần kích hoạt thêm 02 thiết lập trong Menu để ẩn hộp thoại Defender Control trên màn hình và không ảnh hưởng đến góc làm việc.
Cách kích hoạt thiết lập ẩn giao diện Defender Control như sau:Menu… (1) -> Hide Windows on Startup/ Hide when Minimized (2).
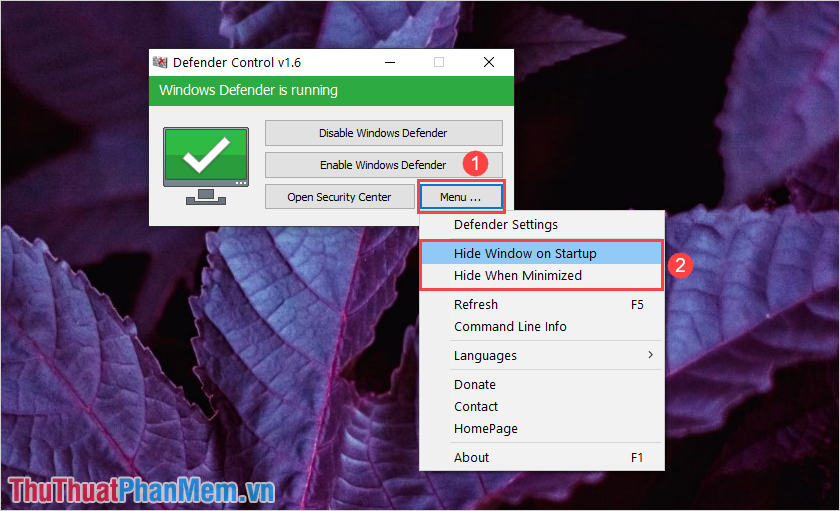
Trong bài viết này, Thủ thuật phần mềm đã hướng dẫn các bạn cách tắt Windows Defender nhanh chóng và hiệu quả thông qua Defender Control. Chúc các bạn một ngày vui vẻ!
Trong bài viết này, chúng ta đã tìm hiểu về cách sử dụng Defender Control để dễ dàng tắt hoặc bật Windows Defender trên máy tính của bạn. Điều này cũng đồng nghĩa với việc bạn có thể tùy chỉnh chế độ bảo vệ trên máy tính của mình một cách nhanh chóng và đơn giản. Defender Control là một công cụ rất hữu ích và dễ sử dụng, đặc biệt là đối với những người không am hiểu về máy tính. Chúng ta hy vọng rằng bài viết của chúng tôi sẽ giúp ích cho bạn trong việc quản lý và bảo vệ máy tính của mình.
Cảm ơn bạn đã xem bài viết Sử dụng Defender Control để tắt hoặc bật Windows Defender nhanh và đơn giản tại Pgdphurieng.edu.vn bạn có thể bình luận, xem thêm các bài viết liên quan ở phía dưới và mong rằng sẽ giúp ích cho bạn những thông tin thú vị.
Nguồn: https://thuthuatphanmem.vn/cach-tat-bat-windows-defender-cuc-nhanh-va-de-bang-phan-mem-defender-control/
Từ Khoá Tìm Kiếm Liên Quan:
1. Defender Control
2. Windows Defender
3. Tắt Windows Defender
4. Bật Windows Defender
5. Tắt chức năng Windows Defender
6. Chỉnh sửa Windows Defender
7. Vô hiệu hóa Windows Defender
8. Bảo vệ máy tính
9. Phần mềm chống virus
10. Cách tắt Windows Defender dễ dàng.



