Bạn đang xem bài viết Sử dụng chức năng tìm kiếm và thay thế trong Excel tại Pgdphurieng.edu.vn bạn có thể truy cập nhanh thông tin cần thiết tại phần mục lục bài viết phía dưới.
Bài viết dưới đây hướng dẫn chi tiết tới các bạn cách sử dụng chức năng tìm kiếm và thay thế trong Excel.
Bạn có thể tùy chỉnh thêm chú thích vào công thức hoặc vào ô dữ liệu trong bảng tính bằng cách thực hiện các bước sau:
1. Tính năng tìm kiếm dữ liệu Find.
Bước 1: Mở hộp thoại Find and Replace bằng 2 cách sau:
Cách 1: Nhấn tổ hợp phím Ctrl + H.
Cách 2: Vào thẻ Home -> Editing -> Find & Select -> Find:
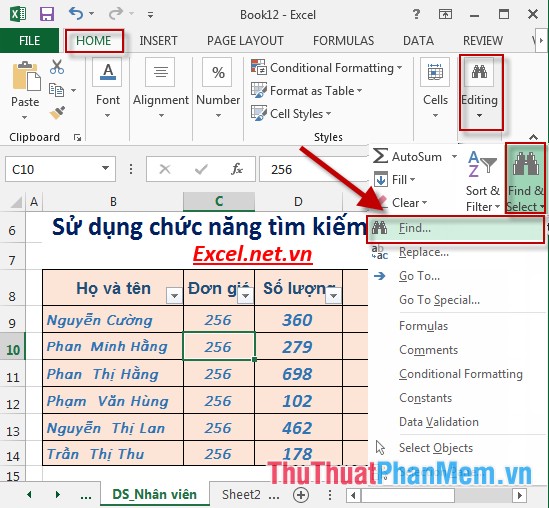
Bước 2: Hộp thoại Find and Replace xuất hiện -> chọn tab Find, nhập nội dung tìm kiếm trong mục Find What, ví dụ ở đây tìm nhân viên có tên Lan -> kích chọn Find Next để tìm lần lượt. Nhân viên có tên Lan ở ô 13 được tìm thấy đầu tiên, nếu đó không phải nhân viên bạn muốn tìm kiếm -> kích chọn tiếp Find Next:
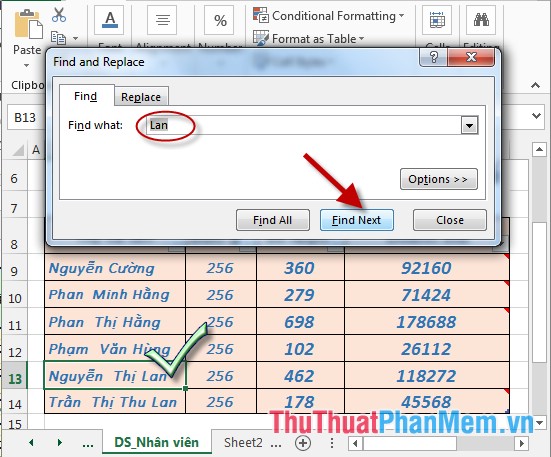
– Trường hợp nhập nội dung tìm kiếm không có trong bảng dữ liệu -> hộp thoại thông báo xuất hiện nhấn OK:
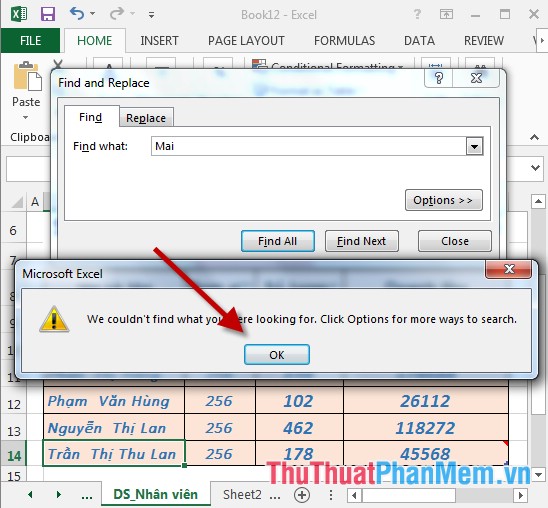
2. Thay thế dữ liệu trong Excel.
Bước 1: Chuyển sang tab Replace nhập nội dung như sau:
– Mục Find What: Nội dung cần thay thế.
– Mục Replace with: Nhập nội dung thay thế.
Ví dụ ở đây thay thế nhân viên có tên Lan bằng Mai.
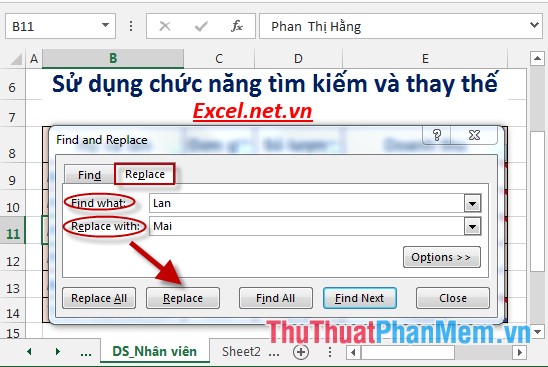
Bước 2: – Kích chọn Replace tiến hành thay thế:
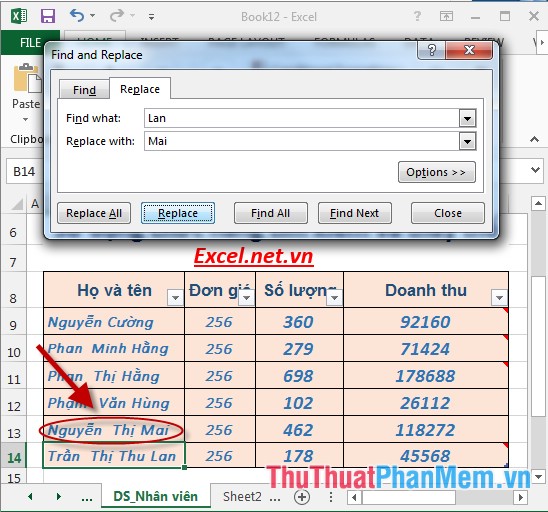
– Nếu bạn muốn thay thế toàn bộ nhân viên có tên Lan kích chọn Replace All -> hộp thoại hiển thị tổng số lần thay thế -> kích chọn OK để đóng hộp thoại:
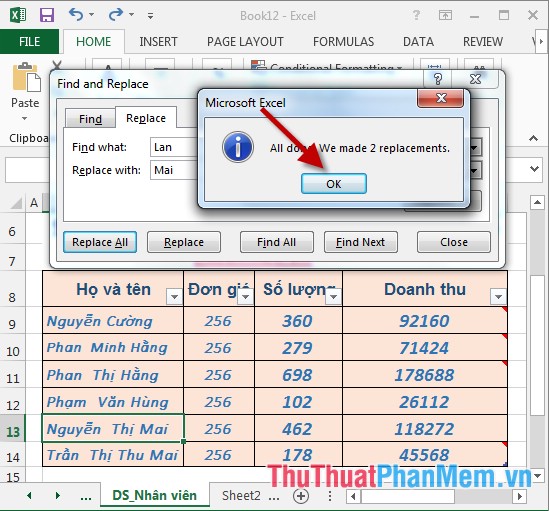
– Nếu nhập nội dung không có trong bảng dữ liệu hộp thoại thông báo xuất hiện -> kích chọn OK đóng hộp thoại:

Trên đây là hướng dẫn chi tiết cách sử dụng chức năng tìm kiếm và thay thế trong Excel 2013.
Chúc các bạn thành công!
Cảm ơn bạn đã xem bài viết Sử dụng chức năng tìm kiếm và thay thế trong Excel tại Pgdphurieng.edu.vn bạn có thể bình luận, xem thêm các bài viết liên quan ở phía dưới và mong rằng sẽ giúp ích cho bạn những thông tin thú vị.
Nguồn: https://thuthuatphanmem.vn/su-dung-chuc-nang-tim-kiem-va-thay-the-trong-excel/
Từ Khoá Tìm Kiếm Liên Quan:
