Bạn đang xem bài viết Sử dụng Acronis True Image: Hướng dẫn chi tiết từ A đến Z tại Pgdphurieng.edu.vn bạn có thể truy cập nhanh thông tin cần thiết tại phần mục lục bài viết phía dưới.
Acronis True Image là phần mềm sao lưu và khôi phục hệ thống được sử dụng rộng rãi bởi người dùng máy tính. Với tính năng đa dạng và độ tin cậy cao, phần mềm này cho khả năng bảo vệ dữ liệu của bạn trước những rủi ro như virus, phần cứng hỏng hóc hay tai nạn mất mát dữ liệu. Tuy nhiên, việc sử dụng Acronis True Image có thể khá phức tạp đối với những người mới bắt đầu. Chính vì vậy, trong bài viết này, chúng tôi sẽ hướng dẫn chi tiết cách sử dụng Acronis True Image từ A đến Z, giúp bạn có thể tận dụng phần mềm này hiệu quả nhất. Hãy cùng theo dõi bài viết để tìm hiểu thêm!
Mục lục nội dung
Với phần mềm Acronis True Image thì chúng ta có thể phục hồi dữ liệu, sao lưu cho máy tính và hệ điều hành Android. Tuy nhiên, Acronis True Image khá “rắc rối” nếu lần đầu bạn sử dụng, bài hướng dẫn dưới đây sẽ hướng dẫn các bạn cách sử dụng chi tiết phần mềm này.

1. Tạo file ghost .tib và khôi phục hệ điều hành với Acronis True Image
Bước 1: Bạn mở phần mềm Acronis True Image lên. Tiếp theo, bạn click vào mục Backups (1) => chọn Select destination (2).
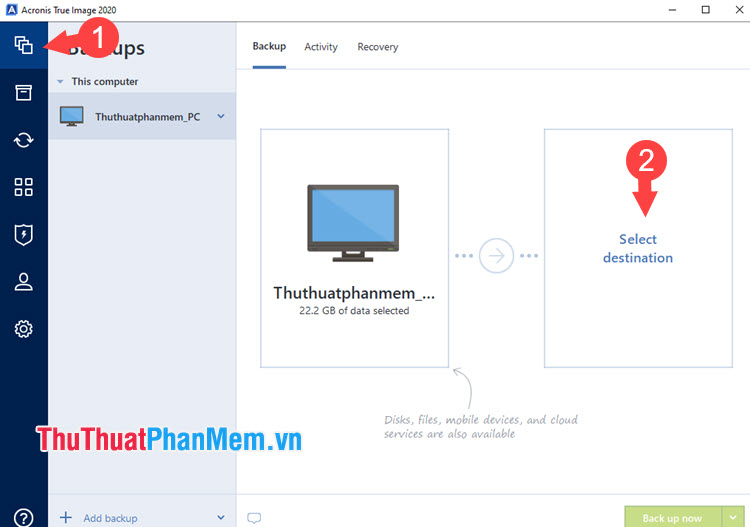
Bước 2: Bạn click vào phần Browse…
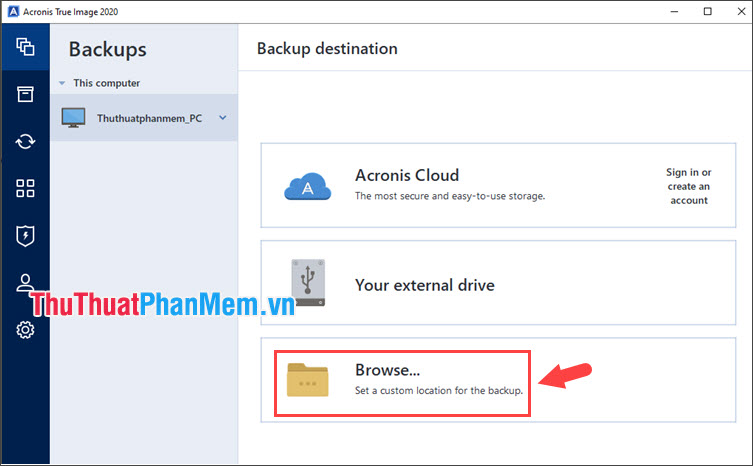
Tiếp theo, bạn click vào ổ đĩa lưu lại file backup (1) => OK (2).
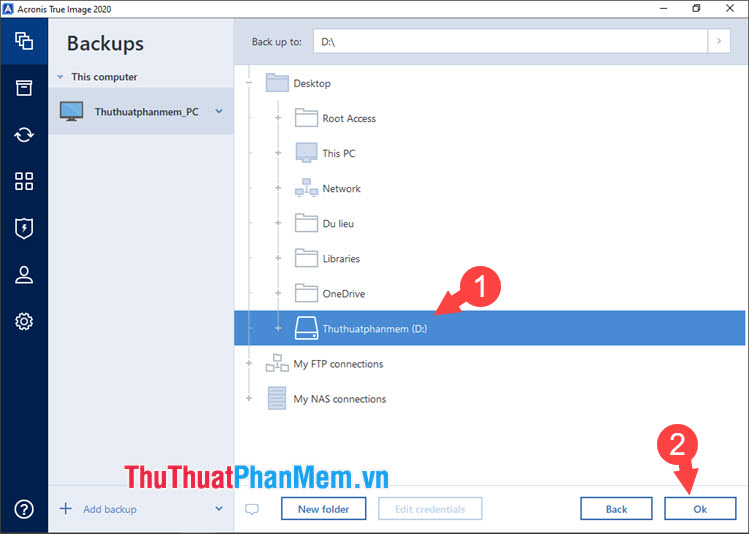
Bước 3: Bạn nhấn vào Back up now để tiến hành tạo bản sao lưu.
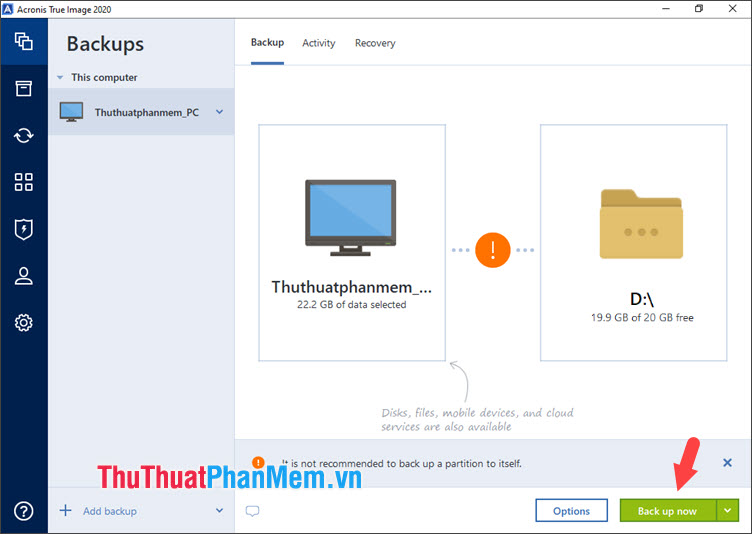
Sau khi quá trình backup xong, bạn hãy mở thư mục lưu file và sẽ thấy một file với đuôi .tib cùng dung lượng gần 10GB như hình dưới.
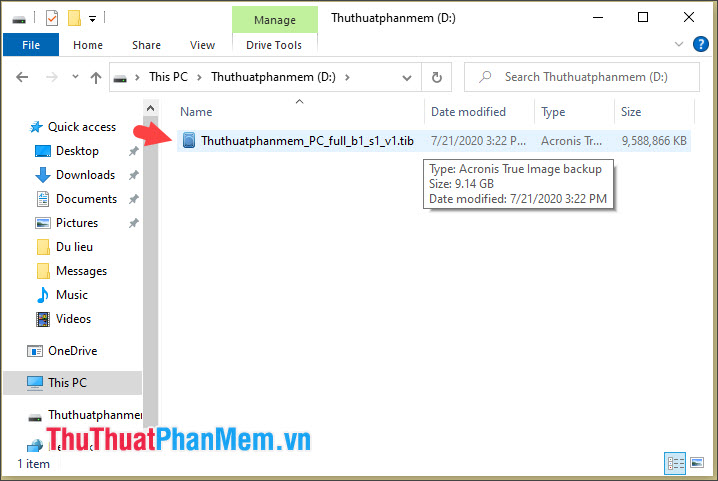
Sau khi hoàn thành các bước trên thì bạn sẽ dùng file .tib này để khôi phục file. Bạn hãy truy cập đường link bài viết này để xem lại hướng dẫn ghost máy bằng file .tib với Acronis True Image:
https://thuthuatphanmem.vn/cach-ghost-may-tinh-bang-file-tib/
2. Tạo USB cứu hộ với Acronis True Image
Bước 1: Trên phần mềm Acronis True Image, bạn click vào mục Tools (1) => Rescue Media Builder (2).
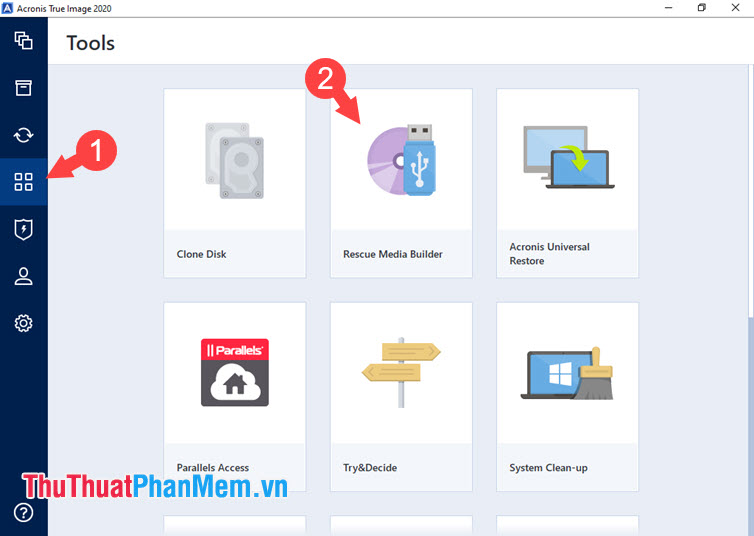
Bước 2: Bạn click vào mục Simple.
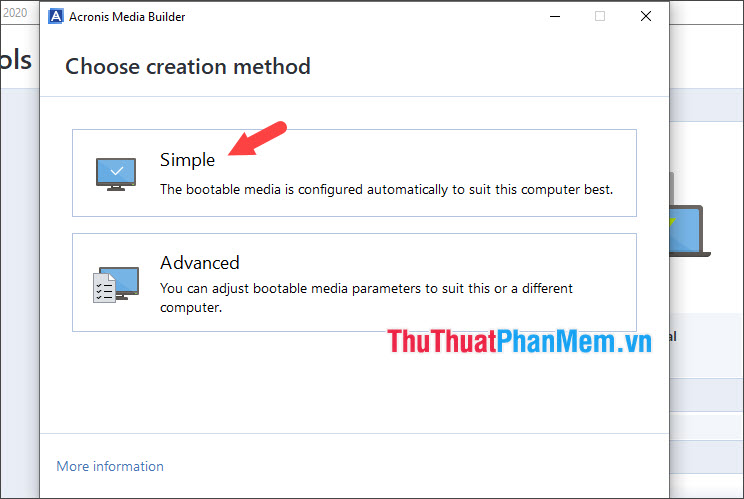
Bước 3: Bạn click vào tên USB để tiến hành cài đặt cho USB cứu hộ.
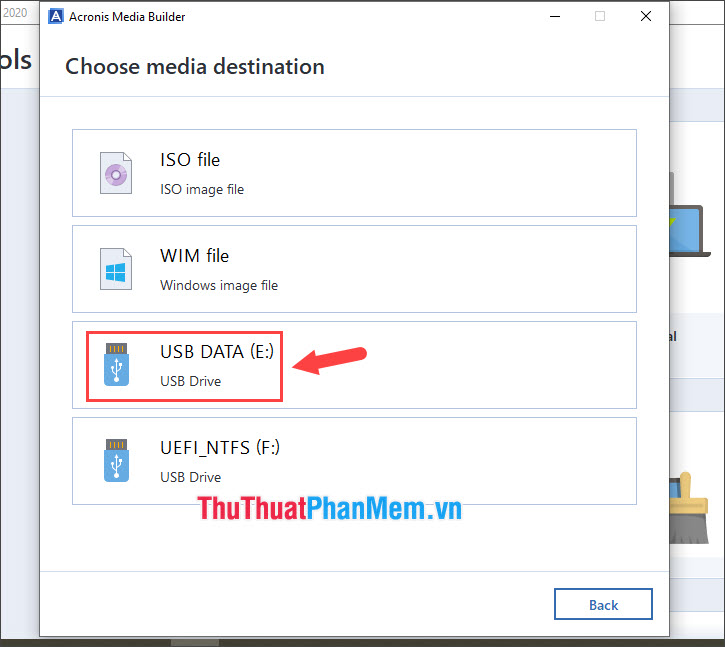
Bước 4: Bạn đánh dấu tích vào mục Format the selected media and permanently delete all data (1) để xoá dữ liệu cũ trên USB và nhấn Proceed (2)để tiếp tục.
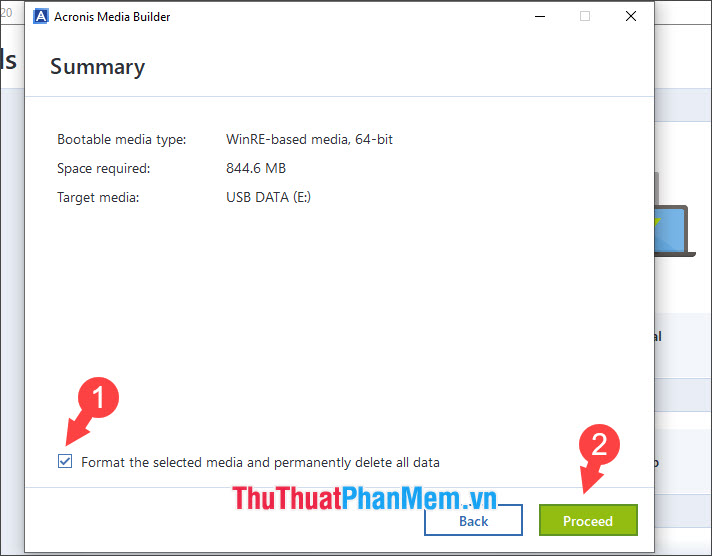
Sau đó quá trình copy và tạo USB cứu hộ sẽ diễn ra và hoàn thành trong vài phút.
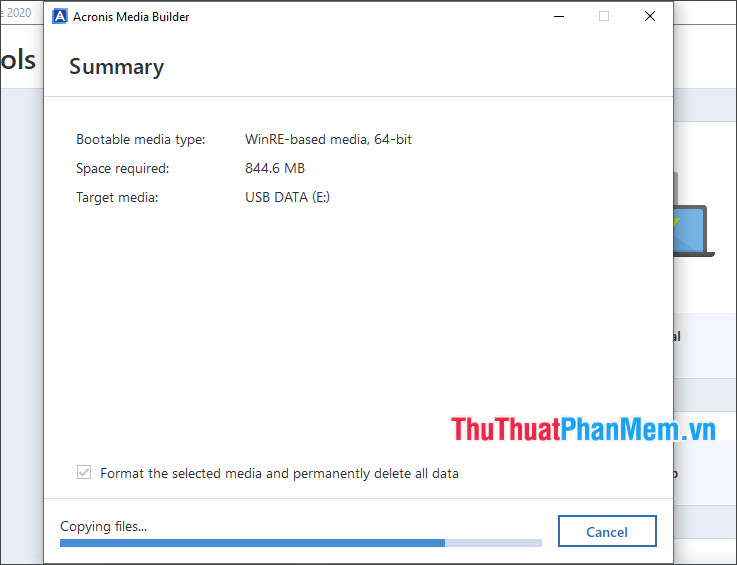
Sau khi có thông báo như hình trên là thành công, bạn hãy nhấn Close để đóng ứng dụng.
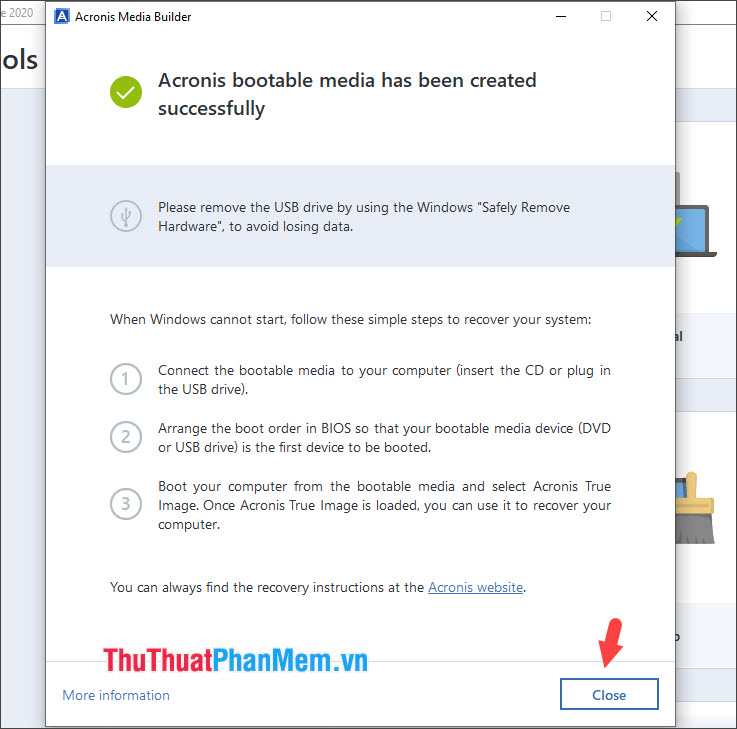
Bước 5: Bạn hãy kiểm tra USB cứu hộ bằng cách thử truy cập vào boot. Trước tiên, bạn cần khởi động lại máy tính và nhấn nhanh phím truy cập Boot là F10, F12, Del… (tuỳ mainboard). Tiếp theo, bạn hãy chọn USB cứu hộ Acronis True Image.
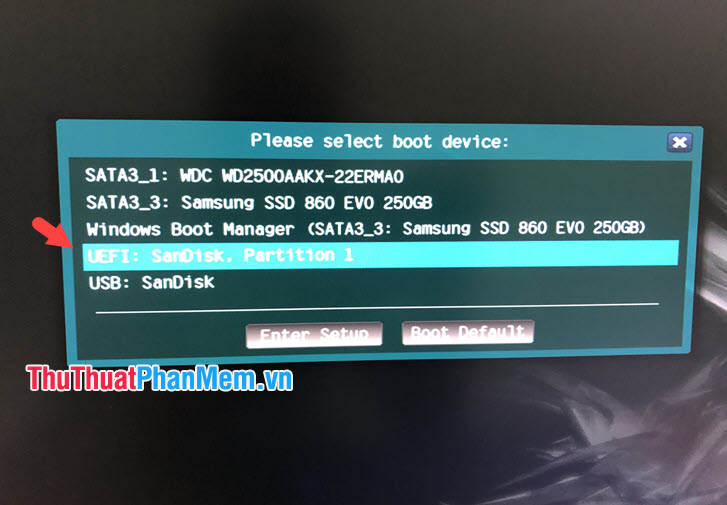
Sau đó, USB sẽ tự boot lên và đưa bạn vào giao diện chính của phần mềm với chức năng chính là Backup và recovery. Bạn hãy luôn giữ USB bên cạnh để phục hồi máy tính trong trường hợp không thể truy cập vào Windows.
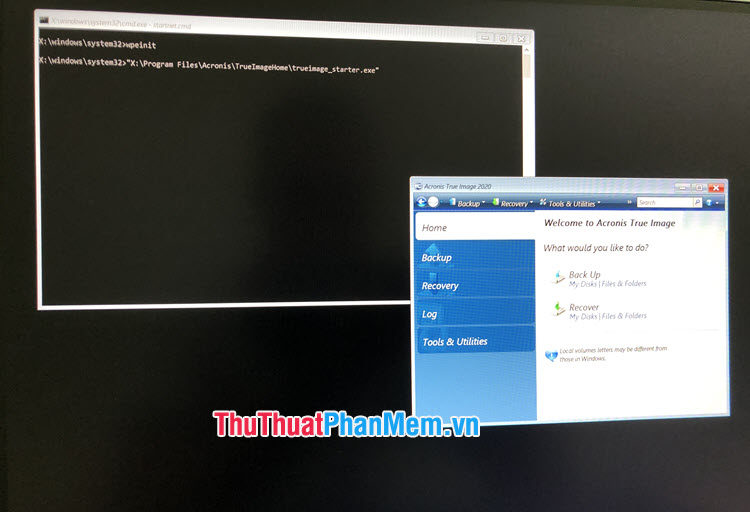
Với phần mềm Acronis True Image thì bạn có thể tạo ra những bản sao lưu đa năng và công cụ khôi phục di động, giúp cho máy tính của bạn luôn được “cứu” dù gặp bất kì lỗi phần mềm nào. Chúc các bạn thành công!
Trên đây là hướng dẫn chi tiết từ A đến Z về cách sử dụng Acronis True Image để sao lưu dữ liệu và khôi phục hệ thống một cách an toàn và đáng tin cậy. Với các tính năng đa dạng và hiệu quả, Acronis True Image là một công cụ vô cùng hữu ích để bảo vệ dữ liệu và hệ thống của bạn. Hy vọng rằng bài viết này sẽ giúp bạn có thể sử dụng được phần mềm này một cách dễ dàng và hiệu quả hơn. Hãy thực hiện thường xuyên các hoạt động sao lưu và khôi phục để bảo vệ dữ liệu và hệ thống của bạn ngay từ bây giờ!
Cảm ơn bạn đã xem bài viết Sử dụng Acronis True Image: Hướng dẫn chi tiết từ A đến Z tại Pgdphurieng.edu.vn bạn có thể bình luận, xem thêm các bài viết liên quan ở phía dưới và mong rằng sẽ giúp ích cho bạn những thông tin thú vị.
Nguồn: https://thuthuatphanmem.vn/huong-dan-su-dung-acronis-true-image-tu-a-z/
Từ Khoá Tìm Kiếm Liên Quan:
1. Acronis True Image
2. Backup dữ liệu
3. Phần mềm sao lưu
4. Back up toàn diện
5. Bảo vệ hệ thống
6. Khôi phục dữ liệu
7. Đồng bộ hóa dữ liệu
8. Giao diện user-friendly
9. Tính năng khôi phục nhanh chóng
10. An toàn bảo mật dữ liệu.



