Bạn đang xem bài viết Sắp xếp ngày tháng năm tăng và giảm dần trong Excel tại Pgdphurieng.edu.vn bạn có thể truy cập nhanh thông tin cần thiết tại phần mục lục bài viết phía dưới.
Trong công việc và cuộc sống, việc sắp xếp các thông tin theo thứ tự ngày tháng năm là cực kỳ quan trọng. Với công cụ Excel, người dùng có thể dễ dàng sắp xếp các bảng dữ liệu theo thứ tự tăng hoặc giảm của ngày tháng năm một cách nhanh chóng và thuận tiện. Vậy, hãy cùng tìm hiểu cách thức sắp xếp ngày tháng năm tăng và giảm dần trong Excel qua bài viết dưới đây.
Bài viết dưới đây giúp các bạn sắp xếp ngày tháng năm tăng dần hoặc giảm dần trong Excel một cách nhanh và hiệu quả
Cách 1:
Bước 1: Lựa chọn cột dữ liệu chứa ngày tháng cần sắp xếp -> vào thẻ Data -> Sort A to Z để sắp xếp ngày tháng theo thứ tự tăng dần (hoặc lựa chọn Sort Z to A sắp xếp theo thứ tự giảm dần):
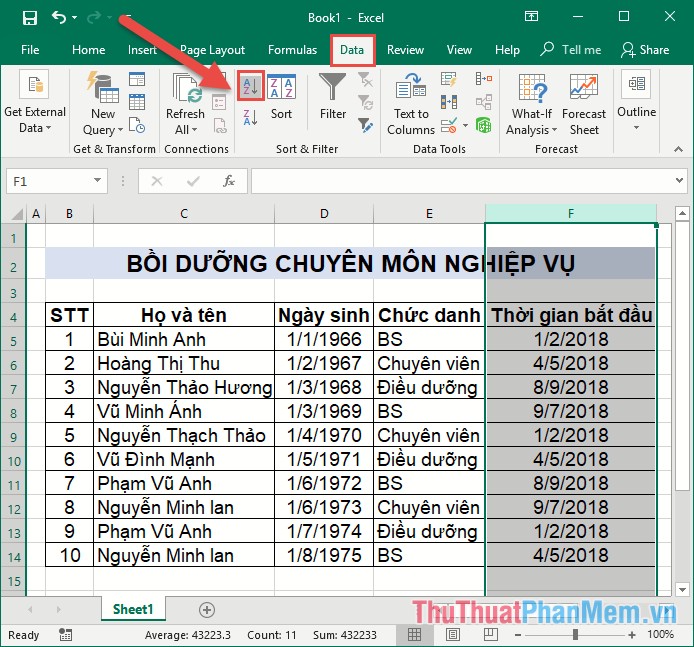
Bước 2: Hộp thoại xuất hiện kích chọn Expand the selection -> Sort:
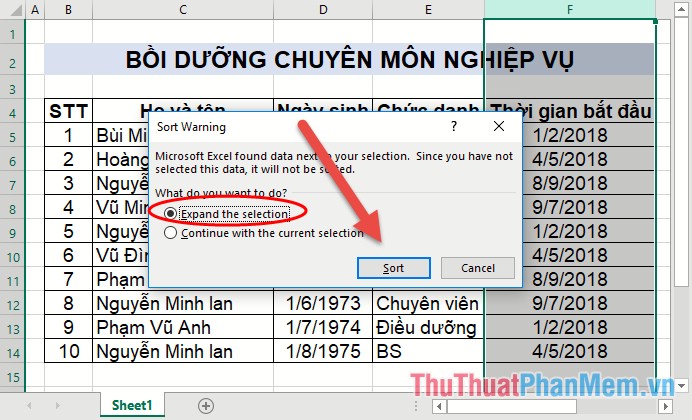
Kết quả đã sắp xếp ngày tháng theo thứ tự tăng dần:
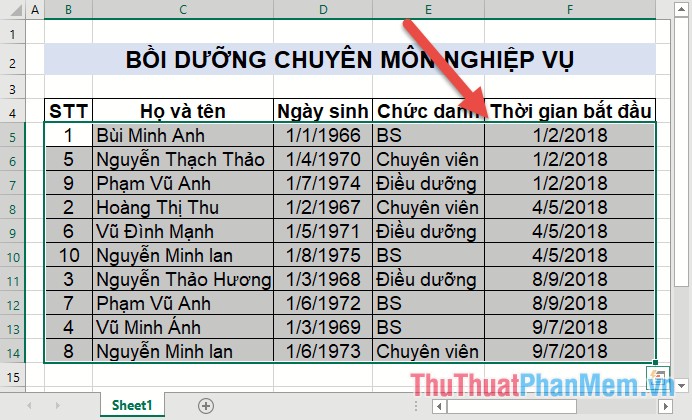
Cách 2:
Bước 1: Lựa chọn vùng dữ liệu muốn sắp xếp ngày tháng theo thứ tự giảm dần hoặc tăng dần -> Data -> Sort:
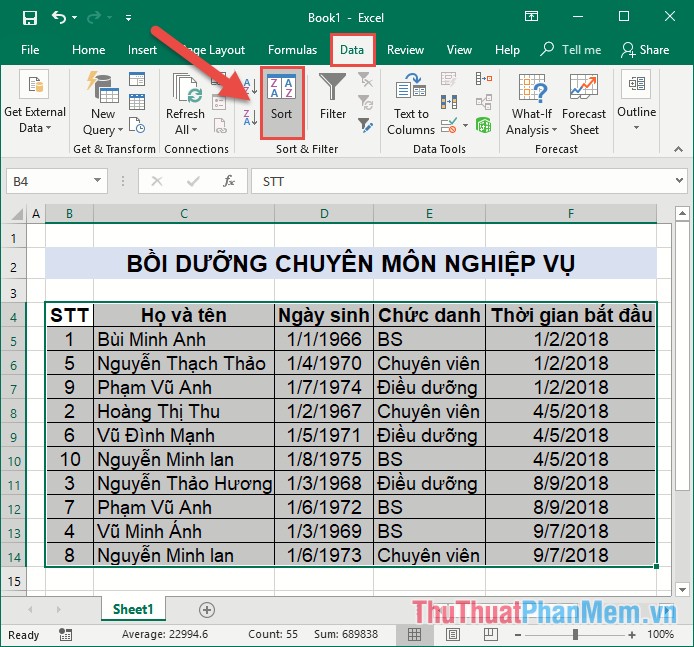
Bước 2: Hộp thoại xuất hiện trong mục Sort by lựa chọn tiêu đề của cột chứa ngày tháng cần sắp xếp:
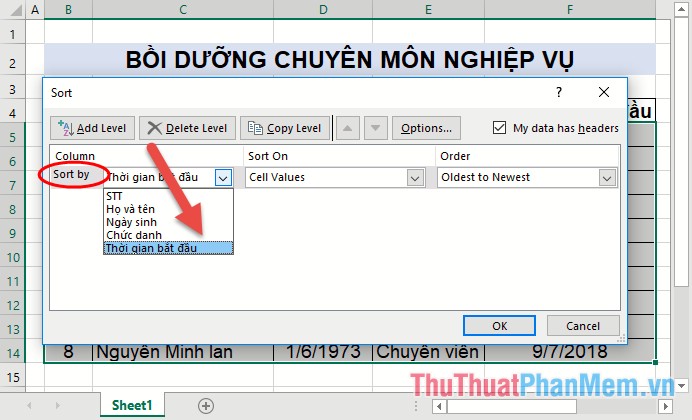
Bước 3: Trong mục Order lựa chọn kiểu sắp xếp tăng dần (Oldest to Newest) hoặc giảm dần (Newest to Oldest) cuối cùng kích chọn OK:
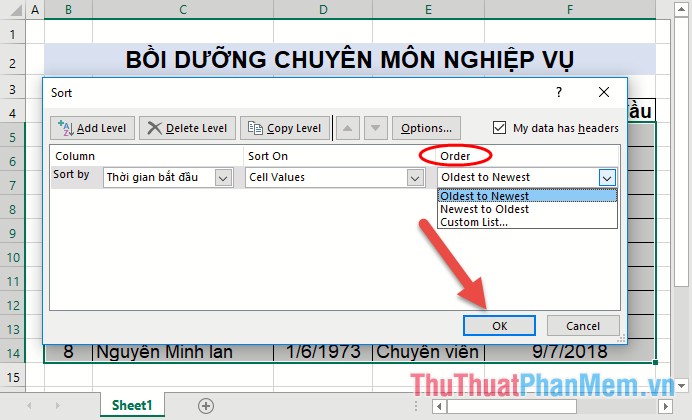
Kết quả bạn đã sắp xếp ngày tháng theo thứ tự mong muốn:
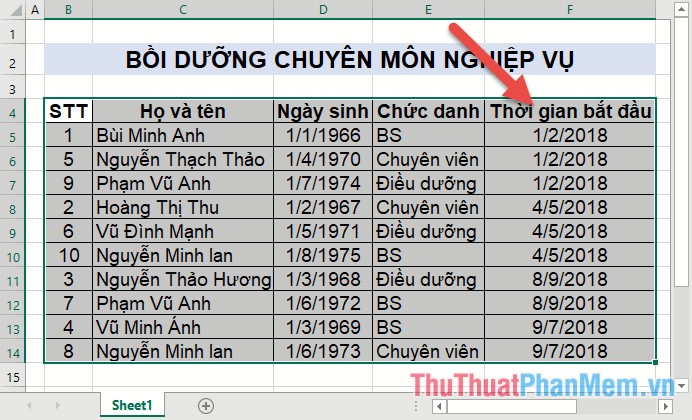
Cách 3:
Bước 1: Lựa chọn vùng dữ liệu cần sắp xếp vào thẻ Data -> Filter:
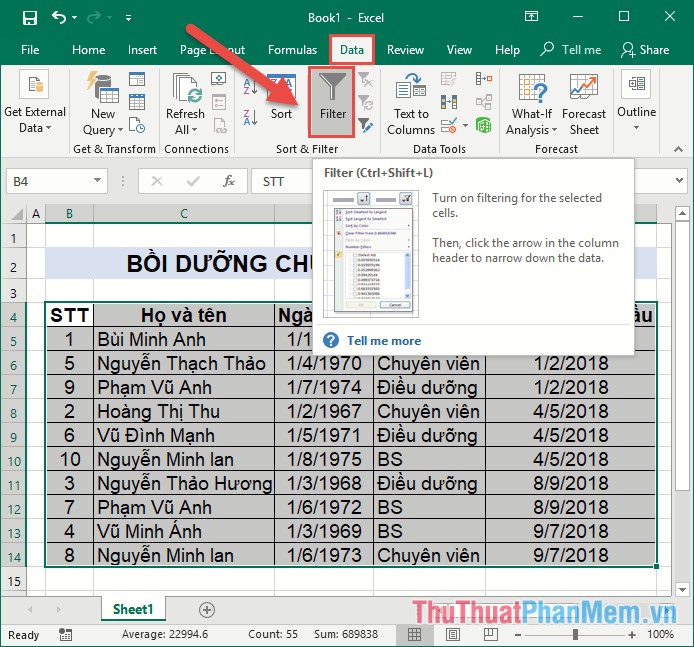
Bước 2: Chuột phải vào cột ngày tháng cần sắp xếp lựa chọn Sort Oldest to Newest để sắp xếp theo thứ tự tăng dần hoặc kích chọn Sort Newest to Oldest nếu muốn sắp xếp ngày tháng theo thứ tự giảm dần:
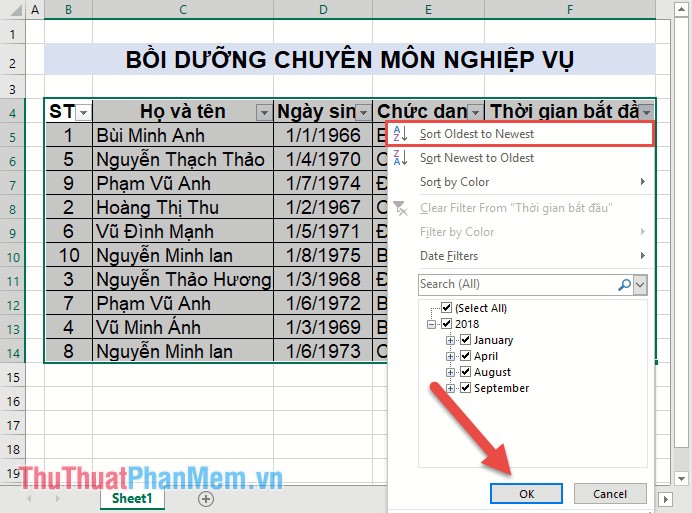
Kết quả bạn đã sắp xếp ngày tháng theo thứ tự tăng dần:
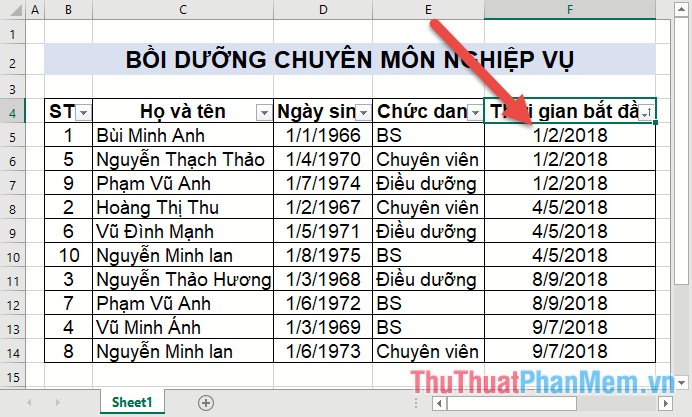
Như vậy với một vài cách rất đơn giản bạn đã sắp xếp ngày tháng theo thứ tự mong muốn. Lưu ý khi tạo dữ liệu bạn để đúng kiểu dữ liệu ngày tháng. Chúc các bạn thành công!
Trong Microsoft Excel, việc sắp xếp ngày tháng năm tăng dần hoặc giảm dần là một công việc quan trọng và cần thiết để sắp xếp thông tin theo thứ tự thời gian. Với các tính năng và công cụ có sẵn trong Excel, việc sắp xếp ngày tháng năm trở nên dễ dàng và nhanh chóng hơn bao giờ hết.
Bạn có thể sắp xếp theo ngày tháng năm bằng cách sử dụng tính năng “Sắp xếp” hoặc công thức “Sắp xếp”. Ngoài ra, còn có thể sử dụng các công cụ trong bảng Tổ chức dữ liệu để tự động sắp xếp theo ngày tháng năm theo ý muốn của mình.
Sắp xếp ngày tháng năm không chỉ giúp bạn tìm kiếm và phân tích dữ liệu một cách dễ dàng hơn, mà còn giúp bạn tránh những sai sót do sắp xếp dữ liệu thủ công. Vì vậy, hãy sử dụng tính năng này để tối ưu hóa công việc của bạn trong Excel.
Cảm ơn bạn đã xem bài viết Sắp xếp ngày tháng năm tăng và giảm dần trong Excel tại Pgdphurieng.edu.vn bạn có thể bình luận, xem thêm các bài viết liên quan ở phía dưới và mong rằng sẽ giúp ích cho bạn những thông tin thú vị.
Nguồn: https://thuthuatphanmem.vn/cach-sap-xep-ngay-thang-nam-tang-dan-giam-dan-trong-excel/
Từ Khoá Tìm Kiếm Liên Quan:
1. Sắp xếp ngày tháng năm tăng dần trong Excel
2. Sắp xếp ngày tháng năm giảm dần trong Excel
3. Cách sắp xếp ngày tháng năm trong Excel
4. Lệnh sắp xếp ngày tháng năm trong Excel
5. Chọn kiểu sắp xếp ngày tháng năm trong Excel
6. Sắp xếp dữ liệu theo ngày tháng năm trong Excel
7. Sắp xếp ngày tháng năm và thời gian trong Excel
8. Sửa lỗi sắp xếp ngày tháng năm trong Excel
9. Sắp xếp ngày tháng năm và lọc dữ liệu trong Excel
10. Tự động sắp xếp ngày tháng năm trong Excel.



