Bạn đang xem bài viết Sắp xếp dữ liệu trong Excel tại Pgdphurieng.edu.vn bạn có thể truy cập nhanh thông tin cần thiết tại phần mục lục bài viết phía dưới.
Trong quá trình sử dụng Excel, khi các bạn nhập dữ liệu, hay thực hiện các hàm tính toán thì các dữ liệu sẽ không theo một trật tự nhất định nào cả. Việc sắp xếp lại các dữ liệu đã nhập và các dữ liệu đã được xử lý, tính toán là việc rất cần thiết để dễ tìm kiếm và chỉnh sửa. Excel hỗ trợ các bạn công cụ sắp xếp dữ liệu cho các bạn tùy chọn sắp xếp. Các bạn có thể sử dụng công cụ sắp xếp để sắp xếp các dữ liệu trong tài liệu Excel của mình.

Bài viết hướng dẫn cách sắp xếp dữ liệu trên bảng tính Excel 2010.
Bước 1: Chọn vùng dữ liệu muốn sắp xếp rồi chọn tab Home và chọn Sort & Filter và chọn kiểu sắp xếp các bạn muốn.
– Nếu các bạn muốn sắp xếp cột dữ liệu dạng chữ, khi chọn Sort & Filter sẽ có lựa chọn sắp xếp: Sort A to Z (sắp xếp từ A đến Z), Sort Z to A (sắp xếp từ Z đến A).

+ Nếu chọn Sort A to Z thì dữ liệu sẽ được sắp xếp như sau:
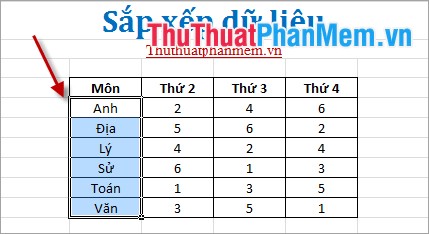
+ Nếu chọn Sort Z to A thì dữ liệu sẽ được sắp xếp như sau:
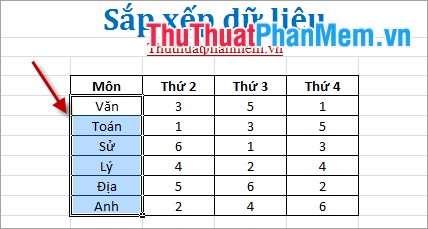
Nếu các bạn sắp xếp cột dữ liệu dạng số, thì khi chọn Sort & Filter sẽ xuất hiện lựa chọn cách sắp xếp: Sort Smallest to Largest (sắp xếp từ nhỏ đến lớn) và Sort Largest to Smallest (sắp xếp từ lớn tới nhỏ).

+ Nếu các bạn chọn Sort Smallest to Largest, thì kết quả sắp xếp sẽ như sau:
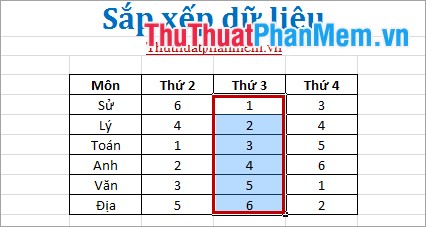
+ Nếu các bạn chọn Sort Largest to Smallest thì kết quả sau khi sắp xếp:
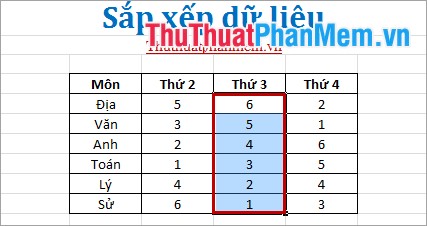
Bước 2: Các bạn có thể sắp xếp tùy chỉnh bằng cách chọn vùng dữ liệu cần sắp xếp, chọn tab Home -> Sort & Filter -> Custom Sort.
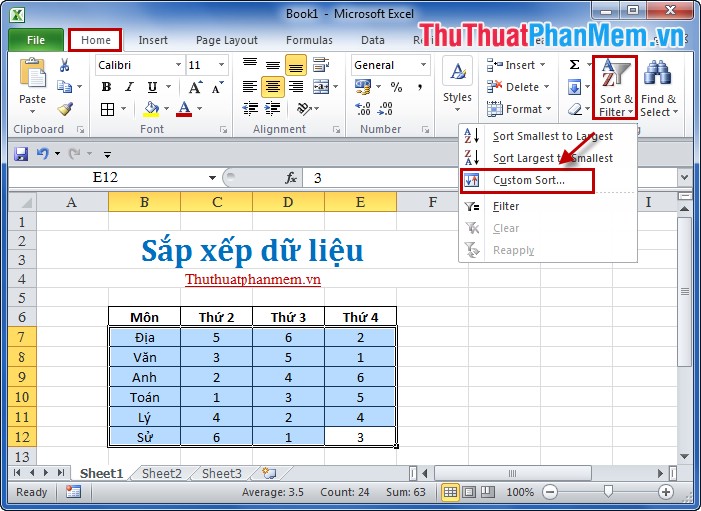
Trong bảng Sort, các bạn chọn một số thông tin:
Sort by các bạn chọn cột mà các bạn muốn sắp xếp.
Sort On sắp xếp dựa trên phương diện nào.
Order chọn cách sắp xếp theo kiểu tăng hay giảm, A -> Z hay Z-> A…
Sau đó nhấn OK để sắp xếp.
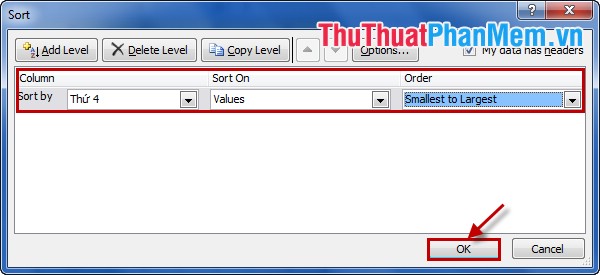
Kết quả sẽ được sắp xếp theo ý muốn của các bạn.
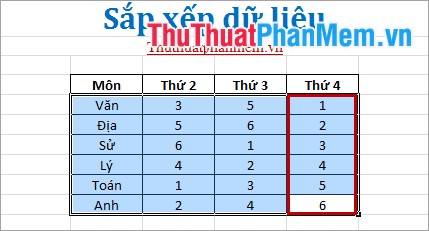
Với các phiên bản Excel 2007 hay Excel 2013 các bạn thực hiện tương tự. Vậy là các bạn đã biết cách sắp xếp dữ liệu trên bảng tính Excel. Chúc các bạn thành công!
Cảm ơn bạn đã xem bài viết Sắp xếp dữ liệu trong Excel tại Pgdphurieng.edu.vn bạn có thể bình luận, xem thêm các bài viết liên quan ở phía dưới và mong rằng sẽ giúp ích cho bạn những thông tin thú vị.
Nguồn: https://thuthuatphanmem.vn/sap-xep-du-lieu-trong-excel/
Từ Khoá Tìm Kiếm Liên Quan:
