Safe mode là một chế độ xuất hiện cứu nguy chiếc điện thoại hoặc máy tính khi thiết bị của bạn bỗng nhiên bị lỗi và tắt đột ngột. Vậy tính năng này hiểu cụ thể hơn là gì và cài đặt chế độ safe mode có công dụng gì? Tìm câu trả lời ở bài viết dưới đây nhé!
Safe Mode là gì?
Safe mode (chế độ an toàn) là chế độ giúp các thiết bị máy tính Windows và điện thoại Android khởi động lại với những dịch vụ tối thiểu để người dùng kiểm tra, chuẩn đoán xem thiết bị đang lỗi do đâu để khắc phục lỗi.
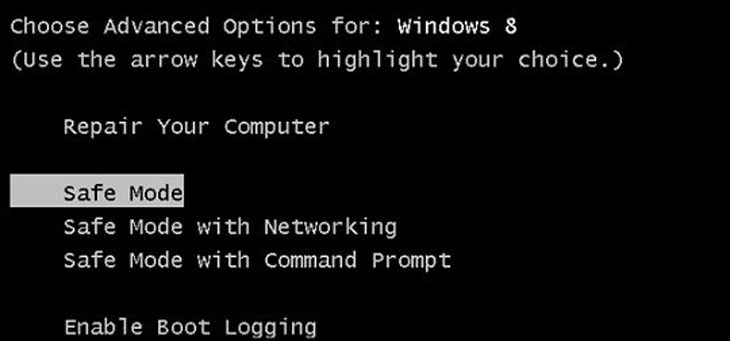
Khi đang kích hoạt chế độ này, các phần mềm không liên quan sẽ không hoạt động vì vậy ngăn ngừa tính trạng virus lây lan khắp thiết bị.
Như vậy, trong trường hợp máy tính bị lỗi mà chưa tìm được nguyên nhân thì chế độ safe mode là lựa chọn ưu tiên.
Chế độ Safe Mode có tác dụng gì?
Tuy không kích hoạt các tất cả các phần mềm nhưng trong chế độ safe mode người dùng vẫn có thể sử dụng phần mềm hữu ích như diệt virus để quét các chương trình gây hại, có những malware không thể tiêu diệt trong chế độ thường thì ở chế độ safe mode sẽ bị thấy và loại bỏ.
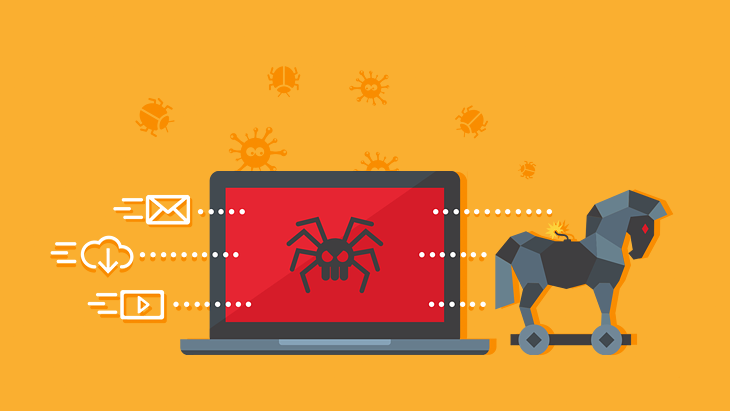
Người dùng cũng có thể chạy khôi phục hệ thống (Restore System) để đưa hệ thống về hoạt động bình thường như trước đây.

Ngoài ra, chế độ safe mode còn cho phép người dùng gỡ các phần mềm lạ được cài đặt vào máy và nâng cấp trình điều khiển phần cứng. Trình điều khiển phần cứng đã cũ và lỗi thời cũng là một nguyên nhân dẫn đến lỗi trên máy.
Hướng dẫn cách vào chế độ Safe Mode
Trên máy tính Windows 10
1. Dùng phím tắt Shift + Restart
Nhấn giữ phím Shift và bấm Restart máy trên màn hình login vào hệ điều hành để vào giao diện safe mode.
– Ở cửa sổ choose an option > Troubleshoot > Advanced options.
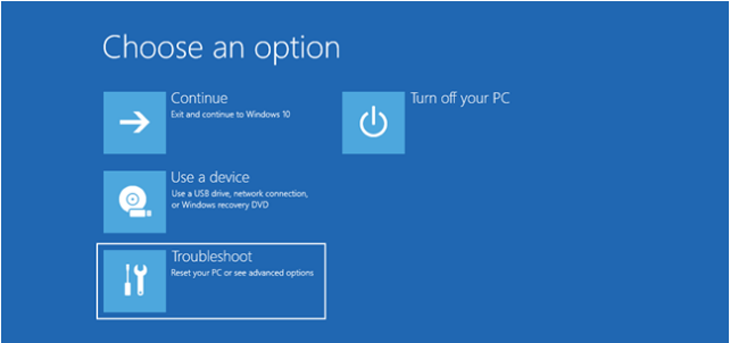
– Trong Advanced options > tiếp tục click vào see more recovery options > Startup Settings.
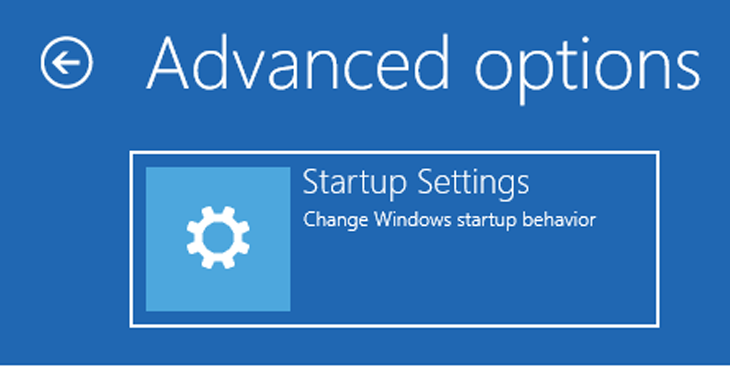
– Nhấn chọn Restart, lúc này máy tính sẽ khởi động lại và chuyển sang giao diện safe mode.
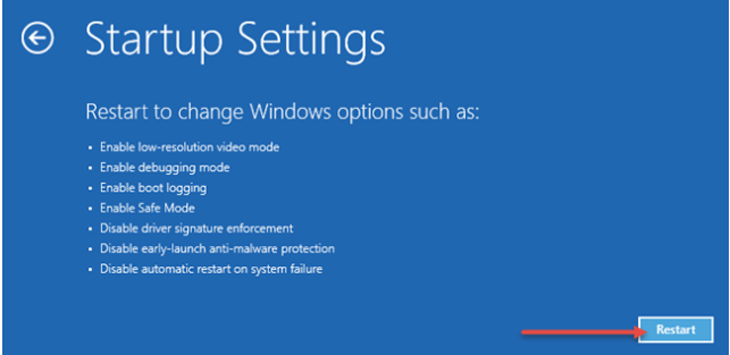
Sau khi Windows 10 khởi động lại một lần nữa, có thể chọn tùy chọn muốn bật. Để vào Safe mode, có ba tùy chọn khác nhau:
- Standard Safe Mode (Chế độ an toàn tiêu chuẩn): nhấn phím 4 hoặc phím F4 trên bàn phím của bạn để khởi động.
- Safe Mode with Networking (Chế độ an toàn với kết nối mạng): nhấn phím 5 hoặc F5.
- Safe Mode with Command Prompt (Chế độ an toàn với lệnh nhắc): nhấn phím 6 hoặc F6.
2. Làm gián đoạn quá trình khởi động Windows
Nếu Windows 10 không khởi động bình thường ba lần, thì lần thứ tư nó sẽ mặc định ở chế độ Automatic Repair (Sửa chữa tự động). Sử dụng chế độ này, bạn có thể khởi động vào chế độ safe mode.
Sử dụng nút Reset hoặc nút Power trên Windows 10 để gián đoạn trước khi hoàn tất khởi động. Nếu sử dụng nút Power, giữ nút này ít nhất 4 giây để tắt nguồn.
– Sau khi Khi Windows 10 vào chế độ Automatic Repair, một thông báo hiện lên cho biết đang chuẩn bị vào chế độ sửa chữa tự động như hình phía dưới.
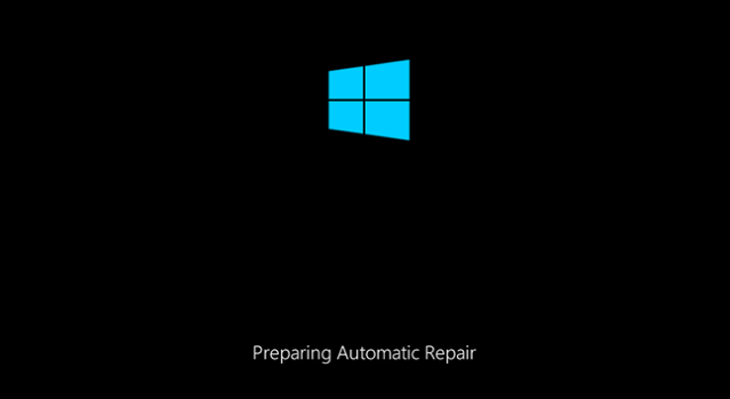
– Sau đó, bạn có thể được yêu cầu chọn một tài khoản để tiếp tục. Chọn một tài khoản có quyền quản trị viên và nhập mật khẩu.
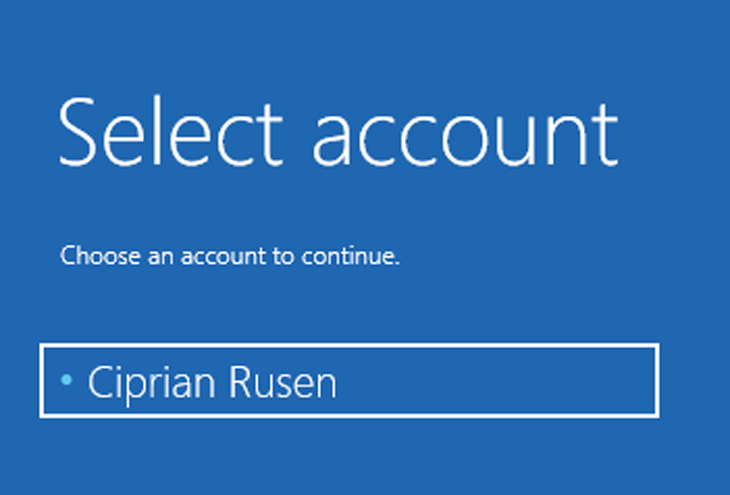
– Chờ đợi Windows 10 thử chẩn đoán tự động PC của bạn.
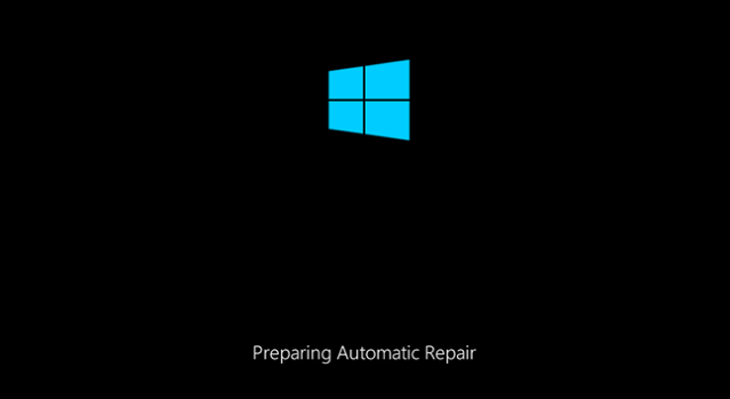
– Trên cửa sổ Automatic Repair, chọn Advanced options.
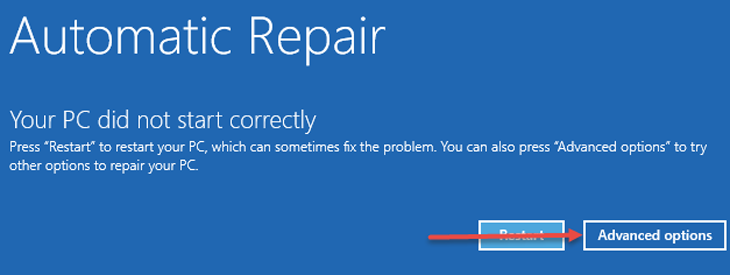
Tiếp tục thực hiện các bước như cách 1: ở cửa sổ Advanced options click vào see more recovery options,chọn Startup Settings.
Bấm Restart, máy tính sẽ khởi động lại và chuyển sang giao diện safe mode, chọn một trong ba tùy chọn khởi động.
3. Sử dụng ổ đĩa cài đặt Windows 10 và dấu nhắc lệnh
Với đĩa DVD cài đặt Windows 10, người dùng có thể sử dụng nó để vào chế độ safe mode. Sau khi đưa đĩa vào khay đọc, một màn hình thông báo cài đặt sẽ hiện lên, chọn Next.
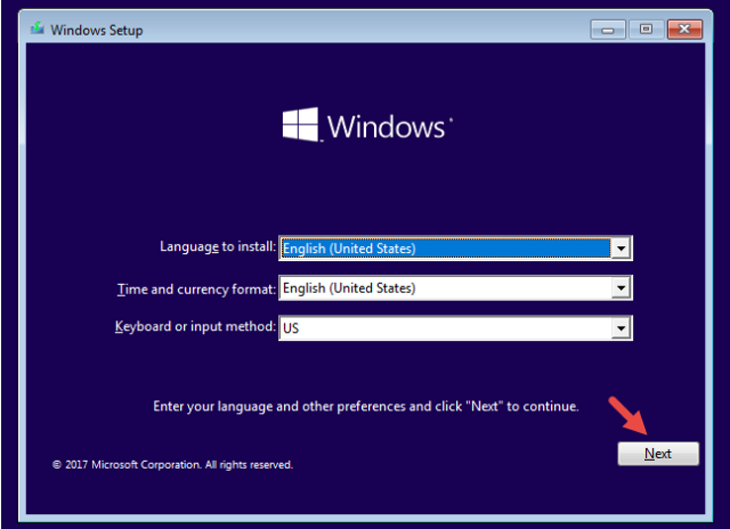
– Nhấp hoặc nhấn vào liên kết có nội dung Repair your computer ở góc dưới bên trái của màn hình.
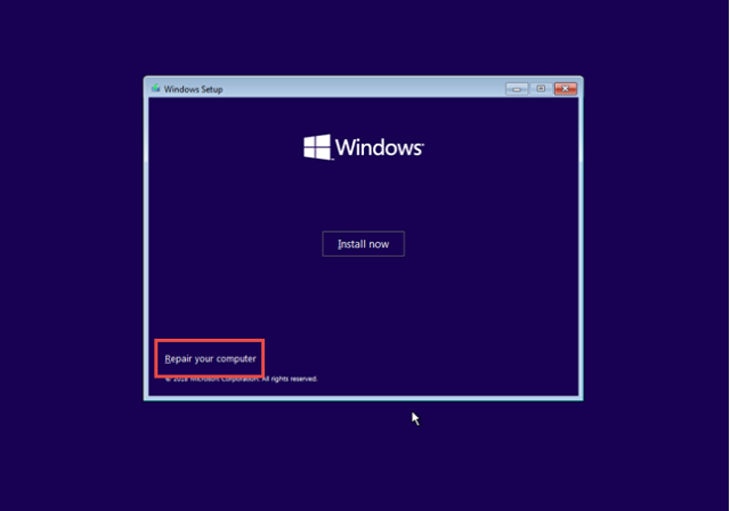
– Chọn Troubleshoot trong các tùy chọn hiện lên.
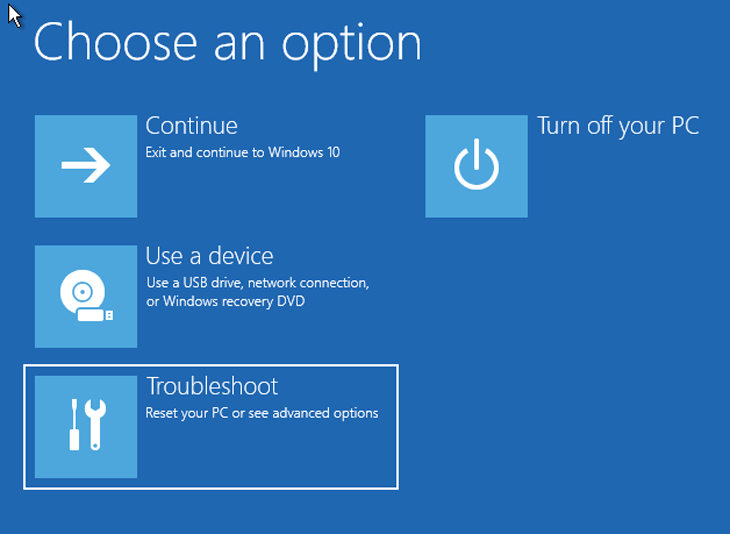
– Trong cửa sổ Advanced options, tiếp tục nhấn chọn Command Prompt.
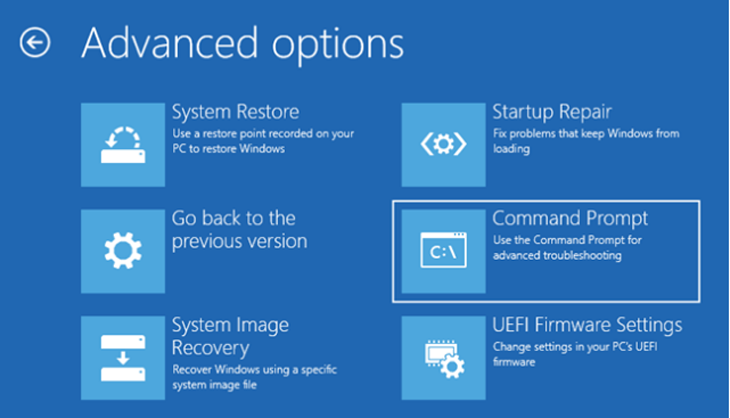
– Bên trong cửa sổ Command Prompt, gõ lệnh: bcdedit / set {default} safeboot Minimal. Nhấn Enter trên bàn phím và sau đó một thông báo hiện lên cho biết thao tác đã hoàn tất thành công.
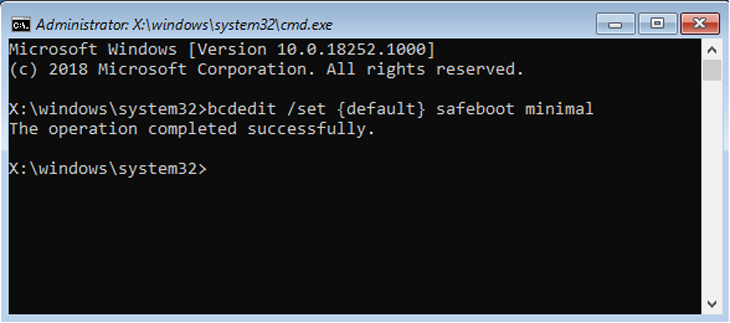
– Đóng cửa sổ Command Prompt và chọn Continue để tiếp tục cài đặt Windows 10.
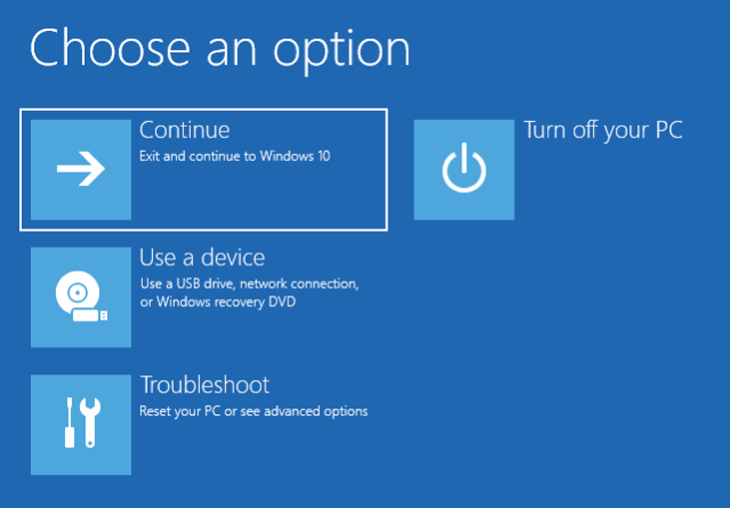
– Sau khi PC khởi động lại, Windows 10 bắt đầu vào chế độ safe mode. Đăng nhập bằng tài khoản người dùng có quyền quản trị viên và thực hiện các thay đổi theo mong muốn.
4. Dùng ổ đĩa USB phục hồi hệ thống
– Sau khi cắm USB cài đặt, một thông báo hiện lên cho phép bạn chọn bố cục bàn phím.
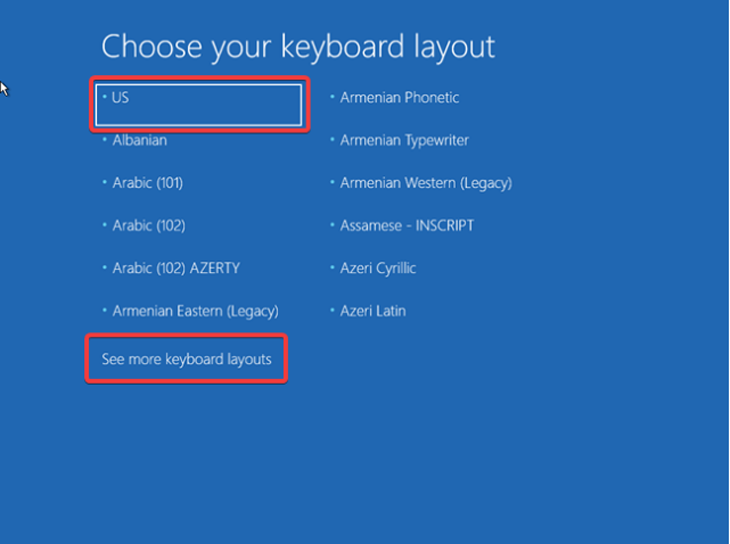
– Chọn bố cục bàn phím xong, màn hình tùy chọn cài đặt sẽ hiện lên, nhấn vào Troubleshoot. Sau bước này thực hiện lại các bước ở cách trên chọn Advanced options > Startup Settings > Restart. Chọn một trong 3 tùy chọn khởi động để vào chế độ safe mode.
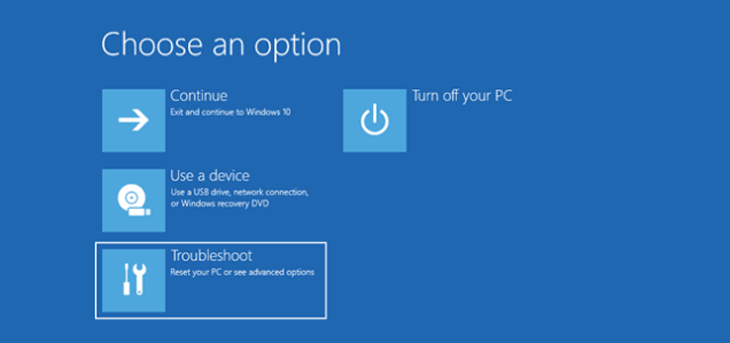
5. Sử dụng công cụ System Configuration (msconfig.exe)
– Trong trường tìm kiếm từ thanh tác vụ của Windows 10, nhập từ System Configuration. Sau đó bấm hoặc chạm vào phím tắt của System Configuration.
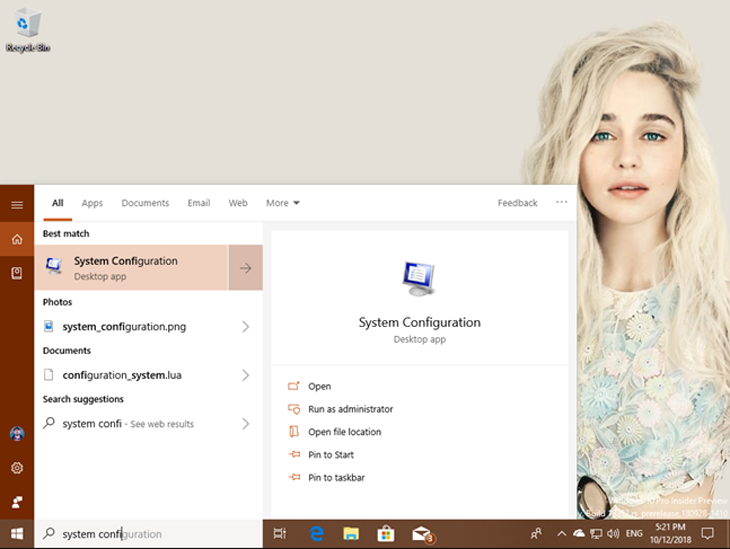
– Trên cửa sổ làm việc của System Configuration, click chọn tab Boot. Trong Boot options, chọn Safe boot. Nhấn OK để hoàn tất lệnh.
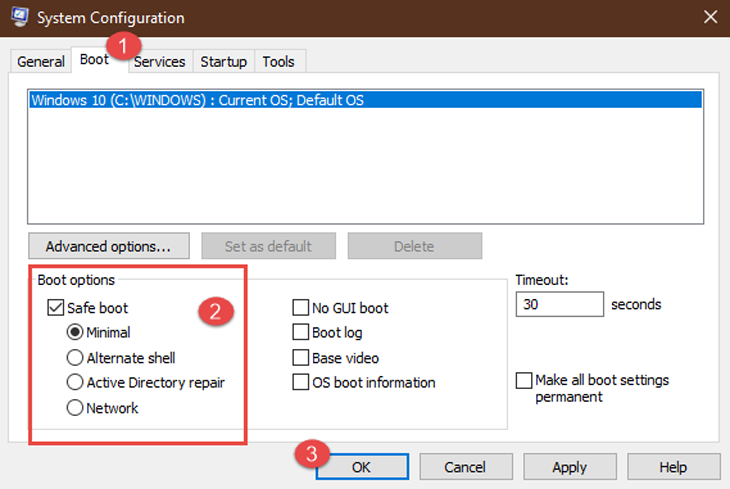
– Windows 10 sẽ hiện thông báo biết rằng cần khởi động lại máy tính để cài đặt mới có hiệu lực. Sau khi khởi động, thiết bị của bạn sẽ tự động khởi động vào chế độ safe mode.
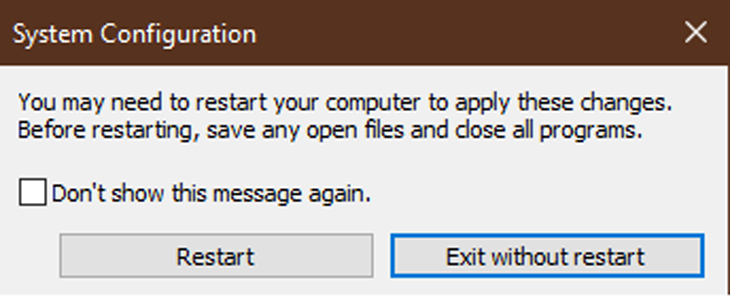
6. Sử dụng phím Shift và Restart trên Menu của Windows 10
– Đầu tiên, nhấn và giữ phím SHIFT trên bàn phím, kết hợp đồng thời nhấn nút Start, rồi nút Power, sau đó Restart.
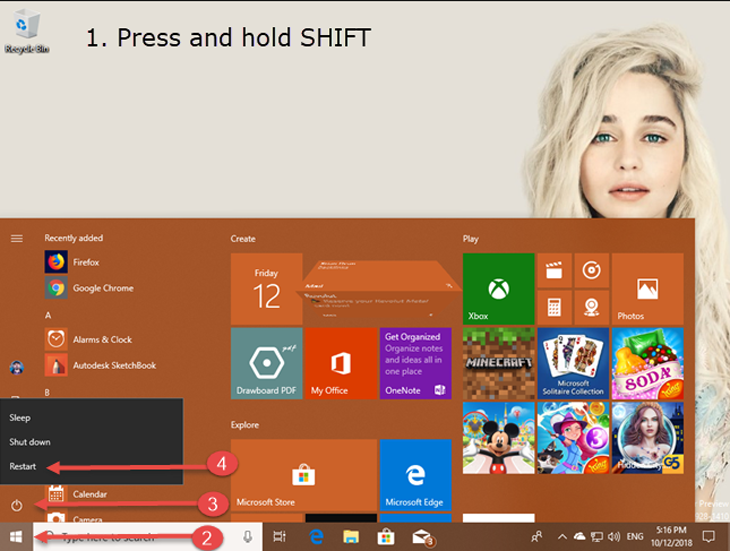
– Windows 10 khởi động lại và yêu cầu ngưuời dùng chọn một tùy chọn. Chọn Troubleshoot.
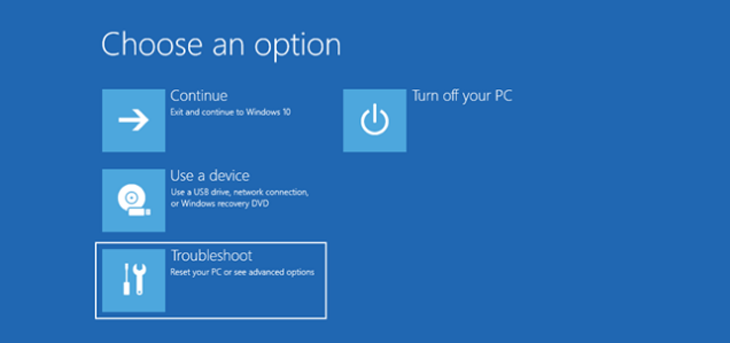
– Tiếp tục thực hiện các bước như các cách trên: ở cửa sổ Advanced options click vào see more recovery options, chọn Startup Settings. Bấm Restart, máy tính sẽ khởi động lại và chuyển sang giao diện safe mode, chọn một trong ba tùy chọn khởi động.
7. Dùng app Settings
– Gõ Nhấn phím Window + I > Settings > click vào Update & Security.
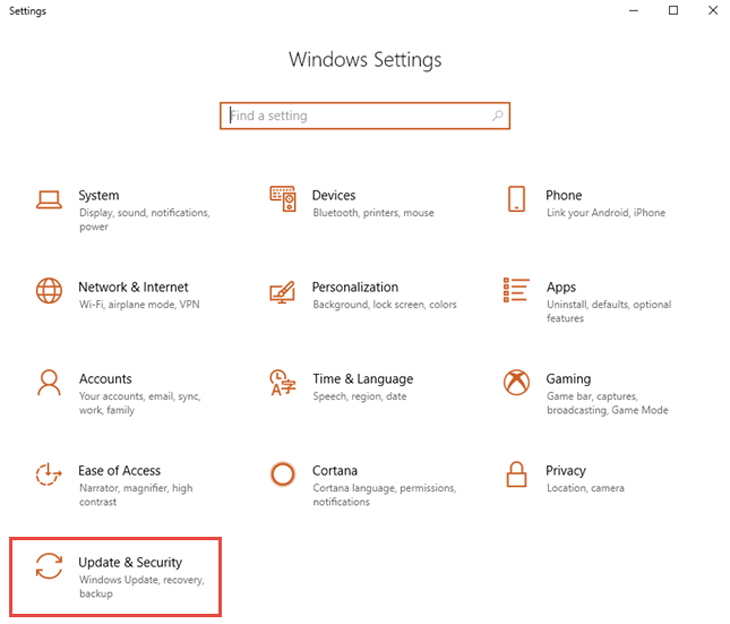
– Ở cột bên trái bấm vào Recovery > nhìn sang bên phải ở mục Advanced Startup > bấm vào Restart now.
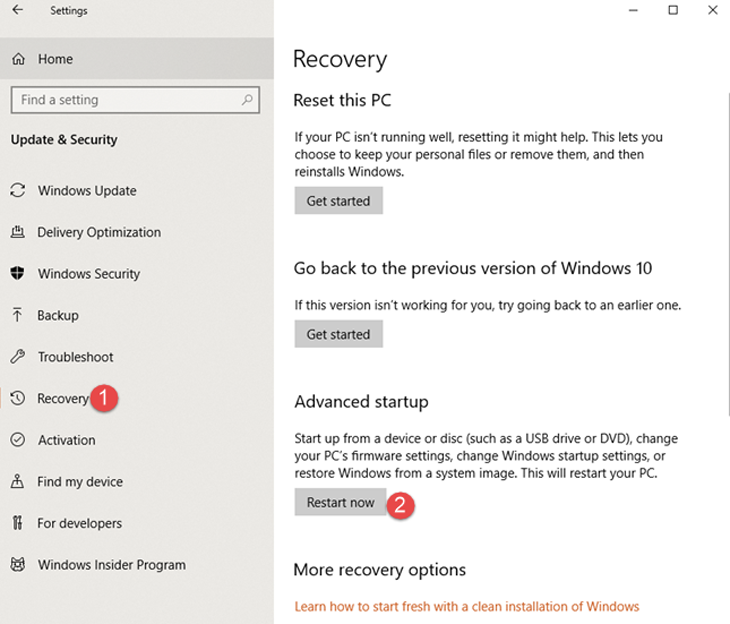
– Windows 10 khởi động lại và yêu cầu ngưuời dùng chọn một tùy chọn. Chọn Troubleshoot.
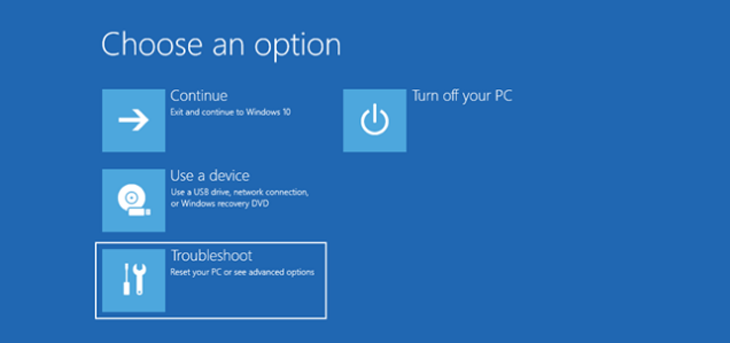
– Tiếp tục thực hiện các bước như các cách trên: ở cửa sổ Advanced options click vào see more recovery options, chọn Startup Settings. Bấm Restart, máy tính sẽ khởi động lại và chuyển sang giao diện safe mode, chọn một trong ba tùy chọn khởi động.
8. Sử dụng phím F8 hoặc Shift kết hợp F8
Phương pháp này thường được sử dụng trên hệ điều hành Windows XP/7 nhưng trên Windows 10, việc bấm phím F8 để vào chế độ Safe Mode bị vô hiệu hóa.
– Để kích hoạt lại phím F8, bạn cần phải bấm chuột phải vào menu Start và chọn Command Prompt (Admin) rồi chọn Yes trong hộp thoại User Account Control.
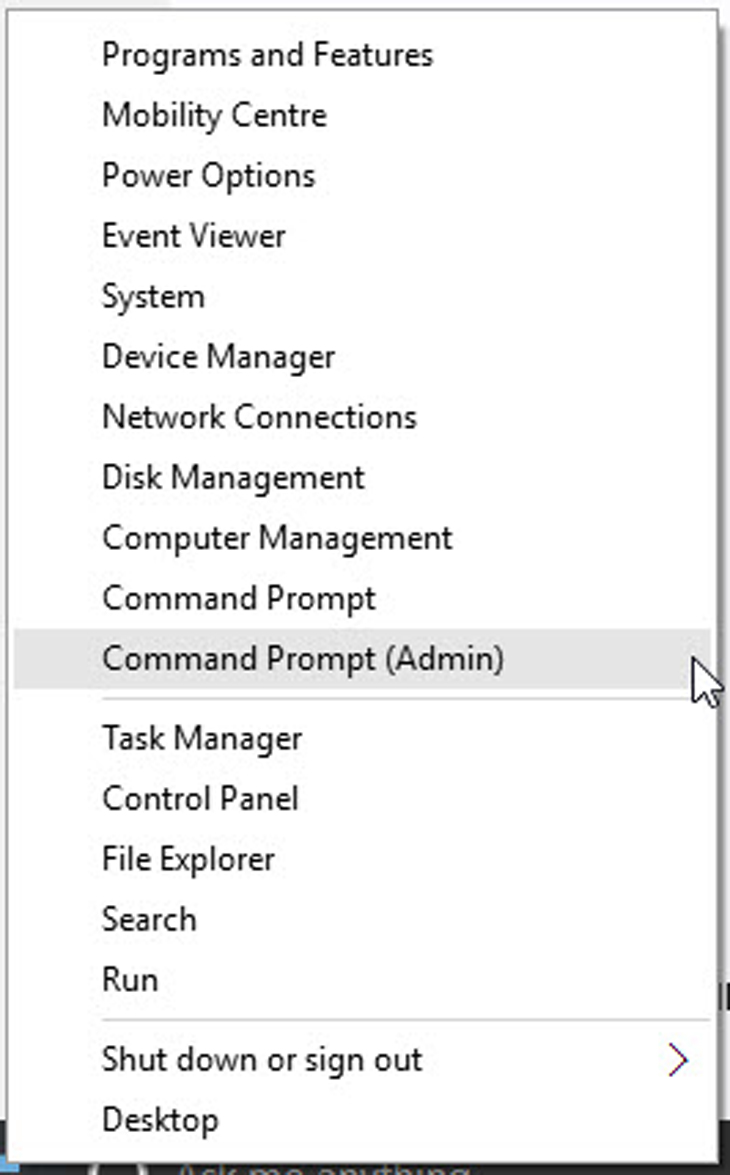
– Tiếp theo, copy dòng lệnh bcdedit /set {default} bootmenupolicy legacy vào cửa sổ Administrator: Command Prompt và bấm Enter.
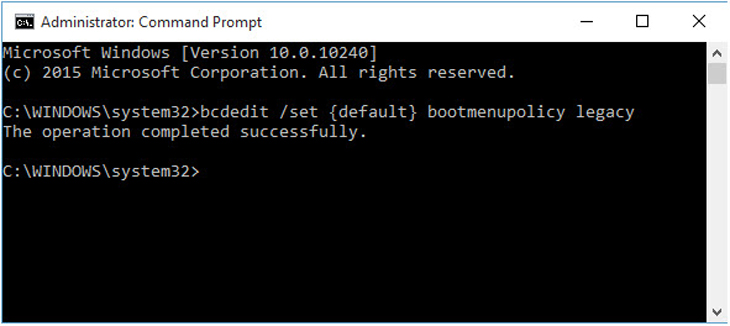
Trên điện thoại Android
Đối với điện thoại thông minh hoặc máy tính bảng Android chạy Android 6.0 trở lên, cách bật chế độ safe mode như sau:
– Nhấn và giữ nút Power (nút nguồn).
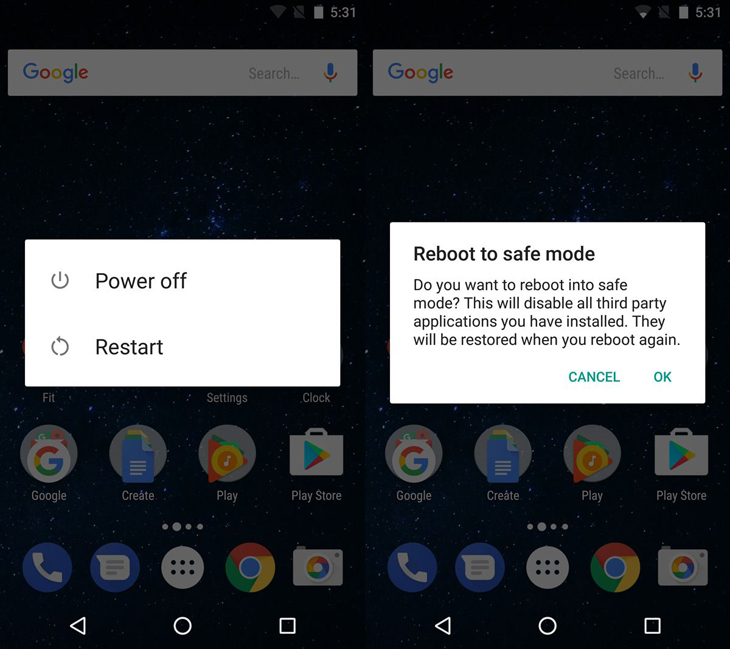
– Nhấn chọn Power off.
– Khi thông báo nhắc khởi động lại chế độ an toàn xuất hiện, chạm lại hoặc nhấn OK.
Sau đó, thiết bị của bạn sẽ khởi động lại và hiển thị chế độ safe mode của chế độ ở góc dưới bên trái.
Trên đây là bài viết hướng dẫn cách vào chế độ safe mode trên điện thoại Android và laptop win 10. Chúc các bạn thực hiện thành công!



