Bạn đang xem bài viết Reset Windows 10 về trạng thái như lúc mới cài đặt, hướng dẫn chi tiết từng bước tại Pgdphurieng.edu.vn bạn có thể truy cập nhanh thông tin cần thiết tại phần mục lục bài viết phía dưới.
Khi bạn cảm thấy chiếc máy tính của mình hoạt động khá chậm chạp, khởi động một ứng dụng khá lâu và hay lỗi vặt thì rất có thể máy tính của bạn đã nhiễm virus hoặc lỗi hệ thống. Trong trường hợp này các bạn thường nghĩ đến cách đó là cài đặt lại windows, nhưng việc cài lại windows thường mất khá nhiều thời gian và các bước thực hiện khá phức tạp không phải ai cũng làm được. Chính vì vậy ở bài viết này Pgdphurieng.edu.vn sẽ hướng dẫn các bạn một cách đơn giản hơn đó là khôi phục windows 10 về trạng thái như mới. Công việc này cũng khá giống với việc bạn khôi phục cài đặt gốc chiếc điện thoại của mình vậy. Các bước làm khá đơn giản và ai cũng có thể làm được cho dù bạn không am hiểu nhiều về máy tính.
Lưu ý: Việc Reset Windows 10 sẽ làm mất hết dữ liệu trong ổ C (ổ cài windows) kể cả dữ liệu bạn để ngoài màn hình Desktop cũng sẽ mất, vì vậy trước khi Reset các bạn nên chuyển hết dữ liệu quan trọng sang ổ lưu trữ khác.
Sau đây là các bước Reset Windows 10:
Bước 1: Các bạn mở Start Menu chọn mục Setting.
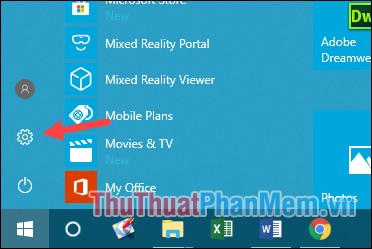
Bước 2: Trong cửa sổ Settings các bạn chọn Update & Security
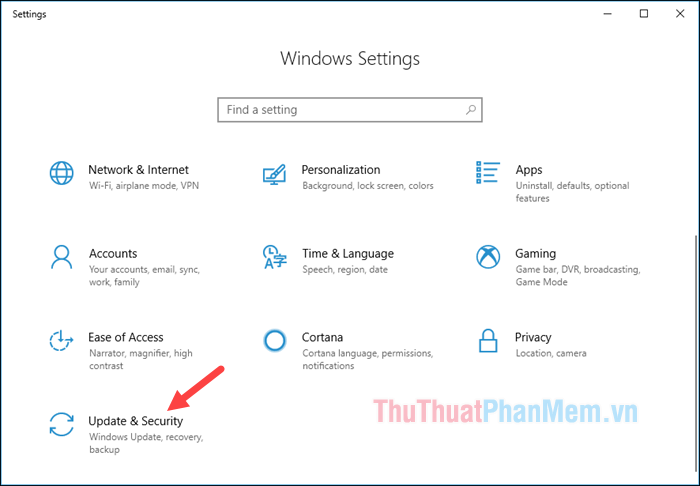
Bước 3: Cửa sổ tiếp theo các bạn chọn mục Recovery sau đó chọn Get started trong phần Reset this PC
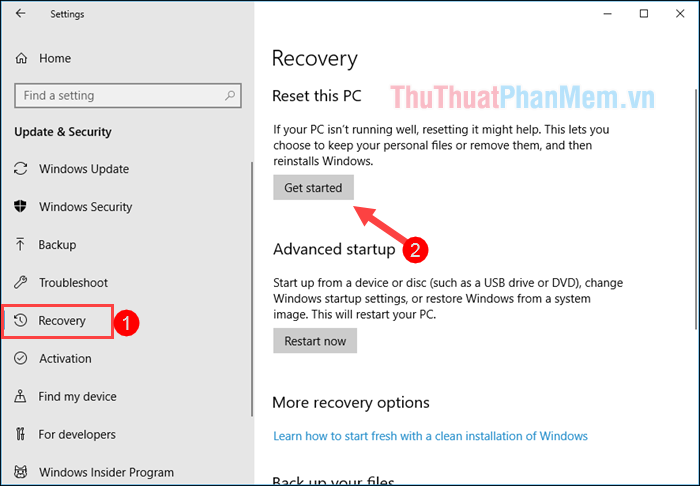
Bước 4: Một cửa sổ nhỏ hiện lên các bạn có 2 lựa chọn: Keep my files (Dữ nguyên dữ liệu) và Remove everything (Xóa mọi thứ). Ở đây mình sẽ chọn Remove everything để máy tính được làm sạch và trở về trạng thái như mới cài đặt.
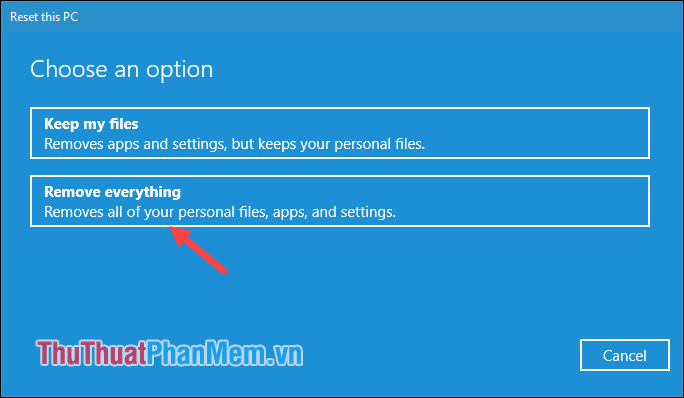
Bước 5: Ở bước này chúng ta có 2 lựa chọn nơi xóa dữ liệu:
Only the drive where Windows is installesd: Chỉ xóa ở ổ cài windows.
All drives: Xóa mọi ổ dữ liệu trong máy tính.
Ở đây các bạn không nên chọn All drives vì mọi dữ liệu trong máy tính bạn sẽ bị xóa sạch kể cả ở những ổ không cài windows. Bạn chỉ nên chọn All drives khi muốn bán máy tính cho người khác. Vì thế chúng ta sẽ chọn Only the drive where Windows is installesd.
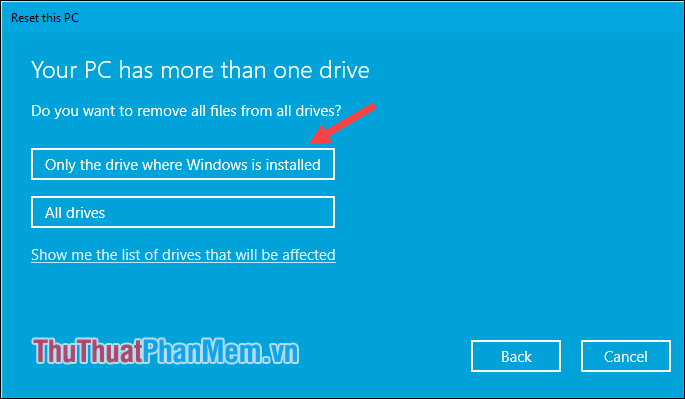
Bước 6: Ở bước này chúng ta tiếp tục có 2 lựa chọn:
Just remove my file: Lựa chọn này giúp bạn xóa nhanh, có nghĩa là sau khi xóa xong bạn vẫn có thể sử dụng các phần mềm phục hồi dữ liệu để khôi phục lại được.
Remove files and clean the drive: Xóa sạch dữ liệu và bạn rất khó để phục hồi lại dữ liệu, nhược điểm của tùy chọn này là thời gian xóa sẽ khá lâu.
Tùy vào nhu cầu sử dụng bạn hãy chọn 1 trong 2 lựa chọn, ở đây mình sẽ chọn Just remove my file để quá trình Reset diễn ra nhanh hơn.
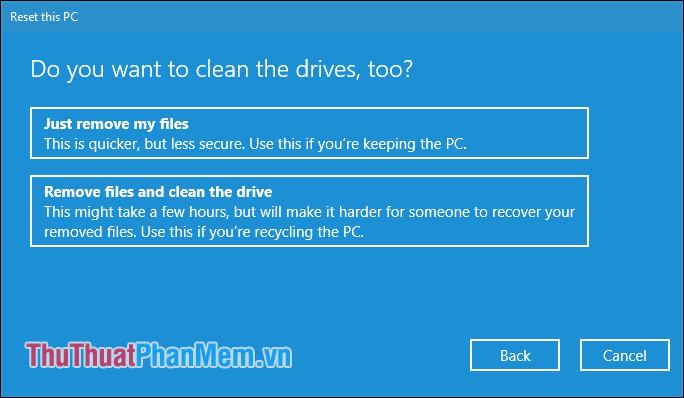
Bước 7: Sau khi đã lựa chọn xong các bước trên các bạn nhấn Reset để bắt đầu quá trình khôi phục.
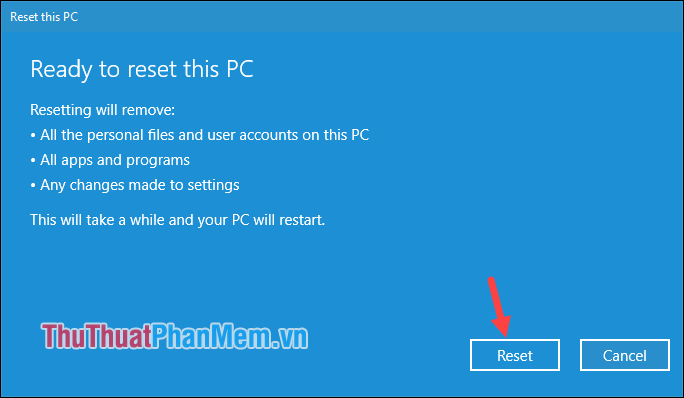
Bây giờ công việc của bạn là đợi cho quá trình khôi phục hoàn tất, có thể sẽ mất 15-20 phút:
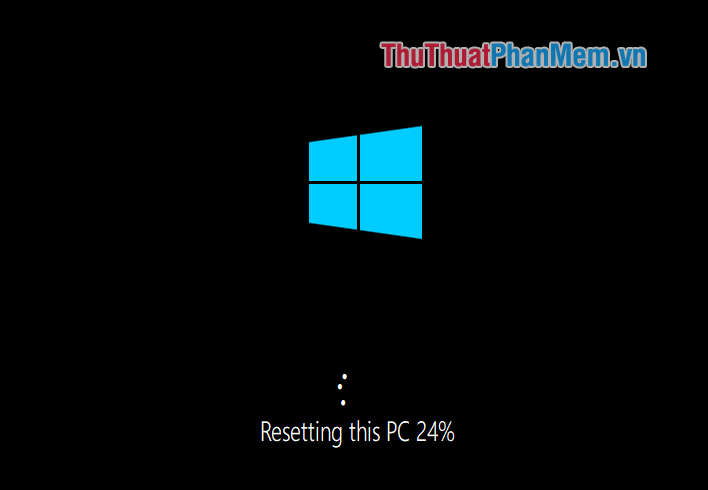
Bước 8: Sau khi quá trình Reset windows hoàn tất, máy tính của bạn đã trở về trạng thái như mới. Chúng ta sẽ tiến hành thiết lập một số cài đặt cho windows. Các bạn hãy làm các bước như hình dưới.
Lưu ý: Tùy vào mỗi phiên bản windows 10 khác nhau mà các bước thiết lập sẽ có đôi chút khác nhau.
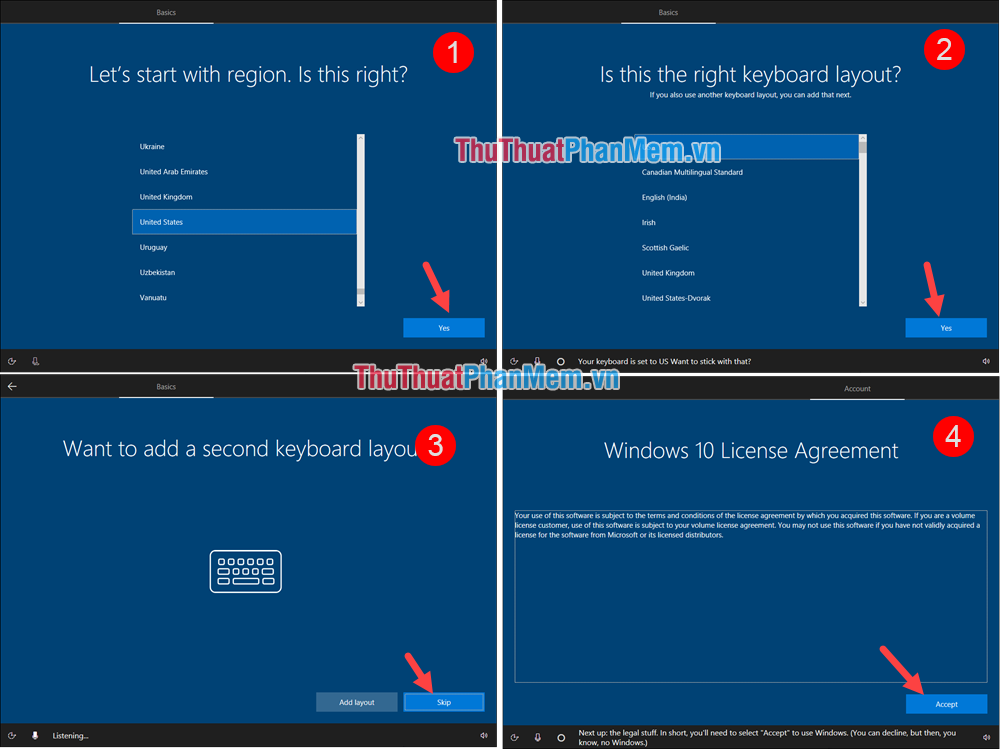
Bước 9: Ở đây chúng ta là người dùng cá nhân nên sẽ chọn Set up for personal use.
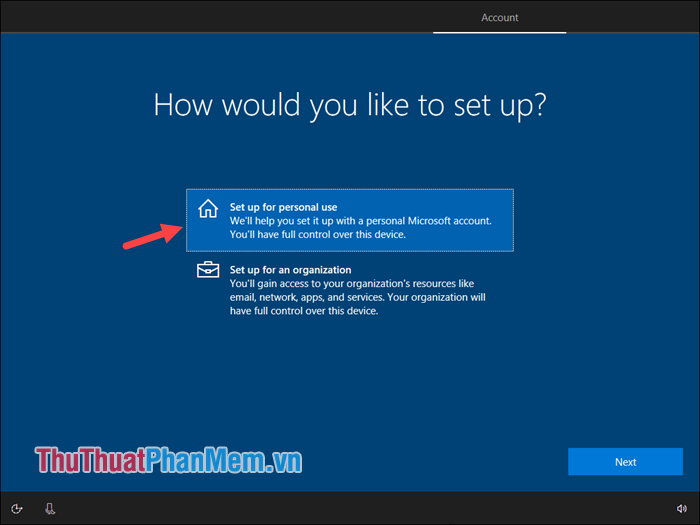
Bước 10: Ở bước này nếu bạn có tài khoản Microsoft thì hãy nhập vào ô trống để đăng nhập. Nếu không thì hãy chọn Offline account (ở phiên bản Windows 10 cũ hơn sẽ là Skip this step).
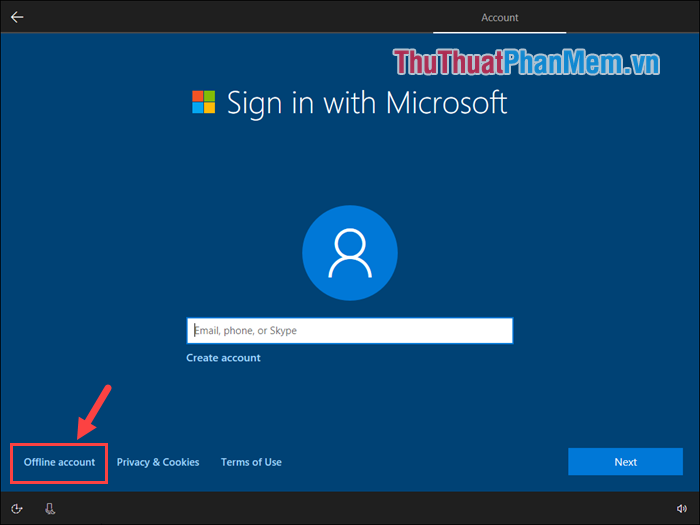
Bước 11: Tiếp theo chúng ta sẽ đặt tên cho máy tính và đặt mật khẩu. Nếu các bạn không muốn đặt mật khẩu máy tính thì có thể bỏ trống và nhấn Next.
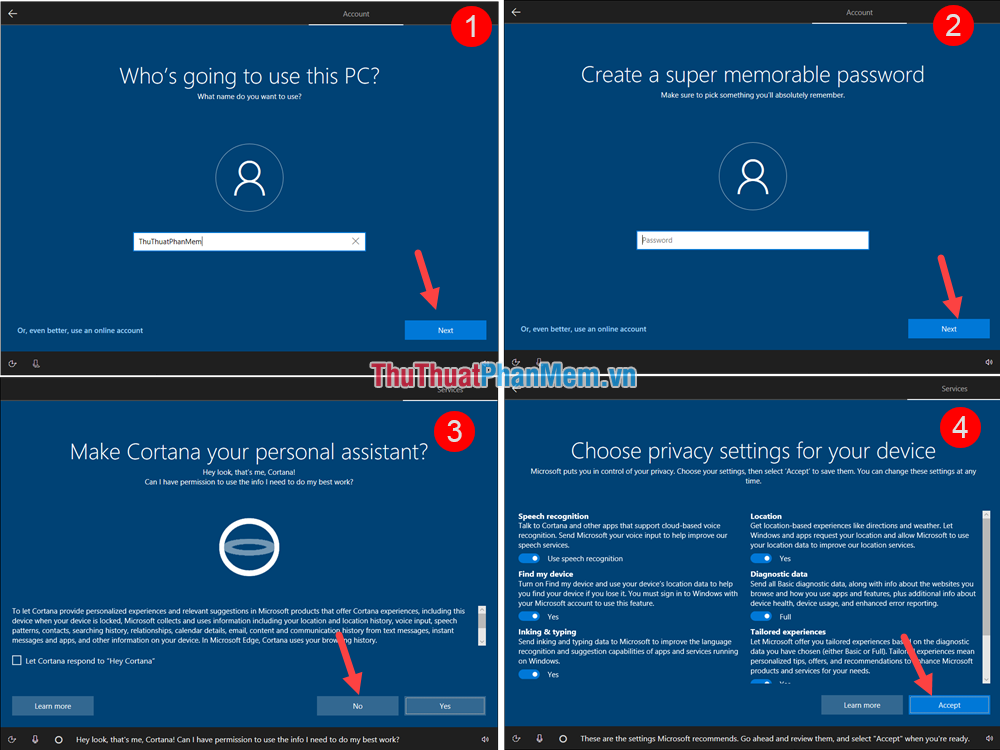
Sau khi xong các bước trên máy tính sẽ khởi động vào màn hình Desktop, như vậy máy tính của chúng ta đã trở thành như mới:
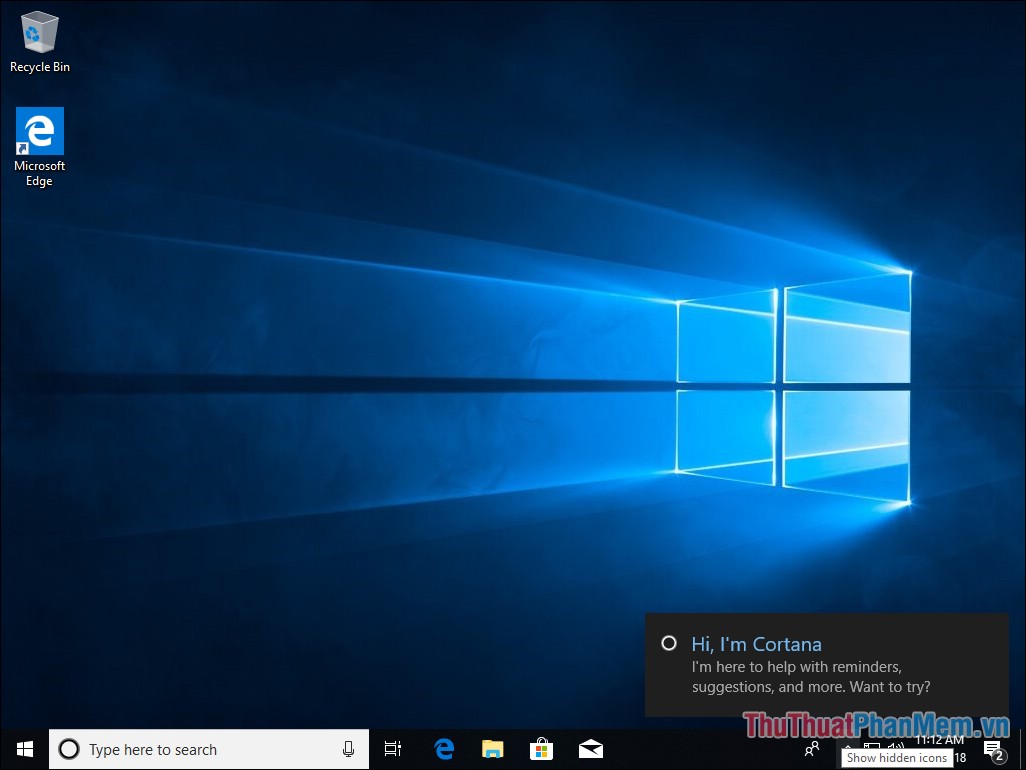
Trên đây Pgdphurieng.edu.vn đã hướng dẫn các bạn từng bước để khôi phục chiếc máy tính Windows 10 về trạng thái như mới mà không cần cài lại windows. Hy vọng các bạn sẽ thấy bài viết hữu ích. Chúc các bạn thành công!
Cảm ơn bạn đã xem bài viết Reset Windows 10 về trạng thái như lúc mới cài đặt, hướng dẫn chi tiết từng bước tại Pgdphurieng.edu.vn bạn có thể bình luận, xem thêm các bài viết liên quan ở phía dưới và mong rằng sẽ giúp ích cho bạn những thông tin thú vị.
Nguồn: https://thuthuatphanmem.vn/reset-windows-10-ve-trang-thai-nhu-luc-moi-cai-dat-huong-dan-chi-tiet-tung-buoc/
Từ Khoá Tìm Kiếm Liên Quan:
