Bạn đang xem bài viết Phương pháp phân tách chuỗi trong Excel tại Pgdphurieng.edu.vn bạn có thể truy cập nhanh thông tin cần thiết tại phần mục lục bài viết phía dưới.
Excel là một trong những công cụ đắc lực giúp cho công việc của người dùng trở nên nhanh chóng và hiệu quả hơn. Tuy nhiên, khi làm việc trong Excel, chắc hẳn nhiều người đã từng gặp phải sự cần thiết phải phân tách chuỗi. Phương pháp phân tách chuỗi trong Excel sẽ giúp cho người dùng có thể đơn giản hóa quy trình làm việc và giảm thiểu các lỗi phát sinh trong quá trình phân tích dữ liệu. Hãy cùng tìm hiểu về phương pháp này trong bài viết sau đây.
Trong Excel khi làm việc với chuỗi kí tự có rất nhiều trường hợp phải tách chuỗi kí tự mới sử dụng được dữ liệu mà số lượng dữ liệu cần tách khá lớn, nếu đơn thuần làm thủ công bằng tay tốn rất nhiều thời gian và công sức. Bài viết dưới đây hướng dẫn tới các bạn cách tách chuỗi trong Excel.
Một số hàm sử dụng khi tách chuỗi kí tự:
– Left: Hàm thực hiện lấy phần chuỗi con nằm bên trái phần chuỗi gốc
– Right: Hàm thực hiện lấy phần chuỗi con nằm bên phải phần chuỗi gốc
– Mid: Hàm thực hiện lấy phần chuỗi con nằm ở giữa của chuỗi gốc
Cú pháp:
– LEFT(text,[num_char])
– RIGHT(text,[num_char])
– MID(text,start_num, num_char)
Trong đó:
+ text: Chuỗi kí tự gốc chứa chuỗi cần cắt
+ num_char: số kí tự cần cắt.
+ start_num: vị trí cần bắt đầu lấy chuỗi kí tự con.
Để tách chuỗi kí tự có rất nhiều cách:
– Sử dụng hàm cắt chuỗi left, right, mid kết hợp tính năng thay thế trong Excel.
– Sử dụng hàm left, right, mid, …. Kết hợp 1 số hàm tìm kiếm xác định vị trí trong Excel.
Ở 2 ví dụ dưới đây hướng dẫn chi tiết tới các bạn cách tách chuỗi trong Excel ứng dụng nhiều trong thực tế hiện nay.
Ví dụ 1: Tách trường họ và tên thành 3 trường riêng rẽ: họ, tên lót và tên
Bước 1: Copy toàn bộ dữ liệu cột họ và tên sang cột tên:
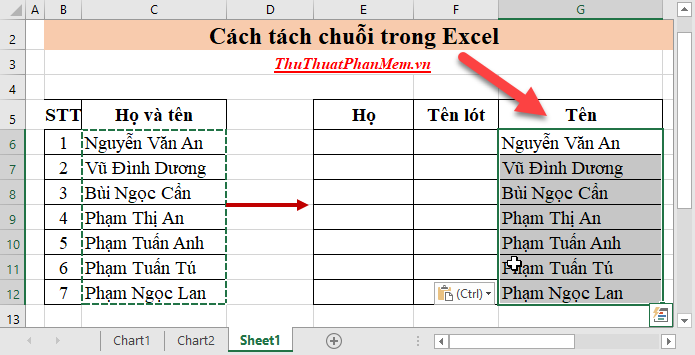
Bước 2: Bôi đen toàn bộ dữ liệu trong cột Tên -> nhấn tổ hợp phím Ctrl + H nhập nội dung như sau:
– Mục Find what: nhập kí tự “*” và dấu cách.
– Mục Replace with: Để trống
Nhấn Replace all để thực hiện thay thế toàn bộ kí tự trước dấu cách bằng kí tự trắng:
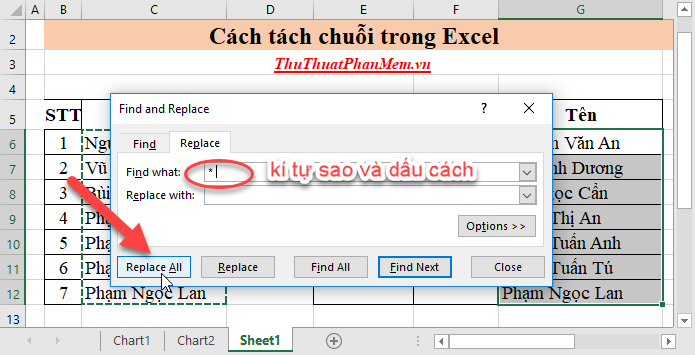
Bước 3: Hộp thoại thông báo xuất hiện đã thay thế kích chọn OK:
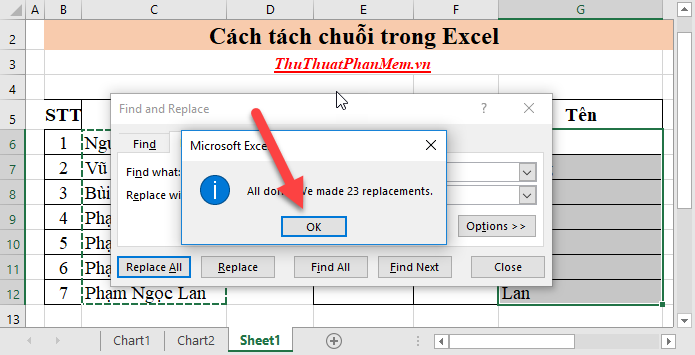
Kết quả đã lấy được tên từ cột họ và tên:

Bước 4: Lấy giá trị họ và tên từ cột họ và tên bằng cách nhập công thức: = LEFT(C6,LEN(C6)-LEN(G6)-1)
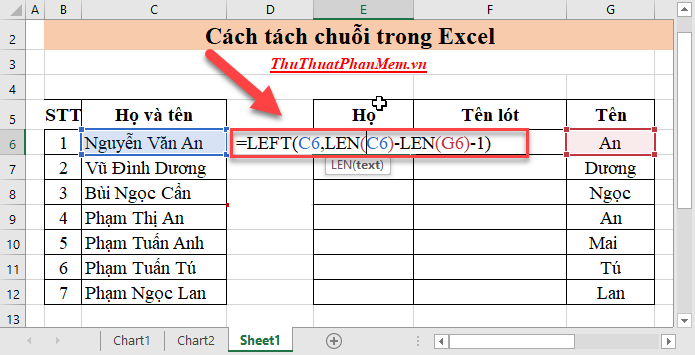
Nhấn Enter được kết quả:
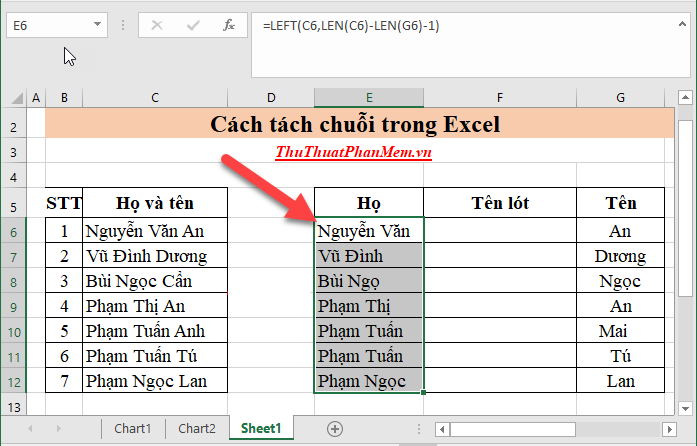
Bước 5: Sao chép toàn bộ cột họ vừa lấy được dán sang cột tên lót, chú ý trong quá trình dán sang cột tên lọt thực hiện chuột phải chọn dán theo kiểu giá trị như hình:
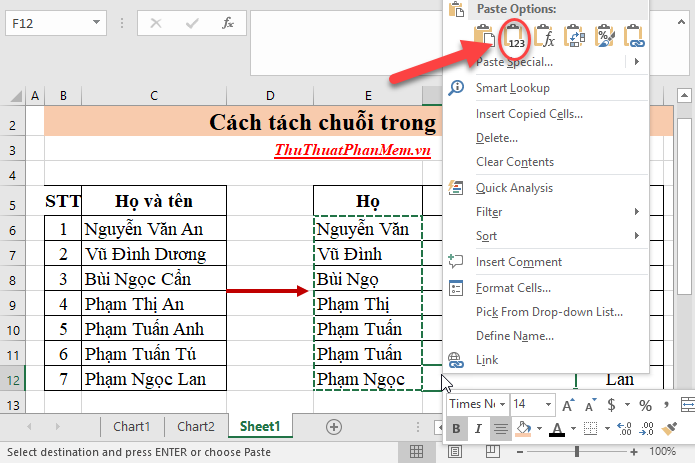
Bước 6: Thực hiện tương tự như cột tên để lấy giá trị tên lót bằng cách sử dụng tính năng replace trong Excel:
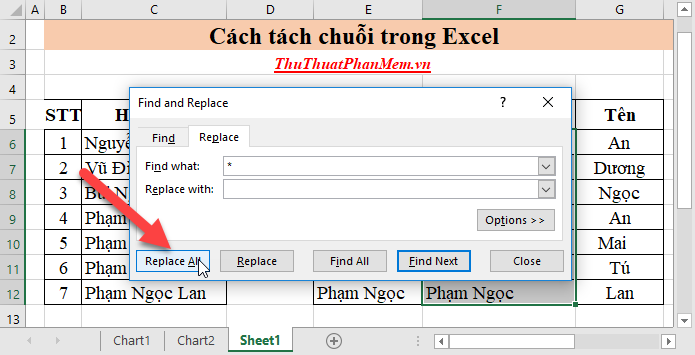
Kết quả lấy được giá trị tên lót từ cột họ:
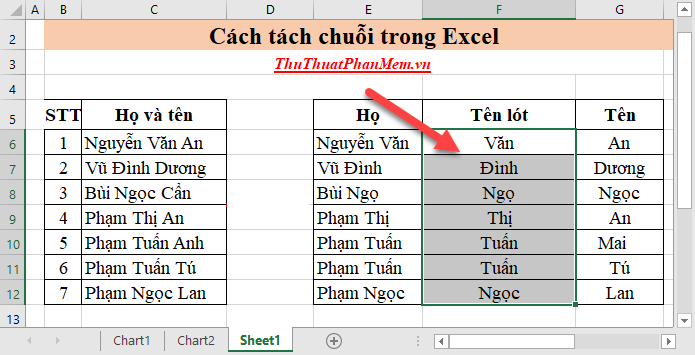
Bước 7: Lấy giá trị cho cột họ.
– Tạo thêm 1 cột bên cạnh cột Họ tại ô cần lấy giá trị họ nhập công thức: = LEFT(E6,LEN(E6)-LEN(G6)-1)
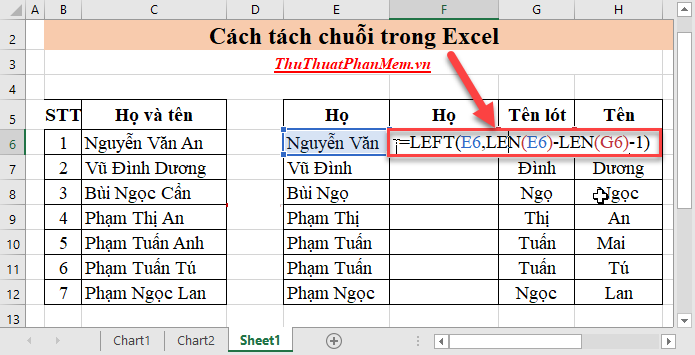
Nhấn Enter -> sao chép công thức cho các giá trị còn lại được kết quả:
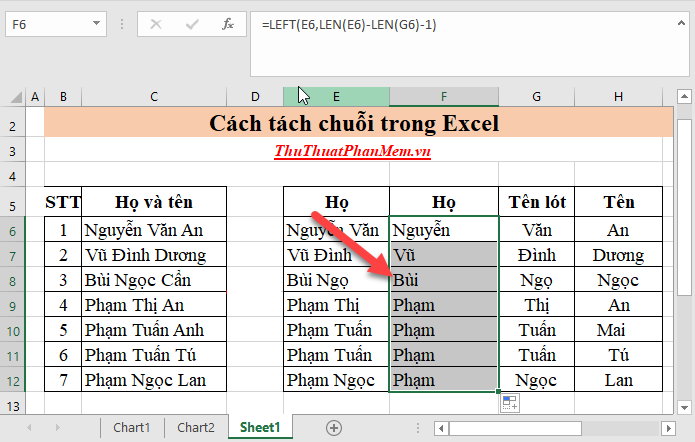
Bước 8: Thực hiện sao chép và paste lại giá trị cột họ theo giá trị -> thực hiện xóa bỏ cột họ thừa ngoài cùng (chú ý nếu không copy và dán lại theo kiểu giá trị cho cột Họ khi xóa cột họ thừa sẽ báo lỗi)
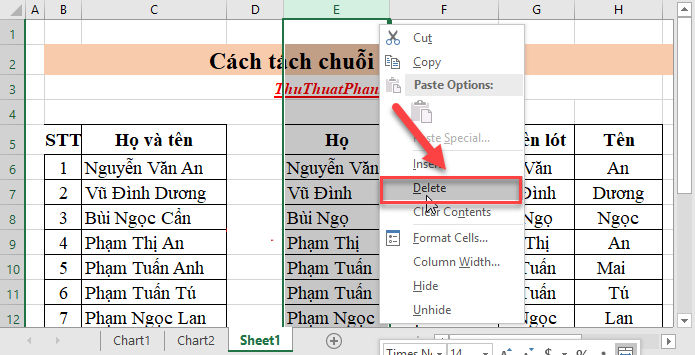
Kết quả bạn đã tách 3 trường họ, tên lót và tên từ cột họ và tên. Đây là cách nhanh và giúp bạn tiết kiệm thời gian và công sức khi cần tách chuỗi họ và tên:
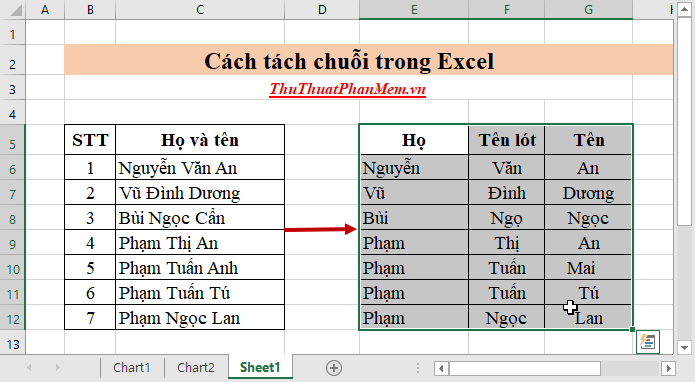
Ví dụ 2: Từ giá trị khi nhập vật tư tách chuỗi kí tự thành 2 phần tên sản phẩm và xuất xứ.
– Ở bài này khi nhập vật tư gồm tên vật tư và xuất xứ cách nhau bởi dấu gạch ngang. Để thực hiện tách chuỗi sử dụng 2 hàm Left và Right. Tuy nhiên vì mỗi vật tư có tên và độ dài khác nhau nên không biết trước số kí tự cần lấy trong hàm Left và Right:
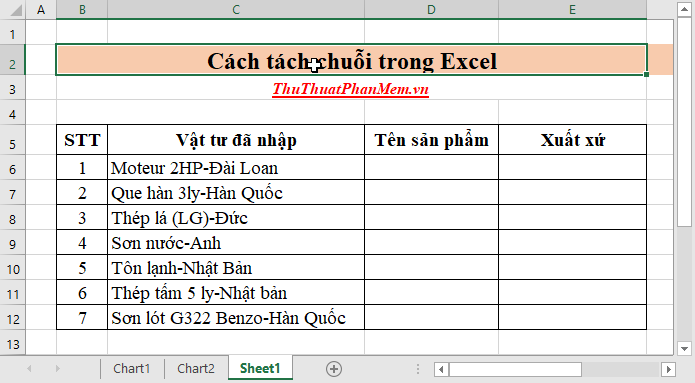
– Vì trong tất cả giá trị nhập vật tư gồm tên vật tư và xuất xứ có cách nhau bởi dấu gạch ngang căn cứ dấu gạch ngang để xác định số kí tự cần lấy cho hàm Left và Right bằng cách sử dụng hàm Find.
Cách tách tên sản phẩm và xuất xứ sản phẩm thực hiện các bước sau:
Bước 1: Tại ô cần lấy tên sản phẩm nhập công thức: =LEFT(C6,FIND(“-“,C6)-1)
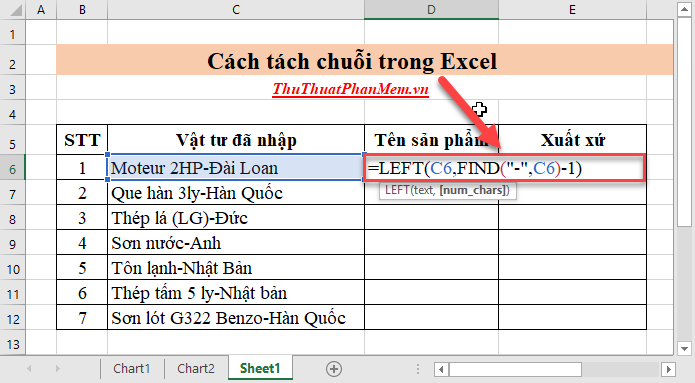
Bước 2: Nhấn Enter đã lấy được tên sản phẩm từ vật tư đã nhập:
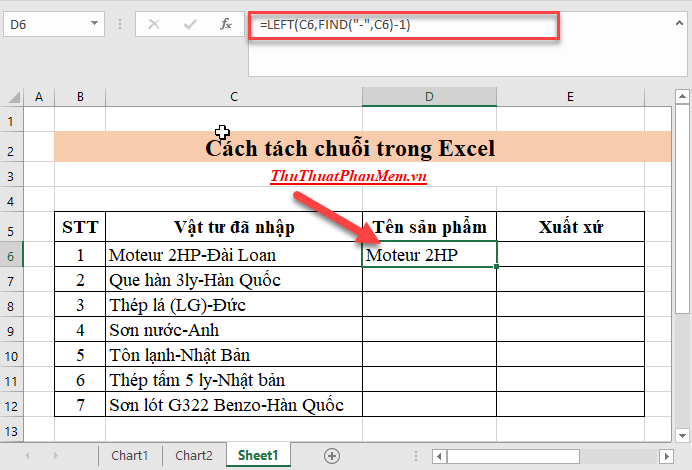
Bước 3: Sao chép công thức cho các giá trị còn lại được kết quả:
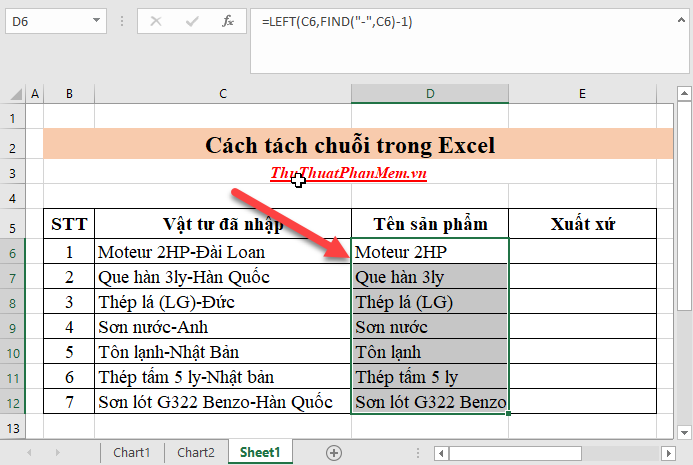
Bước 4: Tại ô cần lấy xuất xứ của vật tư nhập công thức: =RIGHT(C6,LEN(C6)-FIND(“-“,C6))
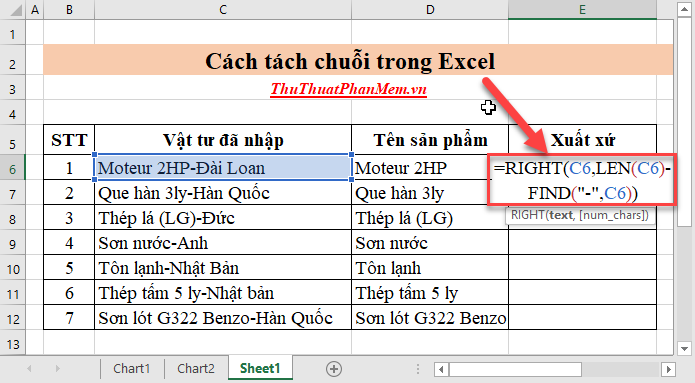
Bước 5: Nhấn Enter -> sao chép công thức cho các giá trị còn lại được kết quả:
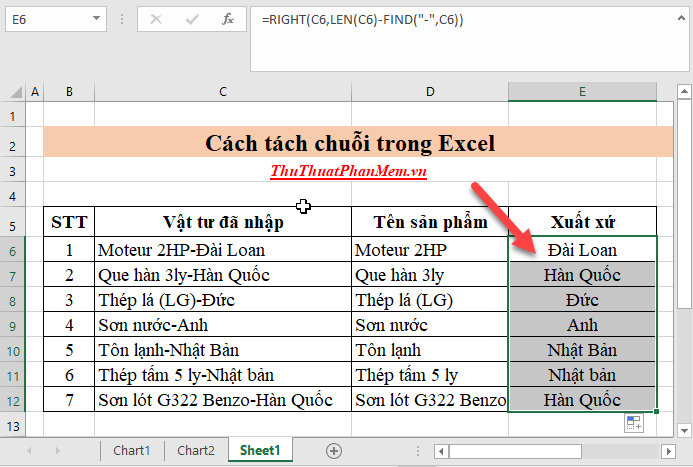
Như vậy với các bước đơn giản bạn đã có thể tách riêng tên sản phẩm và xuất xứ từ mã vật tư đã nhập:
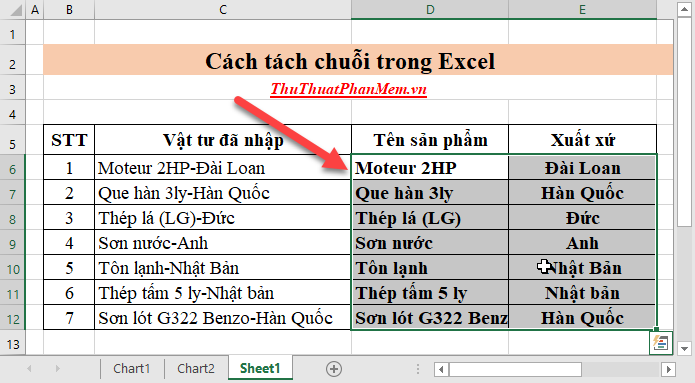
Trên đây là hướng dẫn chi tiết cách tách chuỗi trong Excel dựa trên các ví dụ cụ thể. Chúc các bạn thành công!
Trong Excel, phân tách chuỗi là một kĩ năng quan trọng giúp chia nhỏ dữ liệu thành các phần tử riêng lẻ và thuận tiện cho việc sử dụng và phân tích. Có nhiều phương pháp khác nhau để phân tách chuỗi trong Excel, từ sử dụng hàm tách chuỗi, cắt dữ liệu thành các cột mới đến sử dụng công cụ Chuyển đổi dữ liệu. Quan trọng nhất là biết cách lựa chọn phương pháp phù hợp với nhu cầu và độ phức tạp của dữ liệu. Với những kỹ năng này, bạn sẽ có khả năng xử lý dữ liệu hiệu quả hơn và tăng tính thẩm mỹ vào bảng tính của mình.
Cảm ơn bạn đã xem bài viết Phương pháp phân tách chuỗi trong Excel tại Pgdphurieng.edu.vn bạn có thể bình luận, xem thêm các bài viết liên quan ở phía dưới và mong rằng sẽ giúp ích cho bạn những thông tin thú vị.
Nguồn: https://thuthuatphanmem.vn/cach-tach-chuoi-trong-excel/
Từ Khoá Tìm Kiếm Liên Quan:
1. Phân tích chuỗi
2. Tách chuỗi
3. Hàm LEFT trong Excel
4. Hàm RIGHT trong Excel
5. Hàm MID trong Excel
6. Phân tích định dạng văn bản trong Excel
7. Công cụ phân tách văn bản trong Excel
8. Phương pháp tự động phân tách chuỗi
9. Kỹ thuật phân tích chuỗi dữ liệu
10. Cách tách địa chỉ email trong Excel.



