Bạn đang xem bài viết Phạm Vi Của Việc Tạo Tiêu Đề Trang Trong Excel tại Pgdphurieng.edu.vn bạn có thể truy cập nhanh thông tin cần thiết tại phần mục lục bài viết phía dưới.
Excel là một trong những phần mềm văn phòng đa chức năng và được sử dụng phổ biến nhất hiện nay. Trong số đó, chức năng tạo tiêu đề trang trong Excel là một công cụ hữu ích giúp người dùng có thể đánh số trang, thêm tiêu đề, chèn logo hoặc các thông tin khác vào các bảng tính để giúp cho việc xử lý dữ liệu trở nên dễ dàng và chuyên nghiệp hơn. Tuy nhiên, để tạo được tiêu đề trang và định dạng sao cho phù hợp với nhu cầu sử dụng, người dùng cần phải nắm rõ các phạm vi và cách thức sử dụng từng tính năng trong Excel. Trong bài viết này, chúng ta sẽ cùng tìm hiểu về các phạm vi của việc tạo tiêu đề trang trong Excel và cách thức áp dụng chúng để tạo ra những bảng tính chuyên nghiệp và hiệu quả.
Bài viết dưới đây hướng dẫn chi tiết tới các bạn cách tạo tiêu đề đầu trang và cuối trang trong Excel 2013.

Để tạo header, footer thực hiện theo các bước sau:
Bước 1: Vào thẻ Page layout -> Page SetUp -> kích chọn vào mũi tên phía bên dưới:
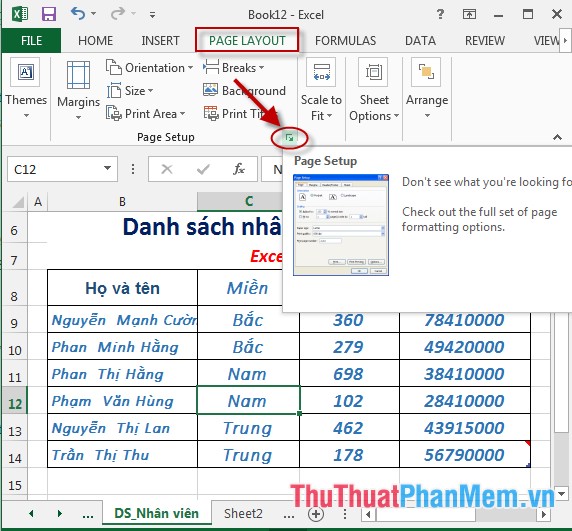
Bước 2: Hộp thoại xuất hiện -> kích chọn tab header /Footer:
– Trong mục Header kích chuột vào mũi tên để lựa chọn sheet cần tạo tiêu đề:
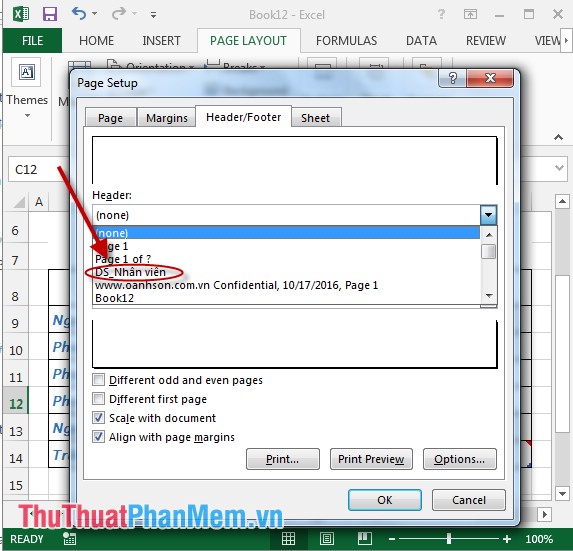
Bước 3: Sau khi lựa chọn xong sheet cần tạo tiêu đề -> kích chọn vào Custom Header để nhập nội dung cho tiêu đề đầu trang:
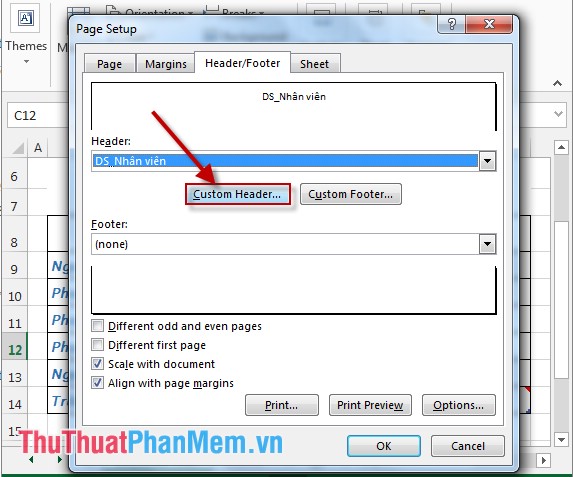
Bước 4: Hộp thoại Header xuất hiện -> nhập nội dung cho tiêu đề với các lựa chọn:
– Left Header: Nhập nội dung tiêu đề phía bên trái trang in.
– Center Header: Nhập nội dung tiêu đề ở giữa trang in.
– Right Header: Nhập nội dung tiêu đề phía bên phải trang in.
Sau khi nhập xong nội dung kích chọn OK:
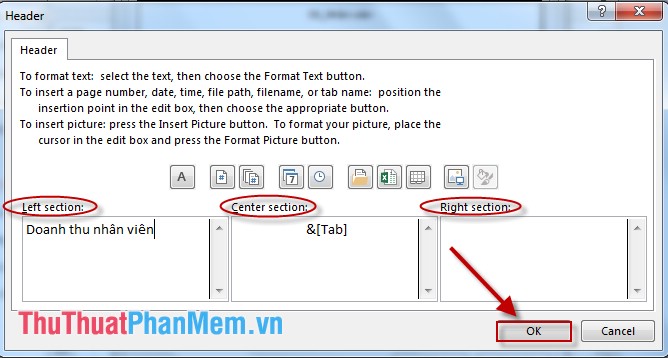
Bước 5: Kích chọn Custom Footer nhập nội dung cho tiêu đề cuối trang:
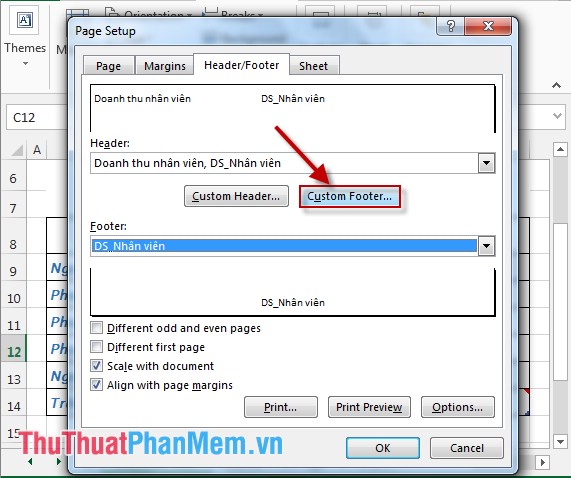
Thao tác tương tự như nhập nội dung cho tiêu đề đầu trang:
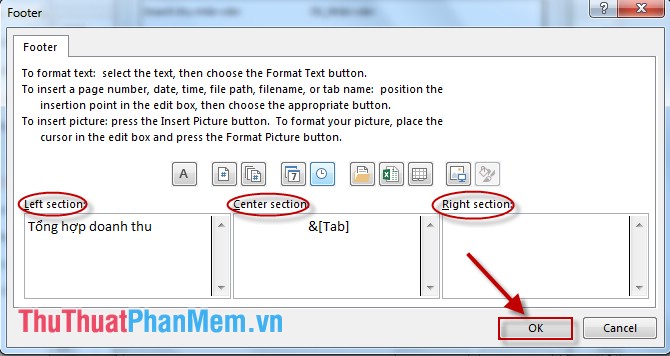
– Trường hợp bạn muốn nhập nội dung tiêu đề cho các trang chẵn và lẻ khác nhau -> tích chọn vào mục Different odd and even pages -> hộp thoại yêu cầu nhập nội dung cho trang chẵn với thao tác tương tự.
– Nếu muốn nhập nội dung tiêu đề trang đầu tiên khác nhau tích chọn vào mục Different first pages:
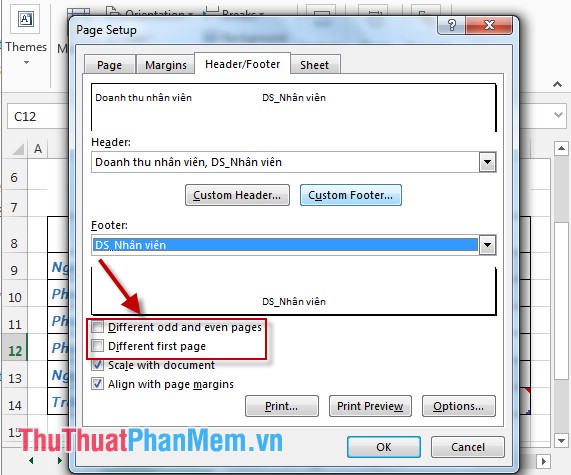
– Sau khi nhập xong nội dung tiêu đề bạn kích chọn Print Preview sẽ thấy nội dung tiêu đề hiển thị tại vị trí đã chọn.
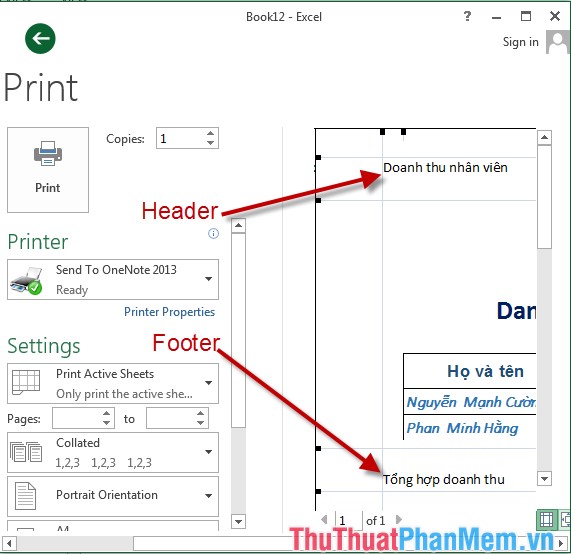
Trên đây là hướng dẫn chi tiết cách tạo tiêu đề đầu trang và cuối trang cho bảng tính trong Excel 2013.
Chúc các bạn thành công!
Trên đây là những thông tin cơ bản về phạm vi của việc tạo tiêu đề trang trong Excel. Việc tạo tiêu đề trang giúp cho người dùng dễ dàng nhận biết thông tin trên mỗi trang bảng tính và tăng tính thẩm mỹ cho tài liệu Excel của bạn. Ngoài ra, các tính năng liên quan đến tiêu đề trang như sắp xếp trang, thêm phần chú thích, chỉnh sửa tiêu đề trang cũng rất hữu ích cho người sử dụng. Hy vọng rằng bài viết này đã giúp bạn hiểu rõ hơn về phạm vi của việc tạo tiêu đề trang trong Excel và áp dụng thành công trong công việc của mình.
Cảm ơn bạn đã xem bài viết Phạm Vi Của Việc Tạo Tiêu Đề Trang Trong Excel tại Pgdphurieng.edu.vn bạn có thể bình luận, xem thêm các bài viết liên quan ở phía dưới và mong rằng sẽ giúp ích cho bạn những thông tin thú vị.
Nguồn: https://thuthuatphanmem.vn/tao-tieu-de-dau-trang-va-cuoi-trang-trong-excel/
Từ Khoá Tìm Kiếm Liên Quan:
1. Tiêu đề Excel
2. Tạo tiêu đề trang
3. Định dạng tiêu đề
4. Trang tính Excel
5. Bảng tính Excel
6. Tự động tạo tiêu đề
7. Tạo tiêu đề động
8. Tiêu đề hàng ngang
9. Tiêu đề hàng dọc
10. Đặt tên trang tính.



