Bạn đang xem bài viết Những mẹo dùng Dropbox hiệu quả hơn tại Pgdphurieng.edu.vn bạn có thể truy cập nhanh thông tin cần thiết tại phần mục lục bài viết phía dưới.
Dropbox là ứng dụng đồng bộ dữ liệu đám mây hiệu quả và nhanh chóng với hàng triệu lượt sử dụng mỗi ngày. Để sử dụng Dropbox hiệu quả thì không phải ai cũng biết và chúng ta hãy cùng tham khảo những mẹo nhỏ trong bài viết dưới đây giúp cho việc sử dụng Dropbox của bạn hiệu quả hơn.

1. Tăng dung lượng Dropbox miễn phí
Mới đăng kí Dropbox thì bạn sẽ nhận được 2GB lưu trữ miễn phí. Dung lượng miễn phí khá ít ỏi và chỉ phù hợp với dân văn phòng chuyên gửi, chia sẻ file của Microsoft Office. Tuy nhiên, chúng ta có thể nâng vình viễn dung lượng tối đa lên tới 16GB, giúp bạn đủ dùng để lưu trữ những phần mềm cơ bản hay chỉ sẻ những bộ phim full HD với Dropbox.
Để tăng dung lượng miễn phí thì Dropbox có chương trình giới thiệu bạn bè sử dụng Dropbox và mỗi người giới thiệu thành công sẽ đem lại cho bạn 500MB dung lượng.
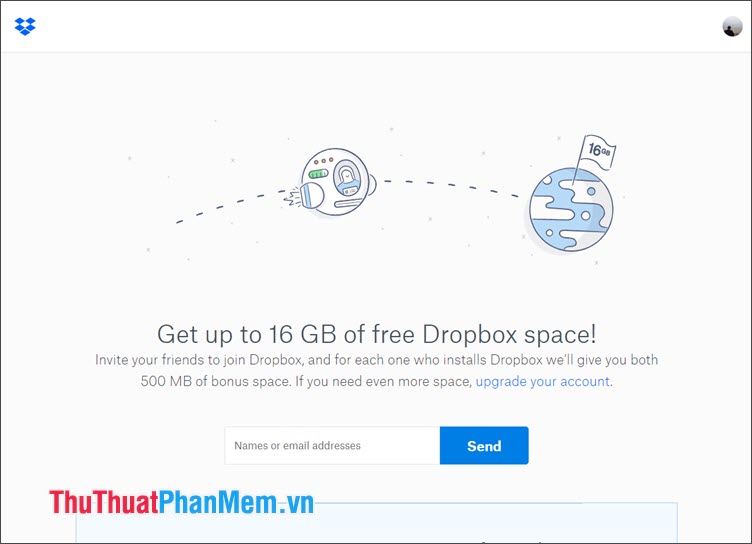
Để xem hướng dẫn chi tiết cách tăng dung lượng Dropxbox miễn phí, bạn đọc hãy truy cập link dưới đây.
https://thuthuatphanmem.vn/cach-tang-dung-luong-dropbox-mien-phi/
2. Sử dụng Selective Sync để tiết kiệm băng thông và dung lượng bộ nhớ
Nếu bạn không muốn đồng bộ những thư mục có dung lượng cao, cần thiết thì chúng ta có thể bỏ qua những thư mục đó và lựa chọn những thư mục cần ưu tiên để tiết kiệm dung lượng lưu trữ online và băng thông upload.
Bước 1: Bạn click vào biểu tượng Dropbox ở thanh taskbar (1) => click vào mũi tên bên cạnh avatar (2) => Preferences… (3).
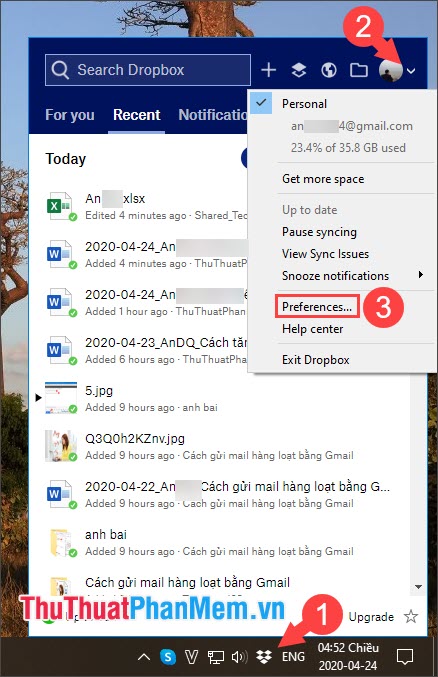
Bước 2: Bạn vào mục Sync (1) => Selective Sync… (2).
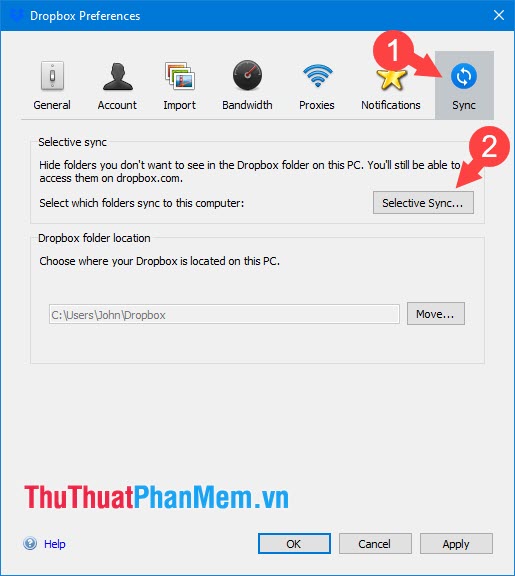
Bước 3: Bạn bỏ chọn những mục không cần đồng bộ (1) => Update (2) là xong.
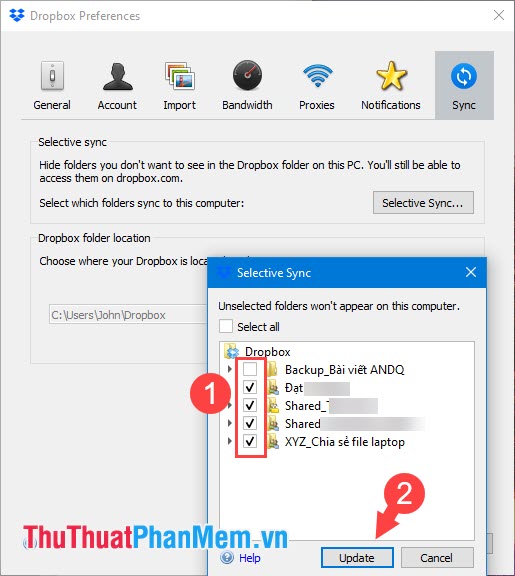
3. Sử dụng Lan Sync để tăng tốc chia sẻ file trong mạng LAN
Nếu máy tính của bạn có kết nối LAN và các máy trong công ty của bạn vẫn dùng Dropbox trong công việc để chia sẻ file thì chúng ta hãy bật tính năng LAN Sync để tăng tốc download, upload giữa các máy trong mạng LAN.
Bước 1: Bạn click vào biểu tượng Dropbox ở khay hệ thống (1) => Click vào mũi tên bên cạnh Avatar (2) => Preferences… (3).
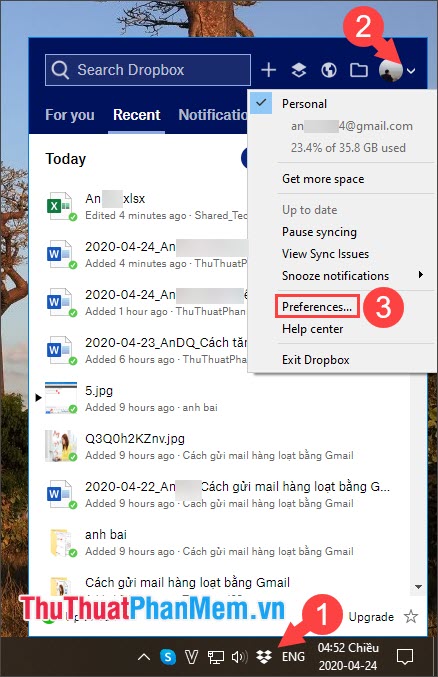
Bước 2: Bạn chuyển qua tab Bandwidth (1) => đánh dấu tích vào Enable LAN sync (2).
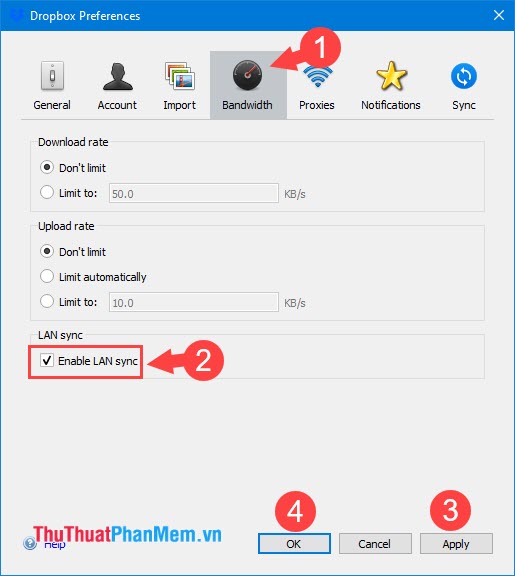
4. Nâng cao bảo mật với xác thực hai bước
Tính năng xác thực hai bước giúp cho tài khoản Dropxbox của bạn được bảo vệ tốt hơn. Để bật tính năng này,bạn hãy thao tác như sau:
Bước 1: Bạn đăng nhập vào dropbox.com.
Tiếp theo, bạn nhấn vào biểu tượng avatar (1) => Settings (2).
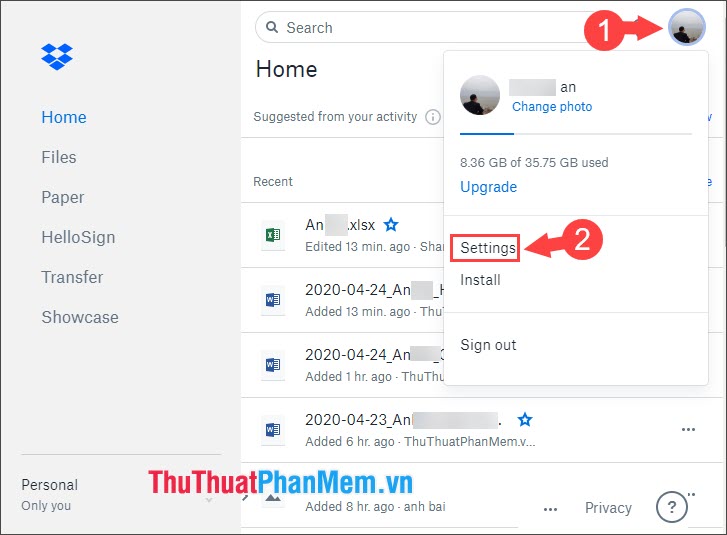
Bước 2: Bạn chọn thẻ Security (1) => gạt công tắc Two-step verification (2) sang On.
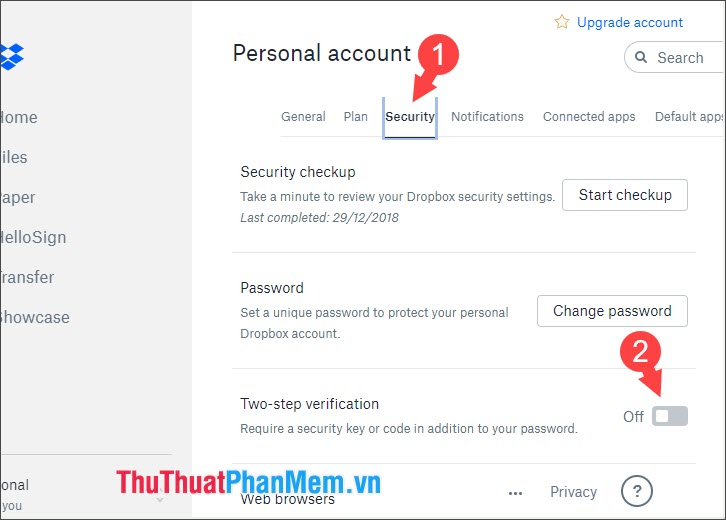
Bước 3: Bạn nhấn Get started và làm theo hướng dẫn của Dropbox để bật tính năng xác thực hai bước.

5. Khôi phục file đã xóa
Sau khi bạn xóa file thì file đó sẽ nằm trong thùng rác 30 ngày trước khi bị xóa vĩnh viễn. Để khôi phục lại file, bạn thao tác như sau:
Bước 1: Sau khi đăng nhập vào Dropbox.com, bạn click vào mục Files.
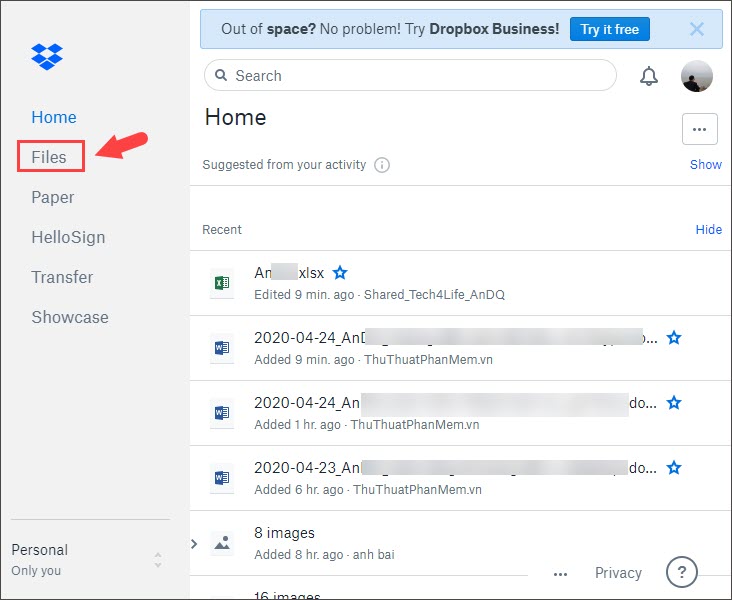
Tiếp theo, bạn chọn mục Deleted files.
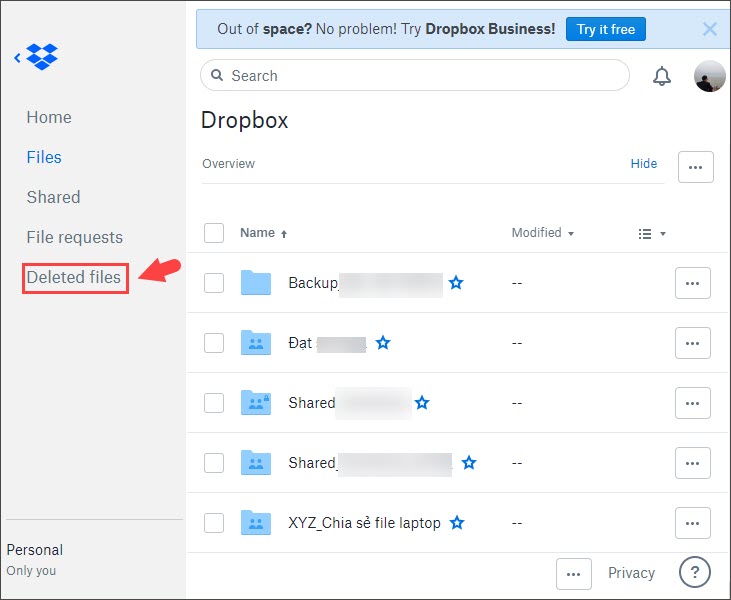
Bước 2: Bạn tích chọn file cần khôi phục (1) => Restore (2).
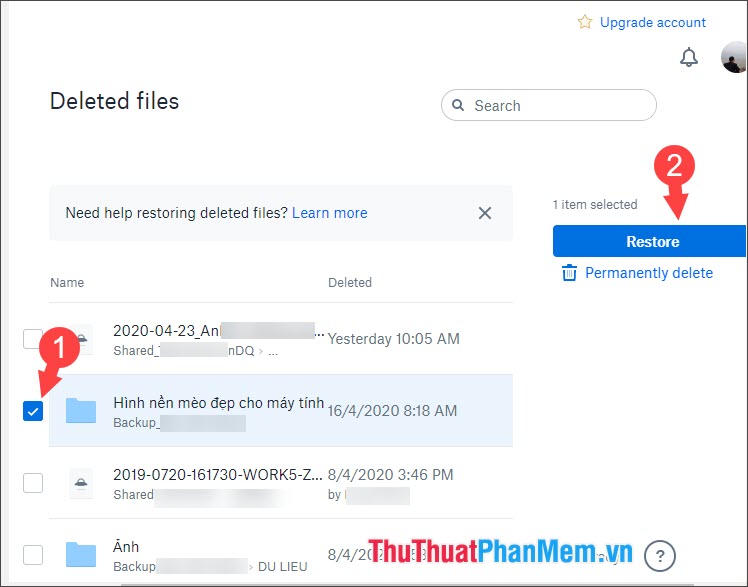
6. Khôi phục phiên bản trước của file
Cũng giống như tính năng khôi phục file đã xóa thì Dropbox còn lưu lại những lần chúng ta chỉnh sửa file và cho phép bạn khôi phục file từ lần chỉnh sửa trước.
Bước 1: Bạn đăng nhập vào dropbox.com và đánh dấu tích vào file cần chỉnh sửa (1) => click vào dấu … (2) => Version history(3).

Bước 2: Bạn click vào Restore để trở về file gốc chưa qua chỉnh sửa.
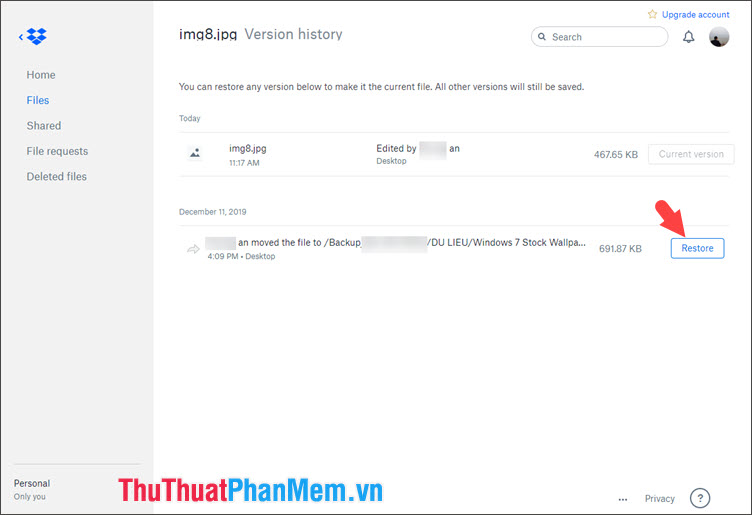
7. Sử dụng tính năng Open with để lựa chọn chương trình xem, chỉnh sửa file
Để xem văn bản hoặc xem ảnh online thì bạn có thể lựa chọn chương trình yêu thích để mở thay thì mở bằng chương trình mặc định. Bạn hãy truy cập dropbox.com => đánh dấu vào file cần mở (1) => Open (2) => Lựa chọn chương trình bạn yêu thích (3).
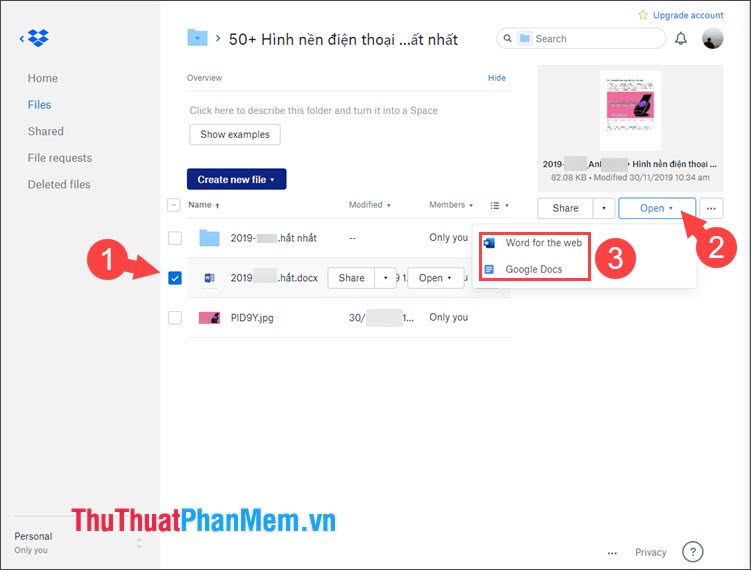
8. Sử dụng tính năng Camera Upload để lưu trữ ảnh trên điện thoại
Người dùng iOS được tận hưởng tính năng Camera Upload và biến Dropbox thành một “iCloud Ảnh” thứ hai. Để kích hoạt tính năng này, bạn chạm vào mục Account (1) => Camera Uploads (2) => gạt công tắc Camera Uploads sang On (3).
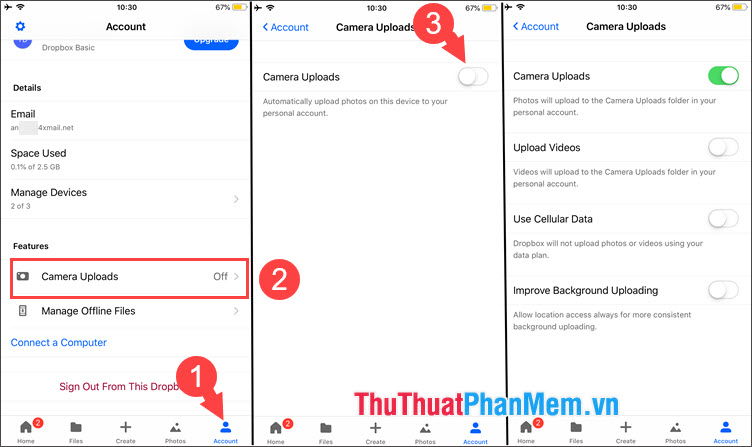
9. Thiết lập lưu file offline trên thiết bị di động
Nếu bạn thường xuyên mở file thì chúng ta hãy lưu file đó offline trên thiết bị để mở file nhanh chóng và không phải tải lại file khi không có Internet. Để lưu file offline, bạn hãy chạm vào biểu tượng dấu 3 chấm (1) trong file => Make Available Offline (2).
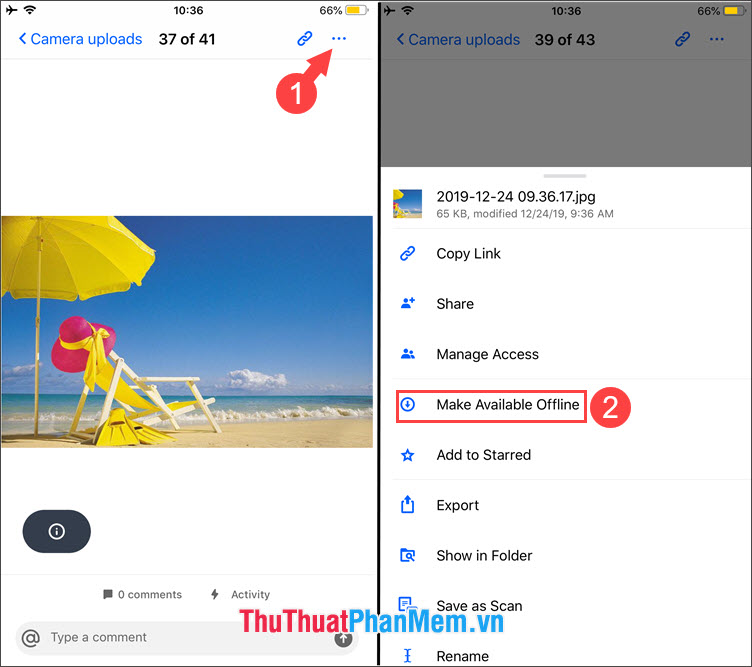
Với những mẹo dùng Dropbox chia sẻ trong bài viết thì bạn đọc có thể áp dụng và giúp cho công việc hiệu quả hơn. Chúc các bạn thành công!
Cảm ơn bạn đã xem bài viết Những mẹo dùng Dropbox hiệu quả hơn tại Pgdphurieng.edu.vn bạn có thể bình luận, xem thêm các bài viết liên quan ở phía dưới và mong rằng sẽ giúp ích cho bạn những thông tin thú vị.
Nguồn: https://thuthuatphanmem.vn/nhung-meo-dung-dropbox-hieu-qua-hon/
Từ Khoá Tìm Kiếm Liên Quan:
