Bạn đang xem bài viết Những dấu hiệu máy tính sắp hỏng tại Pgdphurieng.edu.vn bạn có thể truy cập nhanh thông tin cần thiết tại phần mục lục bài viết phía dưới.
Trên thị trường hiện nay, máy tính đã trở thành một công cụ không thể thiếu trong cuộc sống hàng ngày của chúng ta. Tuy nhiên, như bất kỳ thiết bị điện tử nào khác, máy tính cũng không tránh khỏi việc gặp phải các vấn đề kỹ thuật và hỏng hóc sau một thời gian sử dụng. Việc nhận biết những dấu hiệu cho thấy máy tính đang gặp vấn đề là một trong những cách quan trọng để phòng tránh những hư hỏng lớn hơn và đảm bảo hoạt động ổn định của thiết bị. Bài viết này sẽ giúp bạn hiểu rõ hơn về những dấu hiệu máy tính sắp hỏng và cách xử lý những vấn đề này.
Giống như mọi thứ khác, PC cũng có tuổi thọ. Tuy nhiên, không phải lúc nào bạn cũng dễ dàng nhận ra những dấu hiệu máy tính đang dần bị hỏng. Tại bài viết này, Pgdphurieng.edu.vn sẽ chỉ ra một số dấu hiệu và cách khắc phục vấn đề.

1. Máy tính bị nóng
Khi sử dụng máy tính, bạn thấy nó bắt đầu nóng lên sau một khoảng thời gian ngắn hoạt động. Đây là dấu hiệu mà bạn cần phải quan tâm ngay lập tức.
Mỗi thành phần trong máy tính đều sinh ra nhiệt, chủ yếu là xuất phát từ CPU và GPU. Vì vậy hai thiết bị này phải được trang bị bộ tản nhiệt và quạt để xử lý lượng nhiệt.

Để tạo nhiệt độ phù hợp bên trong thùng máy, bộ tản nhiệt CPU và GPU sẽ đẩy nhiệt ra khỏi các thành phần của chúng. Các quạt được trang bị trên thùng máy sẽ phụ trách đẩy không khí nóng ra ngoài thùng máy. Theo thời gian, các bộ tản nhiệt này sẽ bị dính nhiều bụi bặm, khiến cho chúng hoạt động kém hơn, gây tình trạng nóng máy.
Bạn có thể kiểm tra nhiệt độ máy tính bằng công cụ này.
Giải pháp 1: Thổi bụi cho quạt tản nhiệt

Bình xịt bụi khí là dụng cụ mà bạn cần để thực hiện phương pháp này, bạn có thể mua nó ở các cửa hàng điện tử, máy tính. Hãy tháo mặt bên của vỏ máy và kiểm tra các quạt tản nhiệt xem chúng có bị bám bụi không. Sau đó, bạn cần phải làm sạch chúng bằng bình xịt khí.
Ngoài ra, bạn cũng có thể dùng bình xịt khí này để loại bỏ bụi bám trên bo mạch chủ và quạt của bộ nguồn.
Giải pháp 2: Làm sạch tản nhiệt CPU và GPU
Bây giờ, để làm sạch sâu hơn, bạn cần phải tháo bộ tản nhiệt của CPU và card màn hình. Sau khi tháo, bạn sử dụng cọ nhỏ hoặc bình xịt khí để loại bỏ bụi bám vào cánh quạt và phần kim loại dẫn nhiệt.

Nếu đủ khéo léo, bạn có thể tháo rời phần kim loại và quạt của tản Intel, sau đó làm sạch từng bộ phận.
Đừng quên bôi keo tản nhiệt mới khi bạn lắp lại tản vào CPU/GPU.

2. Ổ cứng phát tiếng ồn
Nếu bạn nghe thấy những tiếng động lạ như tiếng cọ sát hay lách cách phát ra từ máy tính, thì khả năng cao là do ổ cứng. Nếu bạn sử dụng ổ cứng HHD, chúng rất dễ bị hỏng hóc theo thời gian vì các bộ phận chuyển động. Âm thanh phát ra thể hiện sự cố động cơ bên trong ổ đĩa.

Để kiểm tra lỗi ổ đĩa, đầu tiên bạn mở This PC. Click chuột phải vào ổ đĩa bạn muốn kiểm tra và chọn Properties…
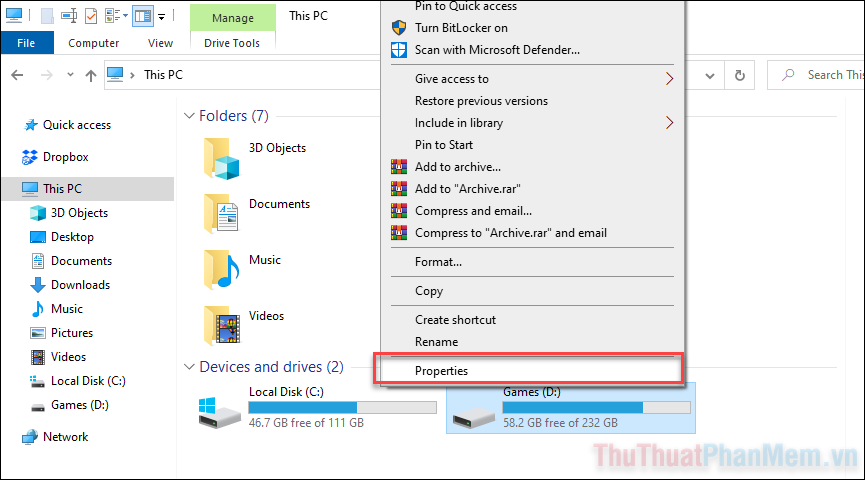
Tiếp theo, chuyển sang tab Tools và bấm vào nút Check.
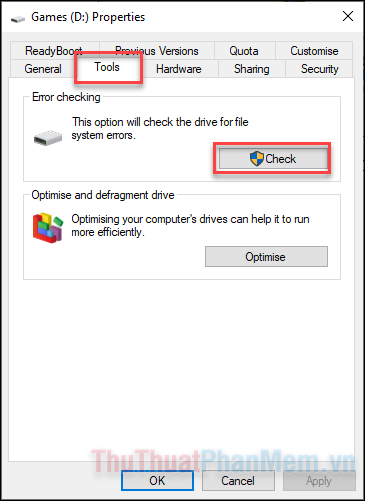
Nếu bạn thấy kết quả thông báo lỗi, hãy mua một ổ cứng mới và sao lưu lại dữ liệu của bạn. Khi bạn lắp đặt ổ cứng mới vào máy tính, hãy tiến hành cài đặt lại Windows.
3. Các vấn đề về tệp
Một dấu hiệu chung của lỗi tệp và chương trình là các tệp đột nhiên không mở, đóng băng hoặc ngừng hoạt động hoàn toàn. Trong hầu hết trường hợp, bạn sẽ nhận được thông báo: “The file is corrupt and cannot be opened”.
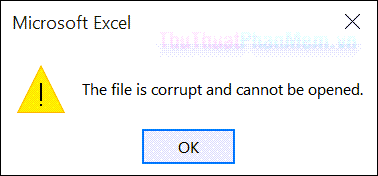
Tệp và chương trình bị hỏng có thể do nhiều yếu tố gây ra, bao gồm virus và các phần mềm độc hại, linh kiện quá nóng hoặc ngắt điện đột ngột. Để giải quyết vấn đề này, đầu tiên bạn cần quét và diệt virus trên máy tính. Nếu vấn đề không nằm ở phần mềm độc hại, hãy tiến hành kiểm tra RAM.
4. Lỗi màn hình xanh
Khi máy tính của bạn gặp sự cố, có thể ngay lập tức xuất hiện lỗi Màn hình xanh. Nếu điều này xảy ra, có nghĩa là phần cứng máy tính hoặc driver đã bị lỗi.
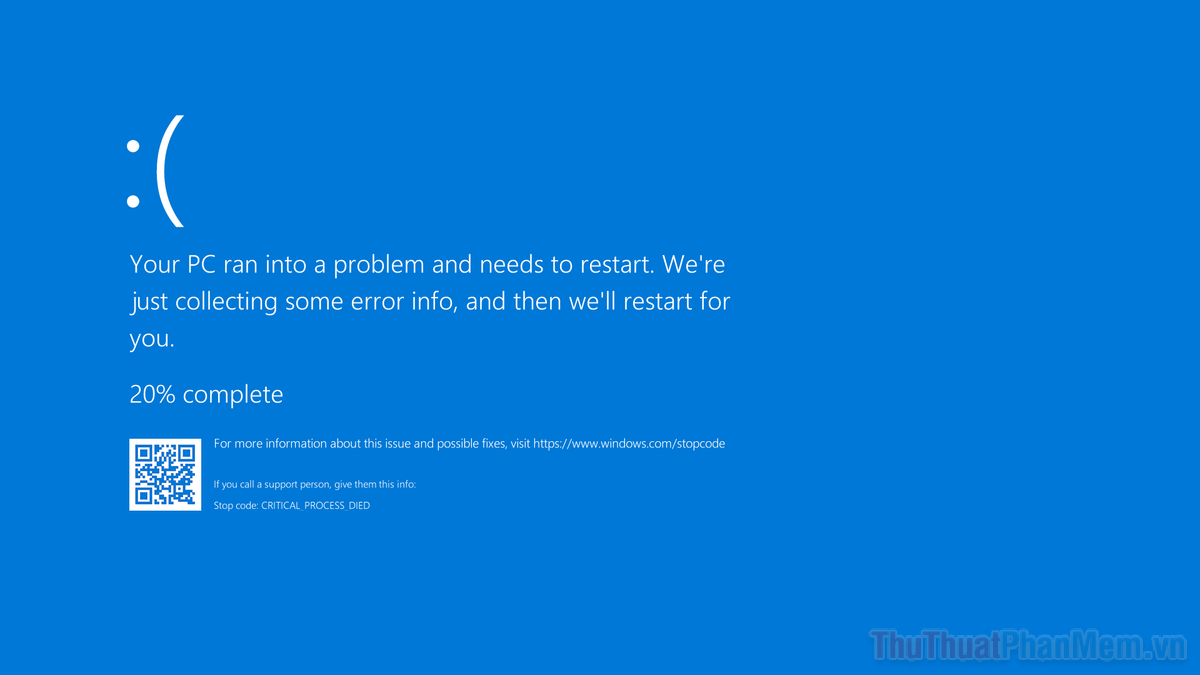
Nếu bạn gặp lỗi Màn hình xanh, hãy cố gắng ghi lại những thông tin quan trọng xuất hiện trên màn hình, như “exception error”,“an underscore error” hoặc “a Stop error”. Đây là thông tin quan trọng để xác định nguyên nhân dẫn đến lỗi màn hình xanh.
Sau đó, bạn tra cứu thông tin sửa lỗi trên Pgdphurieng.edu.vn hoặc Google.
5. Sự cố về RAM
Các nguyên nhân tiềm ẩn khiến RAM bị lỗi bắt nguồn từ bụi bẩn trên bo mạch chủ, nguồn điện tăng, quá nhiệt, điện áp không phù hợp… Dưới đây là danh sách các triệu chứng lỗi RAM phổ biến. Nếu bạn gặp phải bất kỳ hiện tượng nào dưới đây, thì chắc chắn bạn đang gặp phải lỗi RAM.

- Máy tính bất ngờ giảm hiệu suất
- Nhiều tệp bị hỏng
- Hệ thống đóng băng mà không có cảnh báo trước
- Màn hình xanh chết chóc
- Khởi động lại bất thường
- Nhiều tiếng bíp khi bạn bật PC
- Lỗi cài đặt phần mềm mới trên máy tính
Vậy, giải pháp đầu tiên mà bạn cần thực hiện là làm sách các thành phần. Đảm bảo rằng bụi bẩn không chặn các điểm xúc giữa các linh kiện. Hãy tháo RAM và lau lại chân RAM, khe RAM.
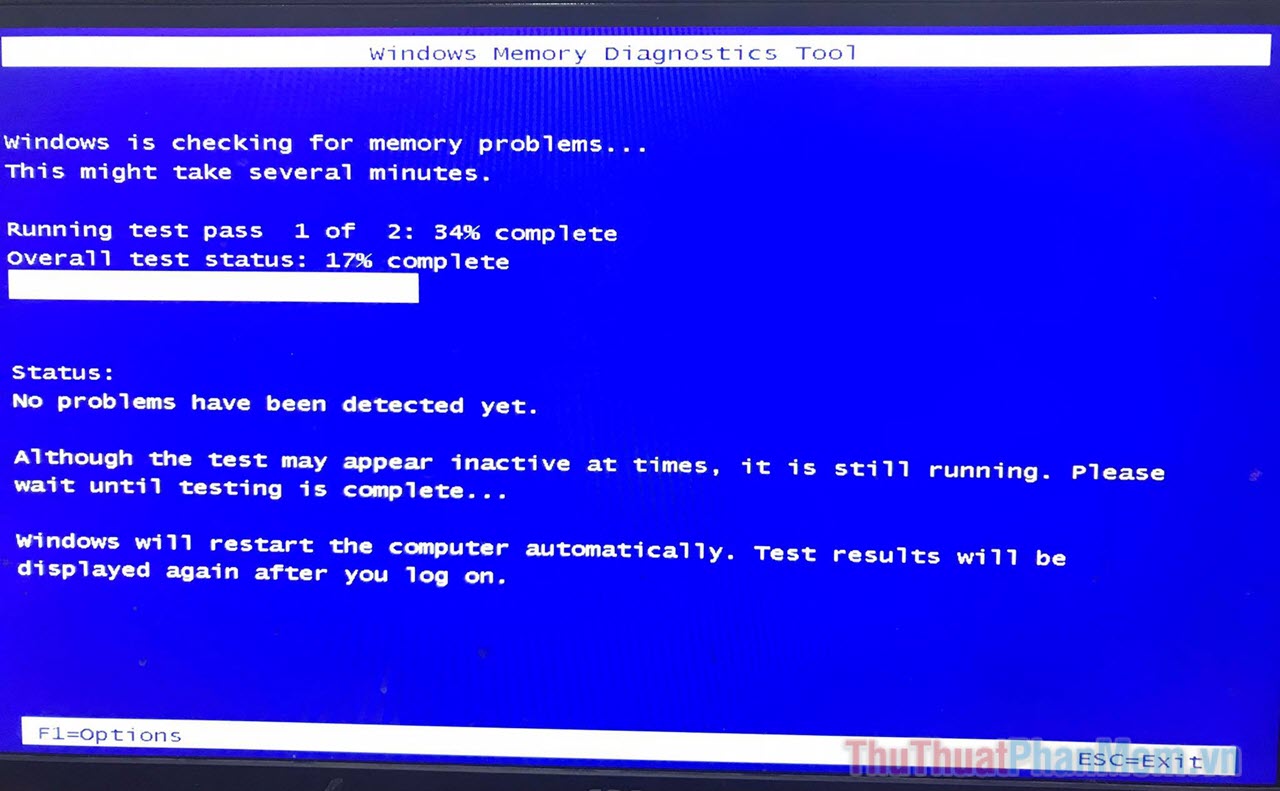
Nếu như vẫn chưa giải quyết được vấn đề, lúc này bạn cần chạy công cụ Chẩn đoán Bộ nhớ. Nếu phát hiện ra lỗi RAM, bạn sẽ cần bảo hành RAM hoặc thay thế nó.
6. Máy tính tự tắt
Nếu máy tính của bạn tắt mà không có lý do thì đây là dấu hiệu của một số vấn đề, chẳng hạn như sự cố về nguồn, vi-rút, quá nóng và thậm chí là các vấn đề về driver.
Giải pháp 1: Kiểm tra bộ nguồn
Bộ nguồn cung cấp điện cho tất cả các thành phần và thiết bị ngoại vi của máy tính. Khi nguồn điện không ổn định có thể dẫn tới tình trạng tắt PC bất ngờ.
Bạn không nên tự mở PSU và cố gắng sửa chữa nó. Nếu có máy kiểm tra nguồn điện, bạn có thể tự kiểm tra tại nhà. Nếu không, hãy nhờ đến sự trợ giúp của cơ sở bảo hành.

Hơn nữa, PSU không quá đắt và nếu PSU của bạn đang bị lỗi, hãy mua một cái mới. Chỉ cần lưu ý rằng bạn mua thiết bị từ một thương hiệu tên tuổi và được người dùng đánh giá tốt.
Giải pháp 2: Quá nóng
CPU có cơ chế tự động tắt nếu nhiệt độ vượt lên ngưỡng quá cao. Tương tự như các giải quyết ở mục đầu tiên, bạn cần phải loại bỏ bụi bặm trong thùng máy và bôi lại keo tản nhiệt.
Giải pháp 3: Virus
Để đảm bảo máy tính của bạn không chứa bất kỳ phần mềm độc hại hoặc virus nào, hãy sử dụng các phần mềm diệt virus. Ngoài ra, bạn cũng cần phải quét máy tính định kì để tìm ra các vấn đề tiềm ẩn.
Kết
Trên đây là một số dấu hiệu rõ rệt về việc máy tính của bạn đang bị hỏng và có nguy cơ bị hỏng. Hi vọng rằng những giải pháp mà Pgdphurieng.edu.vn đưa ra có thể giúp bạn giải quyết vấn đề và “cứu” máy tính kịp thời. Chúc bạn thành công!
Trên đây là một số dấu hiệu thường gặp khi máy tính đang có dấu hiệu sắp hỏng. Việc nhận biết và xử lý kịp thời các vấn đề này sẽ giúp người dùng tránh được những vấn đề nghiêm trọng và tiết kiệm được thời gian, công sức cũng như tiền bạc. Đồng thời, việc bảo dưỡng và chăm sóc máy tính định kỳ cũng là cách để ngăn chặn sự cố xảy ra và tăng tuổi thọ của máy tính.
Nếu bạn đã gặp phải một số dấu hiệu mà bài viết đã đề cập và không tự tin trong việc xử lý, nên nhờ đến sự giúp đỡ từ những chuyên gia hoặc đưa máy tính đến gara sửa chữa uy tín để đảm bảo máy tính được chăm sóc và sửa chữa đúng cách.
Cuối cùng, việc duy trì một môi trường làm việc tốt cho máy tính cũng là yếu tố quan trọng để tránh các vấn đề về nhiệt độ, bụi bẩn và ẩm ướt. Vì vậy, hãy chắc chắn rằng máy tính của bạn được đặt ở một nơi khô ráo, thoáng mát và sạch sẽ.
Cảm ơn bạn đã xem bài viết Những dấu hiệu máy tính sắp hỏng tại Pgdphurieng.edu.vn bạn có thể bình luận, xem thêm các bài viết liên quan ở phía dưới và mong rằng sẽ giúp ích cho bạn những thông tin thú vị.
Nguồn: https://thuthuatphanmem.vn/nhung-dau-hieu-may-tinh-sap-hong/
Từ Khoá Tìm Kiếm Liên Quan:
1. Dấu hiệu máy tính sắp hỏng
2. Máy tính bị chậm
3. Máy tính xuất hiện các lỗi thường xuyên
4. Máy tính bị treo, đơ
5. Màn hình máy tính bị nháy, mờ
6. Máy tính không khởi động được
7. Máy tính tự động khởi động lại
8. Máy tính không nhận thiết bị ngoại vi (usb, ổ cứng, chuột, bàn phím, v.v.)
9. Máy tính tiếng quạt to, nhiệt độ tăng cao
10. Máy tính xuất hiện màn hình xanh (Blue Screen of Death – BSoD)
